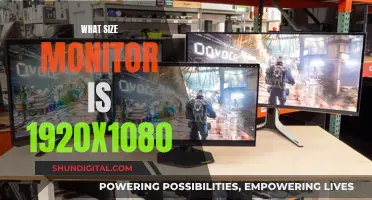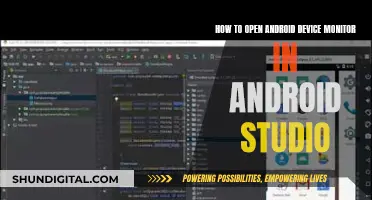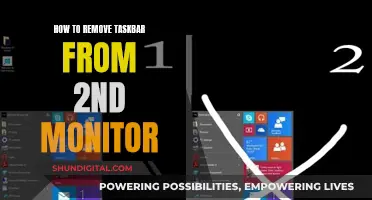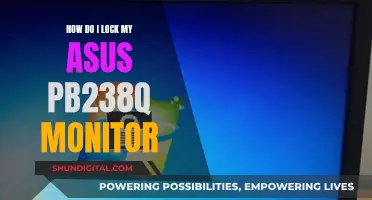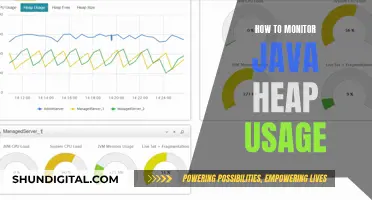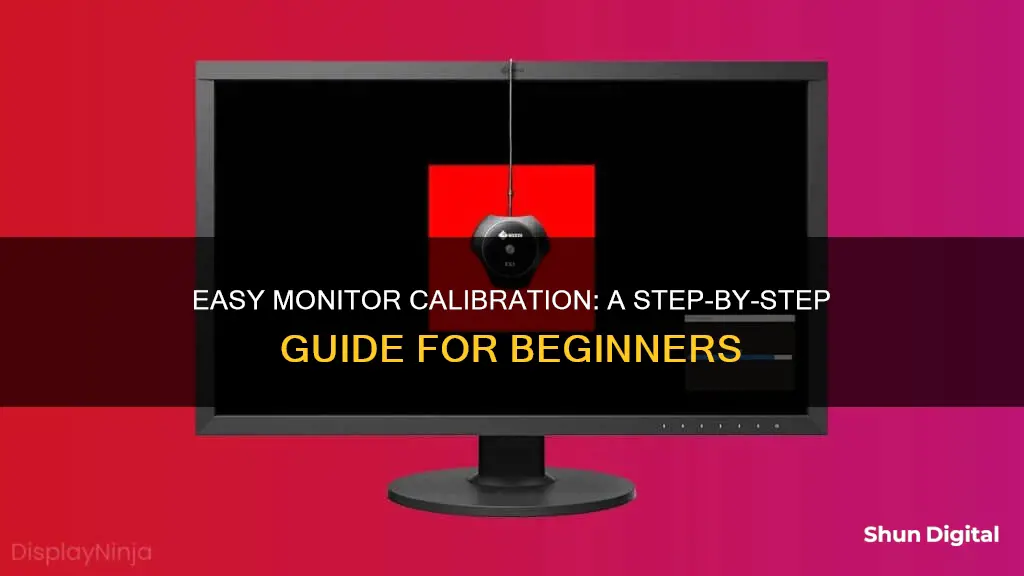
Calibration is the process of aligning your monitor's colours with the standards set by the RGB (red, green, blue) colour model. This ensures that your monitor displays the most accurate colours, brightness, saturation, and contrast. Calibration is especially important for those working with photos, videos, or other colour-critical work. While there are basic calibration methods that rely on your eyes and subjective judgement, the most accurate method is to use a calibration tool: a calibrated tristimulus colorimeter. This tool helps you adjust your monitor's settings and generate a software-based calibration profile (ICC profile) to fine-tune the output to match an absolute reference. While this method requires a financial investment, it ensures the most precise calibration for your monitor.
| Characteristics | Values |
|---|---|
| Purpose | To ensure the monitor displays accurate colours, brightness, saturation, and contrast. |
| When to Calibrate | Once a month for professionals; less frequently for non-professionals. |
| Warm-up Time | 20-30 minutes. |
| Lighting | Avoid direct light on the monitor; dimly-lit room is best. |
| Calibration Tools | Windows/Mac OS tools, Lagom website, or a colorimeter. |
| White Point | 6500K or D65 for video; 5000K or D50 for print. |
| Gamma | 2.2 for bright rooms; 2.4 for dark rooms. |
| Luminance/Brightness | 120 is the standard. |
| Calibration Process | Use a colorimeter to test colours, map variations, and create a unique colour profile. |
What You'll Learn

Set the gamma values
The gamma value of a monitor refers to the luminance of each pixel at a given brightness level, from 0-100%. The gamma value will affect the appearance of colours on your screen, with lower gamma values brightening shadows and higher gamma values enhancing luminosity. The standard gamma value for the sRGB colour space is 2.2, which generally gives Windows accurate colour results.
To set the gamma values on your monitor, you will need to access the display settings on your computer. On a Windows computer, you can do this by opening Settings and navigating to Display > Advanced Display Settings > Display Adapter Properties > Colour Management > Advanced > Calibrate Display. From here, you can use the slider to adjust the gamma setting until the dots in the middle of the screen are less visible.
It is important to note that the ideal gamma setting will depend on the type of monitor you have and the output you are looking for. If you are using a Mac, the standard gamma value is 1.8. Additionally, if you are using your monitor in a dim environment, you may want to use a gamma value that is 10-20% lower than the actual display gamma to increase contrast.
You can further adjust the gamma values by changing the brightness and contrast settings on your monitor. The brightness setting will affect how your monitor displays darker colours, while the contrast setting will impact the brighter parts of the image.
If you are looking for more advanced gamma calibration, you can use a calibration tool such as a calibrated tristimulus colorimeter or a colourimeter to create a software-based calibration profile. This method will provide more accurate colour representation but may require a significant investment in equipment and software.
White Pages Premium: Does It Keep Your Monitoring Anonymous?
You may want to see also

Set the right brightness
Setting the right brightness is crucial for accurate colour representation on your monitor. The brightness of a monitor not only determines how bright the screen is but also influences the colour representation.
The calibration program will show you three photos to set the right brightness. For the best results, the 'X' in the background should be visible but not stand out. Additionally, the man's suit should show details without fading. Use the buttons on your monitor to increase or reduce the brightness. If your monitor does not have buttons, you may need to skip this step.
The ideal brightness for a standard LCD screen is 120. If your monitor is too bright, set it to a lower brightness level. If your monitor is too dark, set it to a higher brightness level.
Once you have found the right brightness level, select 'Next' and move on to the next step.
Elgato HD60: Monitor Connection Conundrum?
You may want to see also

Set the right contrast ratio
Setting the right contrast ratio is a crucial step in monitor calibration. The contrast ratio is the difference between the lowest and highest luminance levels your monitor can display. The maximum difference is the monitor's contrast ratio.
To calibrate the contrast, you can use the Lagom LCD contrast test image. An ideal contrast setting will allow you to see all the colour bars from 1 to 32. This can be challenging, especially on the dark end of the image, so you may have to settle for a lack of visible difference in that area.
If you set the contrast too high, colours at the high end of the spectrum will bleed into one another. This can be avoided on a modern LCD monitor by turning down the contrast, which is usually set to a high level by default.
If you are calibrating without a dedicated tool, you can adjust the contrast until the steps up to 234 show some visible detail. The last few steps should be very faint, so this may take some trial and error.
It's important to note that the contrast setting rarely does what you expect. Turning it up to the maximum can actually reduce the contrast ratio by increasing the monitor's deepest black level. It can also crush colour and shadow detail.
Monitor calibration ensures your screen displays the most accurate colours, brightness, saturation, and contrast. It's especially important if you're doing colour-critical work, such as photography or film editing. While basic test patterns can help improve your monitor's picture quality, a calibration tool like a colorimeter is the most accurate method.
Hooking Studio Monitors to Focusrite Solo: A Quick Guide
You may want to see also

Set the right colour levels
Setting the right colour levels is a crucial step in monitor calibration. This process involves adjusting the three primary colours, red, green, and blue, to ensure they are at the same level. An imbalance in any of these colours can distort the display.
To set the right colour levels, you will need to access the display settings on your monitor. On a Windows 10 device, you can do this by right-clicking your mouse and selecting 'Display Settings'. From there, choose 'Advanced Display Settings', followed by 'Colour Calibration' and then 'Next'. Alternatively, you can use the search function in your taskbar by typing 'calibrate' and selecting the first option.
Once you are in the colour calibration menu, you will be guided through a series of steps to adjust the colour levels. This typically involves selecting the appropriate gamma values, brightness, and contrast ratio.
First, set the gamma values by adjusting the colours so that an image appears more realistic. Too high or too low gamma correction can warp colours and shadows. The ideal balance is when the dots in the middle are not visible, and the grey backdrop is half-visible.
Next, set the brightness. This not only affects how bright the screen is but also influences colour representation. Use the buttons on your monitor to increase or reduce brightness until you find the optimal level.
After that, set the contrast ratio, which indicates the difference between the whitest white and the blackest black. A value that is too low will make colours appear dull, while a value that is too high will make black and white overpower other colours. Try to find a balance where colours are vibrant without overpowering each other.
Finally, adjust the individual colour levels of red, green, and blue until they are at the same level. This will give the screen a uniform grey colour without any extra shades.
Once you have finished adjusting the settings, confirm your current settings. The screen will then display an image with the new settings, and you can decide whether to keep the changes or restore the previous settings.
Diagonal Monitor Size: Understanding Your Screen's Dimension
You may want to see also

Confirm or restore your current settings
Now that you've adjusted all the settings, the screen will show the image with the new settings. The software will now ask you whether you're happy with the changes, or if you'd like to go back to the old settings.
If you're happy with the new settings, press 'Current Calibration' to save them. If you'd like to go back to the old settings, select 'Previous Calibration' and the screen will restore the previous settings automatically.
It's important to note that monitor calibration is a subjective process. If you're not doing colour-critical work, you can set the display to your personal preference. However, if you're a photographer, designer, or doing any other colour-critical work, it's crucial to have a calibrated monitor to ensure colour accuracy and consistency.
Additionally, it's recommended to calibrate your monitor at least once a month, especially if you use it intensively for tasks like photography or videography. Over time, the accuracy of your monitor can drift due to panel degradation, and regular calibration will help maintain colour consistency.
Removing the ViewSonic VX2757-MHD Monitor Base Easily
You may want to see also
Frequently asked questions
Monitor calibration is the process of aligning your screen’s colors with the standards set by the RGB (red, green, blue) color model. This model dates back to the nineteenth century, but it’s also the standard for most TVs and computers.
You can calibrate your monitor in Windows 10 and 11 by going to your Display settings and following the Color calibration or Color Management options. You will then be able to adjust your gamma, brightness, and contrast levels.
It is recommended to calibrate your monitor at least once a month, especially if you use it for intensive tasks such as photography or videography.
You can calibrate your monitor by eye, using the settings in your operating system, or with the help of a colorimeter. A colorimeter is a small device that attaches to your screen and works with calibration software to optimize display color for your particular screen and lighting conditions.