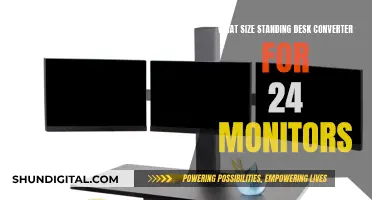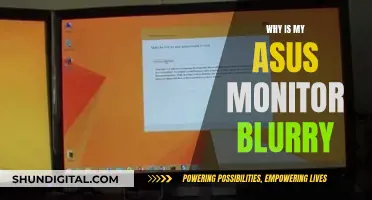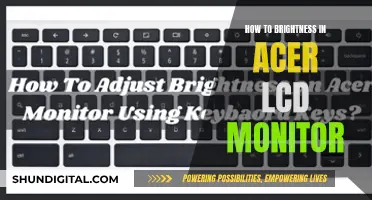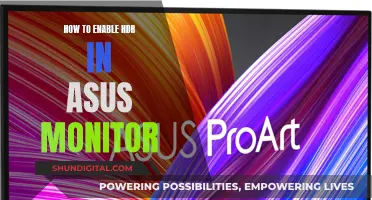The Elgato Game Capture HD60 is a capture card that allows users to record or stream gameplay from their console or PC. It connects to the console or PC using HDMI and can pass through video to a TV or monitor, also using HDMI. The HD60 has been replaced by the HD60S, which uses USB 3.0 for better fidelity. However, the setup for the HD60 and HD60S is the same. To use the Elgato HD60, you will need a console with an HDMI output, two HDMI cables, a TV or monitor, and a USB cable. The USB cable powers the Elgato HD60 hardware and connects it to a computer.
| Characteristics | Values |
|---|---|
| Number of inputs | 2 |
| Number of outputs | 2 |
| HDMI In | Connects to a game console or other video source |
| Analog Audio In | Connects to an analog audio source, using a 3.5mm cable |
| USB Out | Sends the H.264 encoded video to your computer |
| HDMI Out | Sends the HDMI signal in real time to a TV or display |
| Maximum resolution | 1080p |
| Maximum frame rate | 60 fps |
What You'll Learn

Elgato HD60 setup with a Nintendo Switch
To set up an Elgato HD60 with a Nintendo Switch, you will need the following items:
- Nintendo Switch
- Nintendo Switch Dock with attached power adapter and HDMI cable
- Desktop PC with the Elgato Game Capture HD60 attached to a USB 2.x port
- 1 HDMI cable, which is provided with the Elgato Game Capture HD60
The Nintendo Switch does not have a video output port, so you cannot connect it directly to the Elgato Game Capture HD60. Instead, you must connect it to the Nintendo Switch Dock, which has an HDMI output. Here are the steps to set up the Elgato HD60 with your Nintendo Switch:
- Plug one end of an HDMI cable into the HDMI OUT port of the Nintendo Switch Dock.
- Plug the other end of this cable into the HDMI IN port of the Elgato Game Capture HD60.
- Plug one end of the second HDMI cable into the HDMI OUT port of the Elgato Game Capture HD60.
- Plug the other end of this cable into an HDMI IN port on your TV or monitor.
- Insert the Nintendo Switch into the Nintendo Switch Dock.
- Ensure your Elgato Game Capture HD60 is connected to your computer via USB, and start the Elgato Game Capture HD software.
Note that if your TV only supports 720p and not 1080p, you may need to set your Nintendo Switch to output video at 720p to get a video image when the Elgato Game Capture HD60 is connected. Additionally, if you attach headphones or a headset to the Nintendo Switch while it is docked, audio will not pass through to the HDMI output, so you will need to remove any headphones or headsets to hear audio through your TV or display.
If you are using an Elgato Game Capture HD60 S or Pro model, the setup process is similar, but you will need a USB 3.x port on your desktop PC instead of USB 2.x. The HD60 S and Pro models also have a maximum resolution of 1080p and a maximum frame rate of 60 fps, so you will need to ensure your PC's HDMI output is set to these values.
Monitor Size Limit: When Bigger Becomes Too Big
You may want to see also

Elgato HD60 setup with a PS4
To set up an Elgato HD60 with a PS4, you will need the following:
- A PlayStation 4 (PS4)
- Elgato Game Capture HD60
- TV or display
- 2 HDMI cables (one is included in the box with the Elgato)
- A computer
- USB cable
First, make sure your PS4 is connected directly to your TV or display via HDMI, without using the Elgato. Then, go to Settings > System in the PS4 interface and turn off Enable HDCP.
Next, connect your PS4 to the HDMI In of the Elgato using an HDMI cable. Then, connect the HDMI Out of the Elgato to your TV or display via another HDMI cable. Finally, connect the Elgato to your computer via a USB cable.
If you don't turn off HDCP before setting things up, you may experience issues with the signal or audio when playing games. Content other than gameplay may still be encrypted with HDCP, in which case the Elgato won't be able to capture it. The PS4 uses HDCP protection when watching purchased movies or using services like Netflix or Hulu.
If your TV only supports 1080i or 720p, you may need to set your PS4 to output video to 720p or 1080i. The Elgato hardware can capture standard stereo audio, but not Dolby, DTS, or other multichannel digital audio formats.
Ways to Connect Your MacBook Pro to a Monitor
You may want to see also

Elgato HD60 setup with an Xbox
The Elgato Game Capture HD60 allows you to record your gameplay on a variety of consoles, including the Xbox One and Xbox 360. The setup is fairly straightforward and can be done in just a few simple steps.
Firstly, you will need to download and install the Elgato Game Capture HD software, which is available on the Elgato website. Ensure that you have version 3.2 or higher. This software will allow you to capture and record your gameplay.
Next, gather the items needed for the setup:
- Your Xbox console
- Elgato Game Capture HD60 device
- 2 HDMI cables (one is provided with the Elgato device)
- A TV or monitor
- A desktop PC with a USB 3.x port
Once you have all the required items, follow these steps:
- Connect your Xbox console to the Elgato device: Plug one end of an HDMI cable into the HDMI OUT port of your Xbox, then plug the other end into the HDMI IN port of the Elgato Game Capture HD60.
- Connect the Elgato device to your TV or monitor: Take the second HDMI cable and plug one end into the HDMI OUT port of the Elgato device, then plug the other end into an HDMI IN port on your TV or monitor.
- Connect the Elgato device to your PC: Use the USB cable to connect the Elgato device to your desktop PC. This will also power the Elgato hardware.
- Set the audio options: On your Xbox, go to the HDMI audio settings and ensure that Stereo uncompressed audio is selected.
With these steps completed, you should now be able to capture and record your Xbox gameplay using the Elgato Game Capture HD60.
It is important to note that the Elgato device has a maximum resolution of 1080p and a maximum frame rate of 60 fps. Therefore, you may need to adjust your Xbox and TV/monitor settings to match these specifications. Additionally, some content on the Xbox, such as purchased movies or streaming services with HDCP protection, may not be capturable by the Elgato device.
Removing Scratches from Your LCD Monitor: A Step-by-Step Guide
You may want to see also

Elgato HD60 setup with a PC
To set up the Elgato HD60 with a PC, you will need the following items:
- A desktop PC with the Elgato Game Capture HD60 installed in an available PCIe 2.0 or higher (x1/x4/x8/x16) slot.
- Two HDMI cables, one of which is provided with the Elgato Game Capture HD60.
- A TV or monitor with an HDMI input port.
Once you have gathered the necessary items, follow these steps:
- Download and install the Elgato Game Capture HD software from the Elgato website.
- Install the Elgato Game Capture HD60 into an available PCIe slot on your desktop PC.
- Plug one end of an HDMI cable into the HDMI OUT port of your PC's graphics card.
- Plug the other end of the same HDMI cable into the HDMI IN port of the Elgato Game Capture HD60.
- Plug one end of the second HDMI cable into the HDMI OUT port of the Elgato Game Capture HD60.
- Plug the other end of the second HDMI cable into an HDMI IN port on your TV or monitor.
Note that the Elgato Game Capture HD60 has a maximum resolution of 1080p and a maximum frame rate of 60 fps. Ensure that your PC's HDMI output is set to these values, as higher resolutions or frame rates are not supported.
If you are using a Nintendo Switch, please note that you will need to connect it to the Nintendo Switch Dock, as the console itself does not have a video output port.
Monitoring Data Usage: Xfinity Router Guide
You may want to see also

Elgato HD60 software setup
To set up the Elgato HD60 software, you must first download and install the Elgato Game Capture HD software. You can do this by visiting the following link: http://elgato.com/gaming/download.
Next, you will need to install the Elgato Game Capture HD60 Pro into your desktop computer. You can find instructions on how to do this here: https://help.elgato.com/customer/en/portal/articles/2122543.
Once you have downloaded the software and installed the hardware, you can begin setting up your devices. You will need the following items:
- A desktop PC with the Elgato Game Capture HD60 Pro installed in an available PCIe 2.0 or higher (x1/x4/x8/x16) slot
- 2 HDMI cables, one of which is provided with the Elgato Game Capture HD60 Pro
- A TV or monitor
Using the HDMI cables, you can now connect your desktop PC, the Elgato Game Capture HD60 Pro, and the TV or monitor. Plug one end of the first HDMI cable into the HDMI OUT port of your desktop PC's graphics card. Then, plug the other end of this cable into the HDMI IN port of the Elgato Game Capture HD60 Pro. Next, take the second HDMI cable and plug one end into the HDMI OUT port of the Elgato Game Capture HD60 Pro. Plug the other end of this cable into an HDMI IN port on your TV or monitor.
Please note that the Elgato Game Capture HD60 Pro has a maximum resolution of 1080p and a maximum frame rate of 60 fps. Therefore, you will need to set the HDMI output of your PC to these values, as higher resolutions or frame rates are not supported.
Now that your devices are connected, you can start the Elgato Game Capture HD software and begin using your Elgato HD60 setup.
Bigger Monitors: Better Experience or Just a Myth?
You may want to see also
Frequently asked questions
The Elgato HD60 has been discontinued and replaced with the HD60S, but the setup is the same. You will need a console with an HDMI output, two HDMI cables, and a USB cable. You will also need to download Elgato's latest game capture software.
First, connect the HDMI cable coming out of your console to the "In" port of the Capture Card. Second, connect another HDMI cable from the "Out" port on the Capture Card to your monitor. Third, connect the USB cable from the Capture Card to your computer.
The Elgato HD60 has a maximum resolution of 1080p and a maximum frame rate of 60 fps.