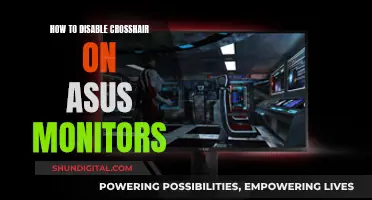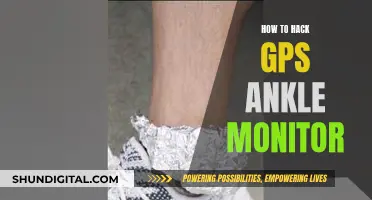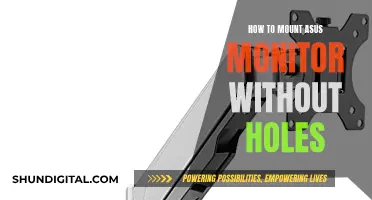If you want to adjust the brightness on your Acer LCD monitor, you can do so through the on-screen display (OSD) interface. The hardware buttons can be located on the side or bottom of your monitor, depending on the model. Press any button except the Power button to bring up the OSD. From there, open the Menu section and select Brightness to adjust the value using the left or right buttons. Alternatively, you can hold the Function key and tap the left or right arrow keys to decrease or increase the brightness.
What You'll Learn

Using the Acer OSD interface
To adjust the brightness on your Acer LCD monitor using the OSD interface, you first need to locate the hardware buttons on your monitor. These can typically be found on the side or bottom of the monitor, depending on the model.
Once you've located the buttons, press any button aside from the "Power" button to bring up the OSD. You will then see a menu on the screen with various options. Use the buttons to navigate to the "Picture" or "Menu" section. From there, you should be able to select "Brightness" and adjust the value using the left or right buttons.
It's worth noting that some Acer monitors may have their brightness settings locked if they are in HDR mode. If you are unable to adjust the brightness in the OSD, try turning off HDR mode in your Windows settings.
If you are still unable to adjust the brightness using the OSD interface, you can try using third-party software such as ScreenBright or Dimmer. These apps may offer you more flexibility in adjusting your screen brightness beyond the hardware limitations of your Acer monitor.
Mounting Monitors: Are Screws Universal for Wall Mounts?
You may want to see also

Using third-party software
If you are unable or do not wish to use Acer's OSD interface, you can adjust the brightness of your Acer monitor using third-party software. Here are some options and instructions:
ScreenBright or Dimmer
These apps may offer brightness adjustments beyond the hardware limitations of Acer monitors. You can find the links to these apps in the Resources section of the Techwalla website.
DimScreen
DimScreen is a software that can be downloaded and added to the Windows Startup folder. On login, it decreases the brightness to 50% by default, but you can also click on its icon in the system tray and set a desired brightness value.
Intel Graphics and Media Control Panel
- Go to the Start Menu.
- Type "Brightness Settings" into the search bar.
- Click on "Adjust screen brightness" under "Control Panel".
- Adjust the brightness accordingly.
Windows Settings
- Swipe in from the right edge of the screen to open your Charms and select Search.
- Type "Graphics" in the search box and select Settings.
- Tap or click "Intel® Graphics and Media" from the results.
- Under "Display", select "Color Enhancement".
- On the right, drag the Brightness bar left or right to adjust the brightness.
- Tap or click OK to save your changes.
Acer Software
- On the left of the date stamp (located in the lower-right corner of the screen), you'll see a small up-pointing triangle. Left-click on the triangle and hover the mouse over the items until you find the Intel (R) HD graphics icon. Left-click on the icon.
- From the menu above the Panel, select "GRAPHICS PROPERTIES" by left-clicking on it.
- Select "BASIC MODE" from the APPLICATION MODE options.
- On the new panel that opens, below "DISPLAY", click on "COLOR ENHANCEMENT".
- Move the cursors by clicking on each of the 5 options and holding, then moving them right or left as desired until you reach the desired brightness.
- Finally, click OK.
Third-Party Computer Programs
If brightness is an important factor in your work or leisure activities, you may benefit from using a third-party computer program. In addition to adjusting the brightness, these programs can also adjust the display configurations and light intensity. Some examples of such software are Computer Softer and Brightness Tray.
The Ideal Monitor Size Ratio for Your Setup
You may want to see also

Adjusting brightness on Windows 7
To adjust the brightness on an Acer LCD monitor using Windows 7, you can use the on-screen display (OSD) interface. Here's a step-by-step guide:
- Locate the hardware buttons on the side or bottom of your Acer monitor. These are usually labelled with icons or have corresponding iconographic icons within the OSD.
- Press any button except the "Power" button to bring up the OSD.
- Navigate to the Menu or "Context Menu" section, which may be depicted by a specific icon.
- Within the menu, look for the "Picture" or "Brightness" option. This may vary depending on your model, but it should be one of the first items in the OSD.
- Use the appropriate buttons (usually the left and right buttons) to adjust the brightness to your desired level.
- If you prefer not to use the OSD, you can also adjust the brightness using third-party software such as ScreenBright or Dimmer. These apps can offer more flexibility and allow you to bypass any hardware limitations.
Additionally, Windows itself provides a few ways to adjust screen brightness:
- In the taskbar, select the Network icon or the Action Center icon, and then use the Brightness slider to adjust the brightness. This slider may not be available on all versions of Windows, and external monitors may require adjustments using their own buttons.
- If you want Windows to automatically adjust brightness based on lighting conditions, go to Settings > System > Display. Here, you can enable the "Change brightness automatically when lighting changes" option. This ensures your screen remains readable in different environments.
- You can also optimise your battery life by enabling the "Help improve battery by optimising the content shown and brightness" option in the Display settings. This allows Windows to automatically adjust brightness and contrast based on the content displayed.
Monitor Usage: Afterburner's Impact and Performance Revealed
You may want to see also

Adjusting brightness on an external Mac monitor
If you're using an external monitor with your Mac, you may need to adjust the brightness settings to achieve the perfect level of illumination for your needs. Here's a comprehensive guide to help you adjust the brightness on your external Mac monitor:
Using the OSD Interface:
The On-Screen Display (OSD) interface is a convenient way to adjust the brightness on your Acer monitor. The hardware buttons for the OSD interface can typically be found on the side or bottom of your monitor. Press any of these buttons except the "Power" button to bring up the OSD menu.
Once the OSD menu appears, navigate to the "Menu" or "Context Menu" section, where you should find the "Brightness" option. Use the left or right buttons to adjust the brightness to your desired level.
Adjusting Brightness on a Mac:
If you're using a Mac and want to adjust the brightness on your external monitor, there are a few methods you can try. Firstly, check if your Mac has an ambient light sensor. If it does, go to the Apple menu > System Settings, and then click on "Displays" in the sidebar. Here, you can turn on the "Automatically adjust brightness" option.
If you don't see this option or prefer a manual adjustment, follow the same steps but drag the "Brightness" slider to your preferred level. You may also see a "Contrast" slider to fine-tune your display's contrast.
Third-Party Software:
In some cases, you may need to use third-party software to adjust the brightness on your external monitor. For example, apps like Lunar and MonitorControl can provide additional control over your monitor's brightness and contrast settings. These apps can be especially useful if you want to sync the brightness between your MacBook and the external monitor or adjust it based on sunrise and sunset times.
Controls on the Monitor:
If you're unable to adjust the brightness using the methods mentioned above, you can try using the controls located directly on your external monitor. These controls are usually in the form of buttons or dials that allow you to adjust various display settings, including brightness.
By following these steps, you should be able to adjust the brightness on your external Mac monitor to suit your viewing preferences and lighting conditions.
Upgrading Your Asus Monitor: A Step-by-Step Guide
You may want to see also

Adjusting brightness on a second monitor
If you're using an Acer LCD monitor, you can adjust the brightness using the hardware buttons located on the side or bottom of the monitor. Press any button except the power button to bring up the On-Screen Display (OSD) interface, which lets you control the screen brightness and other options. From the OSD, open the "Menu" section (depicted by a "Context Menu" icon), and then select "Brightness" to adjust the value using the left or right buttons.
If you have a second monitor, the process for adjusting its brightness may vary depending on the make and model. Here are some general methods to try:
- Physical buttons on the monitor: Most monitors have physical buttons on the front, sides, or bottom that allow you to adjust settings like brightness. Look for buttons with sun icons or +/- signs, and press them to adjust the brightness.
- On-Screen Display (OSD): Similar to the primary Acer monitor, your second monitor may also have an OSD that you can access by pressing a specific button. Look for a button labelled "Menu," "Settings," or "OSD," and then navigate the on-screen menu to find the brightness settings.
- Display Settings in Windows: If you're using a Windows operating system, you can try adjusting the brightness through the Display Settings. Right-click on your desktop and select "Display Settings." From there, you can adjust the brightness for all connected displays. However, this method may only control the primary monitor's brightness.
- Third-party software: If the above methods don't work or aren't available, you can try using third-party software to adjust the brightness. Apps like ScreenBright or Dimmer can be used to adjust the brightness beyond the hardware limitations of some monitors. Additionally, if your monitor supports DDC, you can use specific apps to adjust the brightness, such as ClickMonitorDDC.
Remember that the specific steps may vary depending on the make and model of your second monitor. If none of these methods work, refer to your monitor's user manual or the manufacturer's website for model-specific instructions.
Choosing the Right Monitor Size for Solidworks Users
You may want to see also
Frequently asked questions
Hold the Function (Fn) key and tap the Right Arrow key.
Hold the Function (Fn) key and tap the Left Arrow key.
Press the middle button to bring up the OSD. Navigate to the "Picture" option and select it. Highlight "Brightness" and adjust it using the two right buttons.
Locate the hardware buttons on the side or bottom of your monitor. Press any button except "Power" to bring up the OSD. Open the "Menu" section and select "Brightness". Adjust the value using the left or right buttons.
You can use third-party software such as ScreenBright or Dimmer to adjust the screen brightness beyond the hardware limitations of your Acer monitor.