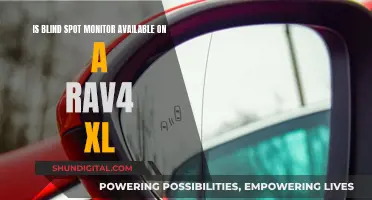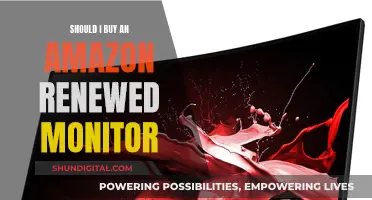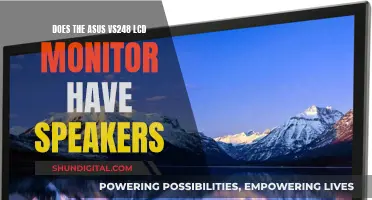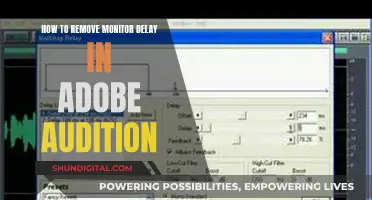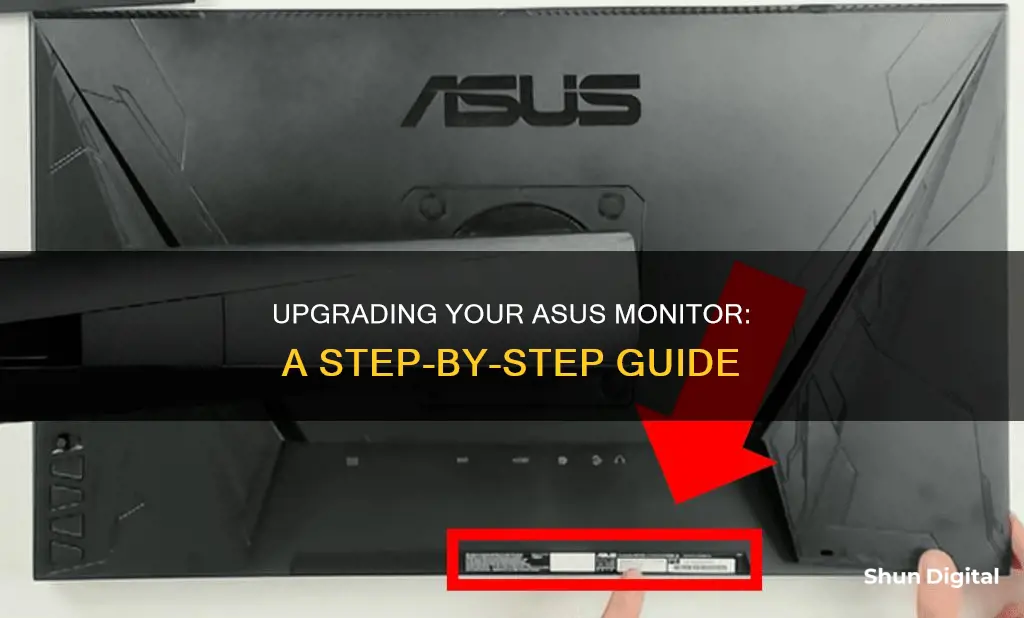
ASUS monitor firmware updates can improve or optimize monitor functions. There are several ways to update your ASUS monitor drivers, including using the Device Manager, driver update software, or installing the drivers manually. If you want to update your ASUS monitor firmware, you can download the corresponding firmware update from the support page of the ASUS official website.
| Characteristics | Values |
|---|---|
| Monitor Firmware Updates | Can improve or optimize monitor functions |
| ROG Series Update Method | Download the software corresponding to your monitor model from the ASUS Download Center |
| ProArt Series Update Method | Download the software corresponding to your monitor model from the ASUS Download Center |
| Connection Method | Hardware requirements: Computer with Win10 or Win11 system, USB cable (A-B) x1, HDMI or DP cable x1 |
| How to Connect Wires | Step 1: Connect the monitor input source HDMI or DP to the desktop or laptop. Step 2: Connect the USB-A port to the desktop or laptop and the USB-B port to the monitor |
| Steps to Update Firmware | 1. Click ASUS FW update tool. 2. Click "Open File" and load the firmware file, and click "FW Update". 3. Do not cut off or turn off the power during the update process. 4. It takes about 10 to 15 minutes to start updating FW. 5. After the screen update is successful, the screen will automatically restart. 6. Go to the settings menu and execute the "Reset" screen to restore factory settings. 7. You can display the message on the OSD menu to check the successfully updated version. |
| Download Partition Wizard | Free Edition, Pro Edition, and Server Edition are available |
| Method 1: Use Device Manager | Open Device Manager, expand the Display adapters, right-click on the ASUS monitor and choose Update driver, select "Search automatically for updated driver software" to automatically detect, download, and install the driver |
| Method 2: Use Driver Update Software | ASUS's official driver update software is MyASUS. If your PC is bought from ASUS, this software is pre-installed. If not, it can be installed from the Microsoft Store |
| Method 3: Install ASUS Monitor Drivers Manually | Step 1: Get the ASUS monitor drivers download by searching for your monitor model on the ASUS Support Download Center. Step 2: If the downloaded file is executable, run it to update the ASUS monitor drivers. If it is a WHQL driver, it will contain .cat, .icc, and .inf files, and you should install the driver by right-clicking the INF file and choosing Install |
| WHQL (Windows Hardware Quality Labs) | Confirms that a particular hardware or software item will work with Windows. Manufacturers can display a "Certified for Windows" logo on their packaging and advertising if their product has passed WHQL |
| Use the Manufacturer's Website | Go to the ASUS Support Site, search for your device model, select Driver & Tools, choose your operating system, and download and unzip the WHQL file |
| Use Third-Party Software | Professional driver updating software, such as PC HelpSoft Driver Updater, can streamline the process of installing your Asus monitor driver |
| Use Monitor Properties | Press the Windows Key and type settings, click on the result, click on Display on the left, scroll down to Advanced display settings, choose Display adapter properties for Display 1, select the Monitor tab and then click on Properties, select the Driver tab and click on Update Driver, choose Browse my computer for drivers, select Let me pick from a list of available drivers on my computer, click on Have Disk... and browse to the location of the downloaded files, press on OK, and then select the driver name associated with your monitor |
What You'll Learn

Using the ASUS website
The ASUS website provides a useful search feature to help you identify the correct driver for your device. Here is a step-by-step guide on how to update your ASUS monitor using the official website:
Step 1: Go to the ASUS Support Site
Go to the ASUS Support Site and scroll down to "Drivers and Manuals". Click on "Enter Download Center".
Step 2: Search for Your Device Model
On the ASUS Support Site, you will need to type in the product's model name and choose your specific model. For example, if your model is VS278, you would type that into the search bar and then select it from the options provided.
Step 3: Select Driver & Tools
Once you have selected your model, you will see an option for "Driver & Tools". Click on this to proceed.
Step 4: Choose Your Operating System
After selecting "Driver & Tools", choose your operating system (OS). This is important as different OSs may have different drivers.
Step 5: Click Download
After choosing your OS, click on the "Download" button to initiate the download of the relevant driver files.
Step 6: Unzip the File
The downloaded file will likely be in a compressed format, so you will need to unzip or extract it. You can use built-in features in your OS or third-party software to do this.
Step 7: Install the Driver
After unzipping the file, you will typically find a .cat, .icc, and .inf file within. Right-click on the .inf file and choose "Install". This will begin the installation process.
Step 8: Check the Installation
To ensure the driver has been installed correctly, right-click on your desktop and click on "Screen Resolution". Then, click on "Advanced Settings" and switch to the "Monitor" tab. If the installation was successful, you will see that the "Monitor Type" is now recognized.
Additional Notes:
- It is important to note that not all monitor models require or support WHQL drivers. Even if your monitor does not have a WHQL driver, it should not affect its normal use.
- WHQL stands for Windows Hardware Quality Labs, and it is a certification that confirms compatibility with Windows.
- ASUS also provides firmware updates for its monitors, which can be found on the support page of the official website. These updates can improve or optimize monitor functions.
By following these steps, you can easily update your ASUS monitor using the official ASUS website.
A Simple Guide to Remove Lines on Your ASUS Monitor
You may want to see also

Using a third-party software
If you're looking to update your ASUS monitor using third-party software, there are a few options available. These software tools can help streamline the process of updating your monitor drivers and enhance your viewing experience in terms of colour quality, resolution, and more. Here's a detailed guide:
PC HelpSoft Driver Updater:
This is a professional driver-updating software that can help you install your ASUS monitor driver quickly and efficiently. It not only saves you time but also provides long-term support for all your device drivers, not just those related to your monitor. With this software, you can expect a more streamlined process for updating your ASUS monitor driver.
Advanced Driver Updater:
The Advanced Driver Updater is another useful tool for updating your ASUS monitor driver. This software automatically detects your system and device details, making the process easier and faster. It offers both free and registered versions. The registered version includes the convenient "Update All" button, allowing you to update multiple drivers at once. To use this software, follow these steps:
- Get the Advanced Driver Updater.
- Launch the software.
- Click the "Start Scan Now" button and wait for it to scan your system.
- Check the scan results.
- If using the free version, click the "Update driver" link for each driver. If you have the registered version, simply click the "Update All" button.
- Finally, restart your computer to apply the changes.
MyASUS:
MyASUS is ASUS's official driver update software. If your PC is purchased from ASUS, this software may already be pre-installed. If not, you can easily install it from the Microsoft Store. Before installing, ensure your PC meets the following requirements:
- Your operating system should be Windows 10 RS3 (1709) or a higher version.
- Your PC should have the ASUS System Control Interface driver installed. You can check this in Device Manager > System devices.
Once you have MyASUS installed, follow these steps:
- Launch the software.
- Go to "Customer Support" and then "Live Update."
- Download and install the ASUS monitor drivers.
DisplayWidget Center:
The DisplayWidget Center is a powerful monitor management software designed specifically for ASUS monitors. It allows you to optimise, personalise, and fully utilise your display. With just a few clicks, you can adjust screen brightness, contrast, and colour temperature. It also offers features like MultiScreen, App Tweaker, and OLED Care to enhance your productivity and viewing experience. Before installing, be sure to check the compatibility of your monitor model.
Dismantling the Asus MG28UQ Monitor: Step-by-Step Guide
You may want to see also

Using Monitor Properties
Step 1:
Press the Windows Key, then type "settings". Click on the result when it appears.
Step 2:
On the left side of the screen, you will see a list of settings. Click on "Display".
Step 3:
Scroll down to "Advanced display settings".
Step 4:
Choose "Display adapter properties for Display 1".
Step 5:
A pop-up window will appear. Select the "Monitor" tab, then click on "Properties".
Step 6:
Now, select the "Driver" tab and click on "Update Driver".
Step 7:
Choose "Browse my computer for drivers".
Step 8:
Select "Let me pick from a list of available drivers on my computer".
Step 9:
Click on "Have Disk…", then browse to the location where you downloaded the driver files.
Step 10:
Press "OK", then select the driver name associated with your monitor.
You can also install the Asus monitor driver through the OS's built-in Monitor Properties Settings. This will not only help you tweak the monitor to your liking but also provide you with the ability to install drivers for it.
Removing Annoying Dots from Your ASUS Monitor
You may want to see also

Using Device Manager
Updating your ASUS monitor drivers is essential to ensure your PC runs smoothly. It can help resolve system crashes, device malfunctions, and other issues that may arise after upgrading your operating system. Here is a detailed guide on how to update your ASUS monitor drivers using the Device Manager:
- Open the Device Manager. You can do this by right-clicking the Windows icon on your desktop and selecting "Device Manager" from the menu.
- In the Device Manager window, locate and expand "Display adapters" by clicking on the arrow next to it.
- Right-click on your ASUS monitor in the list and choose "Update driver".
- Select "Search automatically for updated driver software". Windows will now automatically detect, download, and install the latest driver for your ASUS monitor.
- If Windows cannot find an updated driver, you may need to visit the ASUS website or use a third-party software to update your monitor drivers manually.
Additional Tips:
- Before updating your ASUS monitor drivers, it is recommended to create a restore point to safeguard your system against any potential errors during the update process.
- If you are unable to find your specific ASUS monitor model on the ASUS website, make sure you know the correct model name, which can be found on the sticker attached to the monitor.
- If you are using Windows 10, you can also update your monitor drivers through the OS's built-in Monitor Properties Settings.
Monitoring Memory Usage: CloudWatch Strategies and Insights
You may want to see also

Using ASUS's official driver update software
ASUS provides official driver update software called MyASUS, which is pre-installed on ASUS PCs. If your PC is not from ASUS, you can install MyASUS from the Microsoft Store.
To use MyASUS, your PC must meet the following requirements:
- The operating system should be Windows 10 RS3 (1709) or above.
- Your PC must have the ASUS System Control Interface driver installed. You can check this in Device Manager > System devices.
Once MyASUS is installed, you can launch it and then go to Customer Support > Live Update to download and install the ASUS monitor drivers.
ASUS also provides a one-click update driver feature on its official website. This feature helps you automatically check and list versions newer than those on your system. To use this feature, visit the ASUS support site, enter your product model name in the search bar, and press Enter. Then, select the [Support] category and click [Driver & Tools]. Click [One-click driver download] to begin checking if newer versions are available for installation compared to those on your system.
Note: If the "One-click driver download" option does not appear on your product support page, it means this model does not support this feature.
Monitoring Bandwidth: A Guide for ASUS Routers
You may want to see also
Frequently asked questions
First, go to the Asus Support Site, scroll down to Drivers and Manuals, and click on Enter Download Center. Search for your device model, and select it. Then, select Driver & Tools and choose your operating system. Finally, click on Download and install the file.
Open Device Manager, expand the Display adapters, right-click on the Asus monitor and choose Update driver. Select “Search automatically for updated driver software“, and Windows will automatically detect, download, and install the driver.
You can use third-party software such as PC HelpSoft Driver Updater to update your Asus monitor driver. This will save you time and also provide long-term support for all your device drivers.