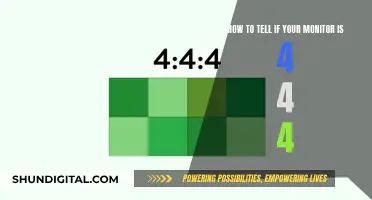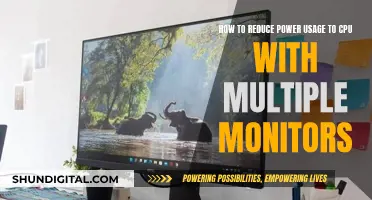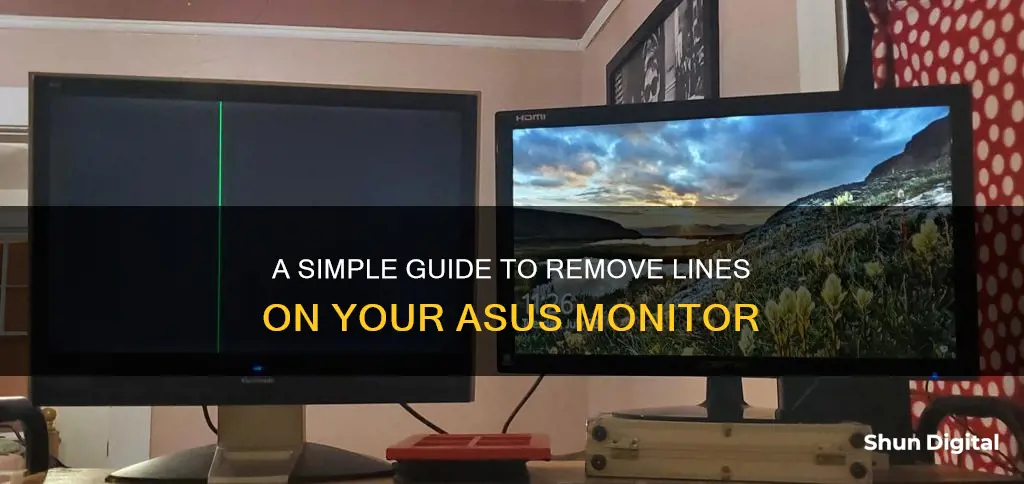
If you're seeing lines on your Asus monitor, there could be a few reasons why. Firstly, check that the monitor and its cables are not damaged. You should also check the settings for its resolution and refresh rate. If the issue persists, try turning your monitor off and on again, or restarting your computer. If the lines only appear on your laptop screen at a certain angle, the cause could be damaged wiring. Additionally, if you're using a removable keyboard, try detaching and reattaching it. If none of these solutions work, you may need to try updating your operating system or device drivers, or resetting your monitor to its factory settings.
What You'll Learn

Uninstalling Splendid Utility
Uninstalling the Splendid Utility from your Asus device can be done in several ways. Here is a comprehensive guide to help you through the process:
Understanding the Issue
The Splendid Utility is an Asus-specific feature that enhances video and colour settings. However, in some cases, it may cause unwanted effects, such as an unpleasant yellow tint on the screen. While some users have found that adjusting the display temperature or cycling through different video modes can help, others have opted to uninstall and disable the Splendid Utility entirely.
Method 1: Uninstalling via Device Manager
One way to uninstall the Splendid Utility is by accessing the Device Manager on your Windows device. Here are the steps to follow:
- Open the Device Manager: Press the Windows key + X, then select "Device Manager" from the menu.
- Navigate to "Monitors" and locate "ASUS Splendid".
- Right-click on "ASUS Splendid" and select "Uninstall Device" or "Disable Device" from the options.
- Follow the on-screen instructions to complete the uninstallation or disablement of the Splendid Utility.
- Restart your device for the changes to take effect.
Method 2: Reinstalling Windows
For a more comprehensive solution, some users have suggested performing a clean installation of Windows. This method will remove all Asus-specific software, including the Splendid Utility. Here's how to do it:
- Download a fresh copy of Windows 10 from the Microsoft website.
- Install the downloaded copy of Windows onto a USB drive.
- Boot your device from the USB drive and follow the installation process.
- When prompted for the type of installation, choose "Custom".
- Delete all existing partitions until you have one large unallocated space.
- Continue with the installation process, which will perform a clean install and remove all Asus bloatware, including the Splendid Utility.
- Once the installation is complete, set up Windows and perform any necessary updates.
- Download the MyASUS app from the Microsoft Store and follow the setup process. The Splendid Utility should now be disabled.
Method 3: Removing Splendid Files
Another approach to disabling the Splendid Utility is by removing specific files associated with it. Here's how to do it:
- Navigate to the following folder: "C:\ProgramData\ASUS\ASUS System Control Interface\AsusOptimization\Splendid".
- Move all the .icm files from this folder to another location.
- Alternatively, you can delete the entire "Splendid" folder from the "AsusOptimization" directory.
- By removing these files, the Splendid Utility should disappear from the MyASUS program.
- Apply your desired colour profile, such as sRGB, to finalise the process.
Additional Tips
- If you encounter issues with the Splendid Utility after updating Windows, it may be due to the inclusion of certain Asus features in the update.
- Before performing any significant changes, such as reinstalling Windows, ensure that you have backed up important data to prevent accidental loss.
- Some users have reported that pressing "Fn + V" on their Asus laptops helped cycle through different display settings, which may include disabling the Splendid Utility.
Deleting Frames on Your ASUS Monitor: A Step-by-Step Guide
You may want to see also

Adjusting screen resolution
If you're seeing lines on your ASUS monitor, there are several potential causes and solutions. Firstly, it's important to identify whether the issue is hardware or software-related. If the lines are caused by the monitor itself, they will remain when the monitor is disconnected from your computer. If the lines disappear, this indicates a software issue.
If the lines on your ASUS monitor are caused by a conflict with the selected screen resolution, adjusting the resolution may resolve the issue. Here's how to do it:
- Open Settings by pressing the Windows key + I.
- Click on "System".
- Select "Display" from the following window.
- Check that the scale, layout, and resolution are set to the suggested values.
- If the lines persist, try a different resolution setting.
It's worth noting that outdated graphics card drivers can also cause issues with screen resolution. To fix this, update your graphics card driver to the latest version. You can do this manually by going to Device Manager, right-clicking on your video driver, and selecting "Update Driver". Alternatively, you can use a driver update utility like Driver Talent to download and install the latest version for you.
If adjusting the screen resolution and updating your graphics card driver does not resolve the issue, there are several other potential solutions to try. These include:
- Checking your monitor cables are connected securely
- Restarting your computer
- Running a display troubleshooter
- Calibrating your monitor
- Cleaning your computer and monitor to remove dust
- Disabling Instant Replay (for AMD Radeon ReLive users)
Monitoring Meraki: Track RAM and CPU Usage
You may want to see also

Updating graphics card driver
If you are experiencing issues with your Asus monitor displaying horizontal or vertical lines, it could be due to outdated graphics card drivers. Updating your graphics card driver can be done by following these steps:
Identifying your graphics card
To update your graphics card driver, you first need to identify the graphics card installed on your computer. The easiest way to do this is by following these steps:
- Click on the Windows Start button and type "System Information" into the search box, then press Enter.
- In the System Information dialog box, expand the "Components" entry and select "Display".
- Your graphics card will be listed under the "Adapter Type" or "Adapter Description" entries on the right panel.
Updating your graphics card driver
Once you have identified your graphics card, you can proceed to update the driver. Here are the steps to update your graphics card driver in Windows:
- Log in to your computer as an administrator.
- Press the "Win + R" keys on your keyboard to display the Run dialog box.
- Type "devmgmt.msc" in the Open entry and press Enter or click OK.
- In the Device Manager dialog box, expand the "Display Adapters" entry.
- Right-click on the name of your graphics card and select "Update Driver" from the context menu.
- Select "Search automatically for updated driver software".
- Your computer will now scan for available updates, download, and install them automatically.
Alternative method:
- Visit the official driver webpage of your graphics card manufacturer: Intel, NVIDIA, or AMD.
- Download the latest driver for your specific graphics card.
- Install the downloaded driver using the provided setup program.
Reinstalling the device driver
If the above methods do not work, you can try reinstalling the device driver:
- In the search box on the taskbar, enter "Device Manager" and select it.
- Right-click on the name of the device and select "Uninstall".
- Windows will attempt to reinstall the driver.
It is important to ensure that you have the correct driver for your specific graphics card and that you follow the installation instructions carefully.
Monitoring Data Usage: TP-Link Router Guide
You may want to see also

Checking monitor connections
If you're experiencing issues with lines on your ASUS monitor, one of the first things you should do is check the monitor connections. This is because horizontal or vertical lines on a computer screen can be caused by improper video cable connections or faulty ribbon cables.
To check your monitor connections, start by turning off your monitor and computer. Once they are powered down, locate the cables that connect your monitor to the computer and your power source. Check that all cables are securely connected to both the monitor and the computer/power source. If any cables appear loose, disconnect and reconnect them, ensuring they are firmly in place.
While inspecting the cables, pay attention to the screen image quality. If you notice that the image improves or worsens when you touch or manipulate the connecting cable, it may be damaged and need replacement. Try reconnecting the video card to the screen if the lines persist.
If your monitor is connected to a laptop, you can also try detaching and reattaching the keyboard if it is removable. Reseating the keyboard for a few seconds may resolve the issue.
Additionally, if you have recently upgraded your drivers, consider rolling back to the previous version. Out-of-date or incompatible device drivers can sometimes cause issues with screen display, resulting in horizontal or vertical lines.
Monitoring Memory Usage on AIX: Key Strategies and Techniques
You may want to see also

Restarting your computer
If you are experiencing issues with your Asus monitor, such as horizontal or vertical lines appearing on the screen, there are several potential causes and solutions to try. Before attempting any fixes, it is important to identify the root cause of the problem. The issue could be related to hardware or software, so start by accessing the settings to determine the cause.
One possible solution is to restart your computer. This can fix a variety of technical issues and may get rid of any flickering lines on your screen. Here is a step-by-step guide to restarting your computer:
- Save any open documents or files to ensure you don't lose any unsaved work.
- Close all running programs.
- Press the "Start" button or Windows logo on the bottom-left corner of your screen.
- Select the "Power" option from the Start menu.
- Choose "Restart" from the power options.
- If prompted, select "Restart" again to confirm the action.
- Wait for your computer to shut down and then turn back on.
- Check if the lines on your Asus monitor have disappeared.
If restarting your computer does not resolve the issue, there are several other methods you can try. These include:
- Replacing the video cable: Disconnect and reconnect the video cable to ensure it is properly attached.
- Modifying the screen resolution: Adjust the screen resolution to the recommended settings to see if that eliminates the lines.
- Updating the graphics card driver: Install the latest version of the graphics card driver as an outdated driver could be causing the issue.
- Running a display quality troubleshooter: Use the built-in Display Quality Troubleshooter application on Windows to diagnose and fix any issues with your display.
- Switching out the ribbon cable: If you have a damaged ribbon cable, replace it with a new one to see if that resolves the issue.
It is important to try each solution one at a time and test your monitor after each step to pinpoint the exact cause of the problem. If none of these methods work, you may need to contact Asus support for further assistance or consider upgrading to a new monitor.
Debezeling Your ASUS Monitor: A Step-by-Step Guide
You may want to see also
Frequently asked questions
There are several potential causes, including outdated graphics card drivers, improper video cable connections, or faulty ribbon cables. It could also be due to physical damage to the monitor or connecting cables, conflicts between the screen and selected screen resolution, incorrect refresh rate settings, or outdated device drivers.
First, identify if the issue is hardware or software-related by accessing your monitor's settings. If the lines persist, it is likely a software issue. To fix hardware issues, try replacing the video cable, or, if the ribbon cable is damaged, replace it with a new one.
Try updating your graphics card driver to the latest version, modifying your screen's resolution, or using a display quality troubleshooter application. You can also try performing a clean boot, running a DISM scan to check for system file corruption, or reinstalling any recently updated drivers.
Ensure your monitor is not placed on a soft surface, as this can cause overheating and result in screen flickering and lines. Also, check that all cables are securely connected and remove any magnets or electronics that may interfere with the connection.