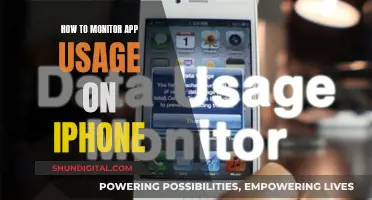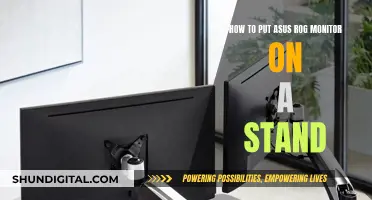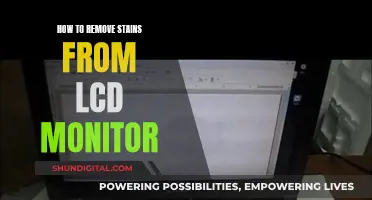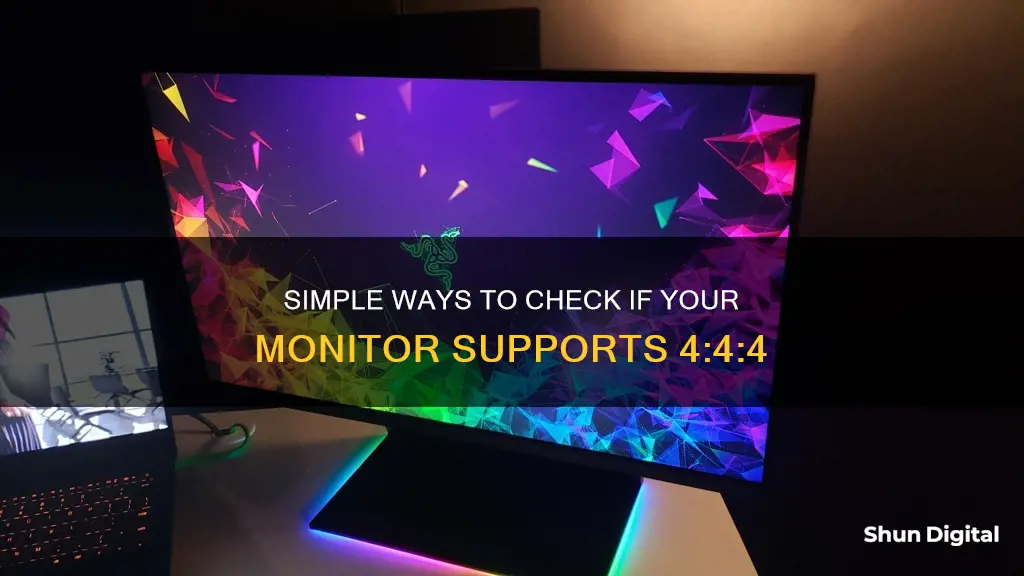
Chroma subsampling is a process where colour information is sacrificed to reduce bandwidth. The human eye has poor colour acuity for detecting colour details, especially on a moving object. 4:4:4 means no subsampling is used at all, so your image is displayed in its purest form. Anything less than 4:4:4 means original colour information is lost.
To check if your monitor is 4:4:4, you can use a test image. Make sure you display it with 1:1 pixel mapping. If you can perfectly read the last two lines (with a red and blue background, as well as some other lines like the blue and pink ones), then the chroma subsampling is 4:4:4. Otherwise, the chroma is 4:2:0 or 4:2:2.
| Characteristics | Values |
|---|---|
| Chroma subsampling | 4:4:4 or reduced format like 4:2:2 or 4:2:0 |
| Image quality | 4:4:4 displays image in its purest form; anything less means a loss of original colour information |
| Bandwidth | 4:4:4 quadruples the amount of information required |
| Storage | 2-hour movie at 4:4:4 chroma subsampling requires ~90 GBytes of storage |
| Cable | Requires high-speed cables; RCA cables cannot carry a standard HD signal |
| Testing | Check if "Red" and "Magenta" text is sharp or fuzzy when viewing a test image |
What You'll Learn

Check your monitor's resolution
Checking your monitor's resolution is the easiest way to find out if your monitor is 4k or not. A 4k monitor has a resolution of 3840 x 2160 pixels, also known as Ultra HD or UHD. This is the native resolution, which means it is the highest resolution your display can output.
To check the resolution of your monitor, follow these steps:
- Right-click on your desktop.
- Select "Display Settings".
- Look for the "Resolution" drop-down menu, which will show your current resolution.
- If your current resolution is 3840 x 2160, then your monitor is 4k.
You can also check the user manual or packaging for your monitor, as it may state "UHD" or "4k" in the specifications.
It is important to note that simply having a 4k monitor does not guarantee the best display quality. Other factors such as colour accuracy, contrast ratio, and dynamic range also play a significant role in the overall picture quality.
If you intend to use your monitor for colour-sensitive work, such as photo or video editing, it is recommended to look for a monitor with 4:4:4 chroma subsampling. This means that no colour information is sacrificed, resulting in a purer image. To check if your monitor supports 4:4:4 chroma subsampling, you can use a test image, such as the one provided in the sources.
In summary, while checking the resolution is the first step in determining if your monitor is 4k, there are other specifications and factors to consider to ensure the best possible display quality.
Monitoring Sub-Panel Electrical Usage: A Step-by-Step Guide
You may want to see also

Check for UHD in the user manual or packaging
If you want to check whether your monitor supports 4:4:4, you should first check the user manual or the packaging. The user manual should contain details about the monitor's specifications, including its UHD capabilities.
UHD, or Ultra-High-Definition, refers to the resolution of the monitor, which is typically 4K or higher. 4:4:4 is a type of chroma subsampling, which is a way of encoding colour information in a digital video signal. It is the highest-quality mode, compressing all the colour information in the original signal.
When checking the user manual or packaging for UHD information, look for specific mentions of 4:4:4 or chroma subsampling. This information may be listed under the monitor's specifications or features. It may also be listed under the HDMI or display settings, as 4:4:4 is often associated with HDMI 2.0 and higher.
Additionally, look for any details about the colour sampling or chroma subsampling used by the monitor. The numbers in 4:4:4 refer to the number of colour samples taken for each group of pixels. In this case, there are four samples for every four pixels, indicating full chroma resolution. Lower numbers, like 4:2:2 or 4:2:0, indicate that colour is sampled fewer times, resulting in higher compression and potential loss of colour detail.
By checking the user manual or packaging for UHD specifications, colour sampling information, and mentions of 4:4:4 or chroma subsampling, you can determine whether your monitor supports 4:4:4.
Adjusting ASUS Monitor Brightness: A Simple Guide
You may want to see also

Check the refresh rate
Checking your monitor's refresh rate is simple and can be done in a few different ways. The refresh rate is how quickly a monitor can pull up a new image. The higher the refresh rate, the smoother the visuals will look on your screen.
Check Your Monitor's Refresh Rate in Windows 10 or 11
- Open Settings and choose Display.
- Click "Advanced Display".
- You'll find your refresh rate under "Display Information". A dropdown menu will let you pick from a variety of supported refresh rates.
Check Your Monitor's Refresh Rate in Nvidia Control Panel
If you use an Nvidia graphics card, you may be able to take control of your refresh rate using Nvidia’s Control Panel.
- Open Nvidia Control Panel.
- Choose Display > Change Resolution in the menu on the left side.
- Next to the resolution, you'll see a dropdown for the refresh rate.
Check Your Monitor's Refresh Rate in MacOS
- Click the Apple menu, then choose "System Preferences" or "System Settings".
- In System Preferences, click "Displays".
- If your MacBook or monitor supports multiple refresh rates, you'll see a "Refresh rate" dropdown menu.
- Use the dropdown menu to choose the refresh rate you want.
Other Ways to Check Your Monitor's Refresh Rate
- Many monitors will display the refresh rate in their OSD (on-screen display).
- You can also try using a monitor refresh rate checker that you can find online, such as the Blur Busters UFO Motion Tests.
How to Overclock Your ASUS ROG PG278Q Monitor
You may want to see also

Check the pixel density
To check the pixel density of your monitor, you'll need to know the screen width and height in pixels, as well as the diagonal length of the screen in inches.
First, calculate the diagonal length in pixels using the Pythagorean Theorem:
Diagonal = √(width^2 + height^2)
Next, divide the diagonal length in pixels by the diagonal length in inches to find the pixel density, also known as PPI (pixels per inch):
PPI = diagonal length in pixels / diagonal length in inches
For example, let's say you have a monitor with a resolution of 1920 x 1080 pixels, and the diagonal length of the screen is 10 inches. Using the formula above, we can calculate the PPI as follows:
Diagonal length in pixels = √(1920^2 + 1080^2) = 2202.91 pixels
PPI = 2202.91 pixels / 10 inches = 220.29 PPI
So, in this example, the pixel density of the monitor is 220.29 PPI.
It's important to note that PPI is typically used to compare the relative resolution of displays, and higher PPI values indicate sharper and more detailed displays. Computer monitors usually have a PPI ranging from 70 to 300, while high-end 4K monitors can reach 200 to 300 PPI.
Is Your Email Being Watched? Here's How to Tell
You may want to see also

Check the cables
To check if your monitor is 4:4:4, you need to ensure that your cables are connected properly. Here are the steps you can follow:
- Turn off your PC and monitor. It is recommended to press and hold the power button on the monitor for about three seconds to ensure it is completely turned off.
- Identify the signal cable. This is the cable that travels from the back of your monitor to the back of your PC.
- Disconnect the signal cable and leave it disconnected for at least five seconds.
- Reconnect the signal cable, ensuring that it is firmly plugged into both the monitor and the PC.
- Turn on your PC and monitor and check if the "Check Signal Cable" issue persists.
- If the issue remains, try using a different signal cable that is known to work. Connect the alternative cable to your monitor and PC, and observe if the issue is resolved. If the problem disappears, the original cable may be faulty or damaged.
- In the event that the problem continues with the new cable, the issue may lie with your monitor or PC. Try plugging your monitor into another computer, ensuring that both the power and signal cables are connected securely.
- If you still receive a "no signal" message, the problem is likely with your computer's video card or a hardware issue.
- If the second computer does not work either, then the issue is most likely with the signal cable, and it will need to be replaced.
- Additionally, you can check the connector by plugging any other functioning cable into the connector and observing if data transfer occurs smoothly.
It is important to note that the type of cable you use can impact the performance of your monitor. DisplayPort cables, for example, are designed to work with any DisplayPort source device and monitor. They support a wide range of display resolutions, including 4K and multi-stream capabilities. However, for the best performance with high-bandwidth applications, it is recommended to use DP8K-certified cables.
Additionally, when connecting your monitor to a computer, you should ensure that the cables are not twisted, kinked, or interfered with by any external sources. This can help prevent issues with signal loss or distortion.
Dual Monitor Setup: OptiPlex 3050 Edition
You may want to see also
Frequently asked questions
There are three ways of determining if your monitor is 4:4:4: the quick-and-dirty/red-magenta method, the Belle-Nuit method, and the bspvette86 method. The quick-and-dirty method involves opening a specific image file and checking if the text in the red and magenta columns is sharp or fuzzy. The Belle-Nuit method also involves opening an image file and checking if the red/cyan columns are 1 pixel wide. The bspvette86 method involves checking if the lines in a specific test pattern image are exactly one pixel in height and width.
4:4:4 chroma support is important if you use your TV as a PC monitor or play PC video games. Without 4:4:4 chroma support, text can become blurry and difficult to read.
To enable 4:4:4 on your monitor, you may need to use a DVI->HDMI cable to connect your PC to your TV. You may also need to set specific TV settings such as switching to "Game" or "PC" mode or relabelling your input ports.