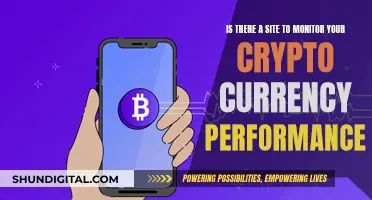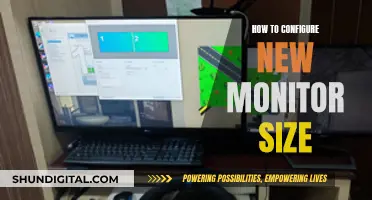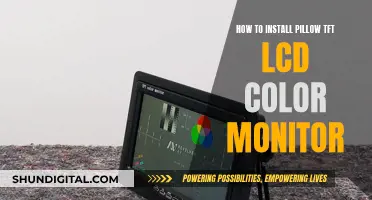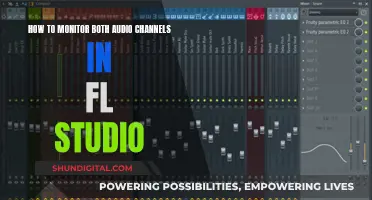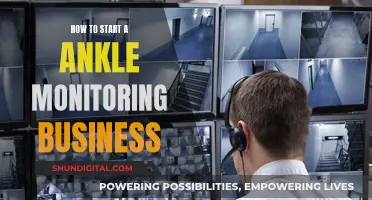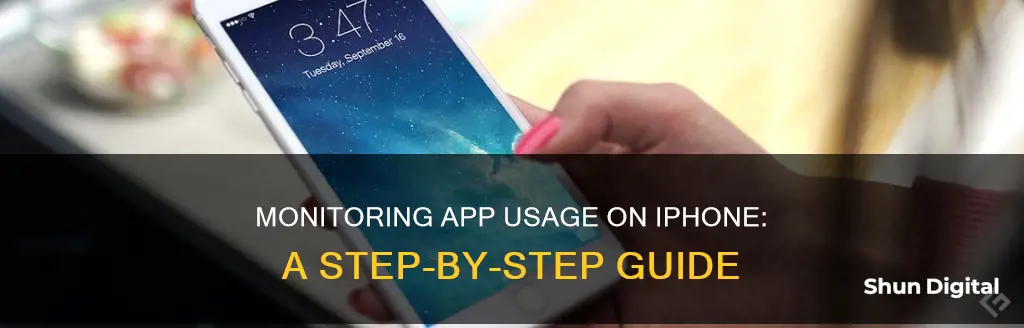
With the average US-based mobile user spending 4 hours and 16 minutes on their phone per day, many people are looking for ways to monitor their app usage and reduce their screen time. For iPhone users, there are several ways to do this, including using the Screen Time feature in the Settings app, or by downloading third-party apps.
| Characteristics | Values |
|---|---|
| How to monitor app usage | Go to Settings > Screen Time > Turn on Screen Time |
| How to view app usage statistics | Go to Settings > Battery > Battery Usage by App |
| How to view detailed data of iPhone app usage | Apple's Screen Time feature in iOS 12+ |
| How to view time spent on each app | Go to Settings > Screen Time > See All Activity |
| How to set time limits for certain apps | Use Apple's Screen Time feature or third-party apps |
| Third-party app usage trackers | Social Fever, Offtime, Moment, BreakFree, Flipd, FamiSafe, Save My Time, Phone Usage Time Tracker, UBhind, PhoneUsage |
What You'll Learn

Using the Screen Time feature
The Screen Time feature on your iPhone allows you to monitor and manage your device usage. To access this feature, open the Settings app, then tap Screen Time. From there, you can turn on Screen Time for your device.
Screen Time provides detailed data on your device usage, including the total screen time and a breakdown of the most used apps and websites. It also shows the number of pickups, which is the number of times you've picked up or woken up your device, as well as the number of notifications received. This data can help you understand your usage habits and make any necessary changes.
In addition to monitoring your own usage, Screen Time also allows you to set time limits for specific apps and schedule downtime when you're not allowed to use your device. These features can help you reduce your screen time and manage your time more effectively.
For parents, Screen Time offers valuable tools for managing their children's device usage. You can set up downtime periods, time limits for specific app categories, and always-allowed apps like Phone and Messages. Additionally, you can make changes to Content & Privacy Restrictions, such as location services and contacts.
By using the Screen Time feature, you can gain insight into your app usage habits, set limits, and make more informed decisions about your device usage.
Energy Monitoring in Schools: Strategies and Solutions
You may want to see also

Checking 'Battery Usage by app' in Settings
To monitor your iPhone app usage by checking your battery usage in Settings, follow these steps:
- Go to Settings.
- Scroll down and tap on "Battery". Here, you'll find an overview of your battery level and activity for the last 24 hours and up to the last 10 days.
- Tap on a bar in the Activity chart to see the activity and usage by the app during that hour or day. The dark blue colour indicates onscreen usage, while light blue indicates idle or screen-off usage.
- Tap "Show Activity" to see how long each app was in use on-screen or in the background.
- You can also see when your device was last connected to a charger and the last charge level.
Additionally, you can also use the "Screen Time" feature in your Settings to monitor app usage:
- Open the Settings app.
- Tap on "Screen Time".
- Tap on "See All Activity" to view your app usage for individual apps.
- Scroll down to check your app usage, and tap "Show More" to see all the apps.
Business Tech: Monitoring Resource Usage for Efficiency
You may want to see also

Using third-party apps
Third-party apps are a great way to monitor app usage on your iPhone. Here are some of the best apps available for this purpose:
FamiSafe iPhone Usage Monitoring
FamiSafe is a popular parental control app that allows parents to monitor and manage their children's iPhone activities. It offers features such as app blocking, limiting app usage time, and remote control of their children's devices. The app provides supervision options and allows parents to block or prevent certain apps from being installed. It also generates alerts when the set limits are exceeded. FamiSafe offers a three-monthly or annual subscription service to access all its features.
Offtime iPhone Usage Monitor
Offtime is an app that helps users understand how much time they spend on their phones and specific apps. It can block distracting apps like games or social media platforms and filter communications. It offers tailored modes such as "Me Time", "Family Time", or "Work Time", which provide access to selected functions and apps during defined time periods. Offtime also provides analytics for app and phone usage and has customizable features for blocking or reducing time spent on the phone or specific apps.
Moment Phone Usage Monitoring
Moment is another app that tracks device usage and helps set daily limits. It generates alerts when limits are exceeded and can force users to put down their phones by increasing the number of alerts as screen time extends. A family plan is available, which can be used to extend the app service to linked member accounts, allowing parents to limit screen time on their children's devices.
Flipd Phone Usage Monitoring
Flipd offers aggressive features for unplugging committed users who want to limit their screen time. It allows users to lock their phones for a set period, and this feature cannot be deactivated, even by restarting the device. Users must wait for the set time to elapse. The app can also be used to remotely lock the screen of a linked device.
Breakfree Phone Usage Monitoring
Breakfree is a popular app among iPhone users, especially those who want to track their phone or app usage time. It has an "Addiction Score" feature, which gives users a score based on their phone usage, encouraging them to reduce their screen time. It tracks parameters like how often a user unlocks their phone and can help set goals to improve their addiction score over time.
My Data Manager VPN Security
My Data Manager is a free data usage tracker that enables you to monitor your mobile data usage and check your daily and monthly data usage in real time. It can detect the currently active data medium (cellular, Wi-Fi, or roaming) and maintain a usage history for each. You can set data usage limits and receive warnings when you're close to exceeding them. It is compatible with popular service providers such as AT&T, Verizon, and Vodafone.
DataMan – Data Usage Widget
DataMan is a straightforward and clean data usage tracking tool that monitors both Wi-Fi and cellular networks, recording the total data consumed. It offers advanced analytics, forecasting how long your data will last based on your consumption rate. You can customize data consumption limits and receive alerts before reaching the threshold. It also integrates with Siri, allowing for quick voice-activated usage checks.
Data Usage Pro
Data Usage Pro is an AI-powered app that learns from your data usage patterns and forecasts how long you will stay within your data cap. It provides customized data-saving recommendations and monitors data usage across different mediums (Wi-Fi, Cellular, and Roaming). It uses bright themes and colours to visually reflect your data consumption status and has an intuitive widget that displays real-time data usage in the notification tray.
AirDroid Parental Control
AirDroid is a parental control app that helps parents set daily time limits for each application and create time schedules to block specific apps on their children's iPhones. Certain apps can be automatically blocked for specific durations, helping to control distractions during study time and encourage focused behaviour.
These third-party apps offer comprehensive solutions for monitoring app usage on iPhones, whether for personal insights or parental control. Each app has unique features, and users can choose the one that best suits their specific needs and preferences.
Internet Privacy: Government Surveillance and Online Monitoring
You may want to see also

Setting up parental controls
- Open the Settings App: On your child's iPhone, locate and open the Settings app. This is where you'll find the parental control options.
- Tap "Screen Time": In the Settings app, scroll down and tap on "Screen Time." Screen Time is a feature that allows you to monitor and manage device usage, including apps and websites.
- Under "Family," Choose Your Child's Name : Under the "Family" section, tap on your child's name. This will allow you to set up parental controls specifically for their device.
- Follow On-Screen Instructions: Follow the on-screen instructions to set age-appropriate content and privacy restrictions. You'll be guided through the process of setting up restrictions and managing your child's access.
- Turn On "Content & Privacy Restrictions": Within the Screen Time settings, tap on "Content & Privacy Restrictions." This will allow you to restrict explicit content, purchases, downloads, and changes to privacy settings.
- Enter Your Screen Time Passcode: If prompted, enter your Screen Time passcode to continue. This passcode will be used to secure the parental control settings.
- Customize Parental Controls: With Content & Privacy Restrictions turned on, you can now customize specific parental controls. This includes preventing app installations and deletions, restricting explicit content, limiting purchases, and more.
- Update Devices to Sync Parental Controls: To ensure that your parental control settings sync across all devices in your Family Group, update all devices to the latest software version before turning on or changing parental control settings.
- Lock Screen Time Settings: To prevent unauthorized changes, set a passcode for Screen Time settings. This will ensure that only you can modify the parental controls and Screen Time settings.
By following these steps, you'll be able to effectively set up and manage parental controls on your child's iPhone, giving you oversight and control over their device usage.
Monitoring Electricity Usage: A Guide to Tracking Your Power Consumption
You may want to see also

Using the 'App & Website Activity' report
To monitor app usage on your iPhone, you can use the Screen Time feature. This feature allows you to view your overall screen time activities, including the time spent on individual apps and the types of apps you use the most. To access this information, follow these steps:
- Launch the Settings app on your iPhone.
- Scroll down and tap on "Screen Time" (this may be beside an hourglass icon in a purple square).
- Tap on "See All Activity" to view your app usage for individual apps.
- Scroll down to check your app usage, and tap "Show More" to see all the apps, as only the most-used apps will be displayed initially.
In addition to the Screen Time feature, iOS 15 introduced the App Activity Report, which provides more detailed information about app activity. Here's how you can use the App & Website Activity report to monitor app usage:
Enabling App & Website Activity:
- Open the Settings app on your iPhone.
- Tap on "Screen Time."
- Tap on "App & Website Activity," then tap "Turn On App & Website Activity."
Viewing the App & Website Activity Report:
- Open the Settings app and tap on "Screen Time."
- Tap on "See All App & Website Activity."
- Tap "Week" to view a summary of weekly usage, or tap "Day" to see a breakdown of daily usage.
- Tap the arrows to navigate up to a month of data.
- Tap "Show Categories" to view app usage by category, such as "Social Networking" or "Entertainment."
- Tap "Devices" to select a specific device if you want to view usage across multiple devices.
Understanding the App Activity Report:
The App Activity Report provides detailed information about app activity over a seven-day period. It includes:
- Accessors: This indicates that an app accessed your data.
- Network Activity: This shows when an app connected to a specific domain or third-party website.
Taking Action Based on the Report:
After reviewing the report, you can take steps to protect your privacy:
- If you notice network connections that you don't recognize, consider deleting the app and finding an alternative.
- Ensure that apps aren't accessing resources they shouldn't, and adjust app permissions accordingly.
- Review the app's privacy policy to understand how it collects and uses your data.
Monitoring Data Usage: Your Nighthawk Router Guide
You may want to see also
Frequently asked questions
You can monitor your app usage on your iPhone by going to the Settings app and tapping on Screen Time. From there, you can view a breakdown of your app usage by category and set time limits for specific apps.
To check your daily app usage, go to Settings > Battery. Here, you will see the Battery Usage by App section, which shows the percentage of battery consumed by each app. Tap on an app to see the on-screen time and background running time.
Yes, there are several third-party apps available that can help you monitor your app usage on your iPhone, such as Social Fever, Offtime, Moment, BreakFree, and Flipd. These apps offer features like setting time limits, receiving notifications when limits are exceeded, and blocking or limiting the use of certain apps.
Yes, you can monitor your child's app usage on their iPhone by setting up Screen Time with a passcode. This allows you to set downtime periods, time limits for specific apps or categories, and always-allowed apps. You can also manage your child's device using Family Sharing in the Settings app.