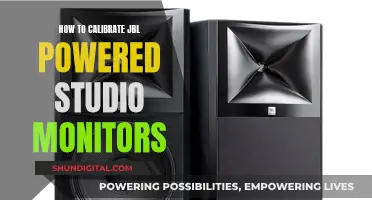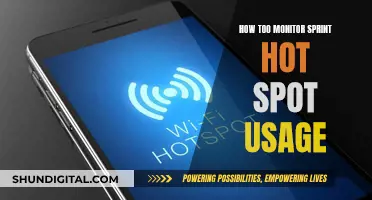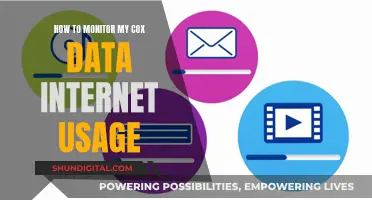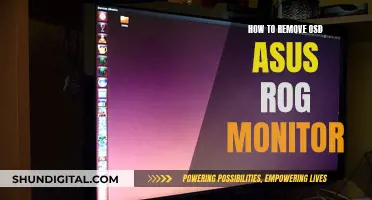FL Studio is a powerful tool for music production, offering a range of features that cater to both beginners and professionals. One such feature is the ability to monitor audio channels, a fundamental aspect of the recording process. Monitoring audio involves listening to the incoming signal from an external source, such as a microphone, guitar, or synthesizer, and adjusting it to achieve the desired sound. This process is essential for ensuring a clean and clear recording, free from any unwanted noise or distortion.
What You'll Learn

Setting up audio input and output routing
- Select the audio device: Go to 'Options > Audio Settings' or press F10 to access the audio settings. Choose your audio device from the "Device" drop-down menu. This will determine the available input and output options.
- Choose input and output options: In the "Audio Input/Output" section, select the desired inputs and outputs from the Mixer IN/OUT menus. This will determine which audio sources are available for recording and which outputs can be used.
- Configure external audio routing: Each Mixer track in FL Studio can receive one external stereo audio input. Use the Input menu to select the appropriate input source, such as a microphone or line input. Additionally, you can decide where in the signal chain to route the audio by using the Recording Pickup Selector. Options include recording directly from the external input (EXT), including internal mixer tracks (MIX), or recording after effects and mixer track settings (POST).
- Set up multiple audio devices: If you want to use multiple audio devices simultaneously, you can do so by selecting "FL Studio ASIO" and choosing separate inputs and outputs. For Windows, you can also use "ASIO4ALL" to activate multiple inputs and outputs across devices. For macOS, use the "Aggregate audio devices" feature.
- Adjust recording bit-depth: The recording bit-depth determines the resolution of the waveform's amplitude quantization. You can set this in the audio device's options. For Windows, right-click the volume control icon, select your device, choose "Set as default", then go to "Properties > Advanced" to select the desired bit depth. For macOS, use the "Audio MIDI Setup" options.
- Monitor external input: Decide if you want to monitor the external input while recording. There are three options: Off, When Armed, and On. Turning monitoring off can help prevent latency issues and echo but will disable the ability to hear the recorded sound in real-time.
- Associate Playlist Track with Mixer Track: To record external audio, you need to associate a Playlist Track lane with a Mixer Track. Right-click the Playlist track header and select "Track mode > Audio track > Insert" to link it to the desired Mixer Track.
- Arm Mixer Track for recording: Click the disk recording icon on the Mixer Track to arm it for recording. This will enable the track to start capturing audio when you press the Play button.
- Choose recording pickup location: The Recording Pickup Selector allows you to choose where in the signal chain to record audio. Options include EXT (external input only), MIX (external and internal mixer tracks), FX (post-effects), EQ (post-EQ), LVL (post-level and panning), and POST (post-track).
- Set recording options: Open the Mixer pop-up menu and go to "Disk Recording" to adjust recording options. You can enable "Auto-create audio clip" to automatically place the recorded audio in the Playlist. Turn on "Latency compensation" to align the recorded audio with internal Playlist events. Choose the desired "Bit-depth" for the recorded audio.
- Start recording: Press the Play button to start recording external audio. The recorded audio will appear as an Audio Clip in the Playlist or as an Audio Clip Channel, depending on your project mode.
Choosing the Perfect Monitor Size for Your Desk Setup
You may want to see also

Using the Mixer to monitor audio
The Mixer is an integral part of FL Studio, as all audio passes through it. It has three docks for tracks (left, middle, and right) and can be adjusted to suit your preferences. Newly added channels are usually routed to the Master Mixer Track, which is used for final audio levels and mastering effects.
The Mixer offers a range of controls for audio manipulation, including panning, level faders, and stereo separation. It also allows for internal and external audio routing, with the ability to select input and output sources. Additionally, it provides options for recording, such as the ability to arm tracks for audio recording and send audio from one insert track to another.
To monitor audio effectively using the Mixer, follow these steps:
- Select the appropriate track: Use the left-click or Ctrl+Shift to select a single or multiple tracks, respectively. The selected tracks will be highlighted with green faders.
- Adjust the track properties: This includes renaming and recolouring the track for better organisation. You can also adjust the track's position by using the Alt/Cmd+Left or Right Arrow keys.
- Utilise the send/sidechain switch: By left-clicking on the destination track, you can enable audio to be passed from the selected track. A level knob will appear, allowing you to control the signal level.
- Manage the peak meters: Keep an eye on the peak meters, especially on the Master Track, as only this track and any tracks routed to an ASIO Output can clip.
- Mute or solo tracks: Use the Mute Switch to mute or unmute individual tracks. The Solo function allows you to isolate a specific track for focused monitoring.
- Control the level faders: These act as volume controls for each track. Adjusting the faders will change the volume of the audio passing through the Mixer.
- Adjust the stereo separation: The stereo separation filter lets you enhance or reduce the stereo effect on a track. Turning the knob to the right decreases stereo separation, while turning it to the left increases it.
- Select the audio input and output: Choose the appropriate input and output sources for your audio device. This can be done through the External audio INPUT and OUTPUT selectors on each Mixer Track.
- Record audio: Arm the desired track for audio recording by clicking the disk recording icon. You can also use the Edison plugin for more recording options.
- Send audio between tracks: To send audio from one insert track to another, select the source track and then click the send control switch on the destination track.
By following these steps and utilising the features of the Mixer, you can effectively monitor and manipulate audio within FL Studio.
Monitor Size Impact on FPS: Does Bigger Mean Better?
You may want to see also

Recording audio from external and internal sources
Prerequisites:
- Ensure you are using FL Studio Producer Edition or higher.
- For Windows, select an ASIO audio device driver for your audio interface by pressing F10 to open the options settings and choosing an ASIO driver from the Input/Output drop-down menu. It is recommended to use the OEM ASIO driver designed specifically for your audio interface.
- For macOS, from macOS 10.14 (Mojave) onwards, grant FL Studio permission to access your microphone by going to "System Preferences > Security & Privacy > Microphone" and enabling microphone access.
- Set the recording filter to record audio by right-clicking the record button.
- Connect your desired audio source(s) to your audio device's input(s).
- Select the active audio device input(s) on the Mixer track input menu.
- Arm the Mixer track for recording by clicking the disk recording icon, or if using Edison, set it to record audio on the input Mixer track.
Select External Audio Inputs:
- Choose the desired external audio source by selecting the appropriate Mixer track and clicking the Input menu. Each Mixer track can receive one external stereo audio input.
- If you have multiple audio inputs, use multiple Mixer tracks to receive each input.
- Decide on the recording pickup selector by clicking the Recording Pickup Selector in front of the Input menu. This determines where in the signal chain the audio will be recorded from. The recommended option is "External input only (EXT)," which records audio directly from the audio interface without any effects or other Mixer track audio.
Select Internal Audio Sources:
- To record internal audio sources, such as instruments loaded in the Channel Rack, use the Channel Settings FX selector to route them to the desired Mixer insert track.
- You can also use the "Internal Mixer Track Routing" options to route audio internally within FL Studio.
Arm Mixer Tracks for Recording:
- Arm the desired Mixer track(s) for recording by clicking the disk recording icon. You can arm multiple Mixer tracks simultaneously.
- Alternatively, if using Edison, load an instance of Edison in the Mixer track receiving audio and set it to record.
Monitor and Adjust Audio Levels:
- Ensure that the "Monitor external input" setting is enabled to hear the external audio input while recording.
- Adjust the recording levels on your audio interface or within FL Studio to ensure optimal signal levels without clipping or distortion.
Start Recording:
- Press the Play button to start recording.
- If recording to the Playlist, ensure that the "Auto-create audio clip" option is enabled in the Mixer pop-up menu.
- If recording with Edison, click the Record button within Edison to start recording.
Stop Recording and Review:
- Press the Stop button to stop recording.
- If you have recorded to the Playlist, an Audio Clip will be created in the first available Playlist Track. You can move and edit this clip as needed.
- If you have recorded with Edison, the audio will be stored in memory, and you can then export it to a sample or Audio Clip for use in your project.
Troubleshooting Guide: Rebooting Your ASUS Monitor and G-SYNC
You may want to see also

Using the Riff Machine to generate unique sounds
The Riff Machine in FL Studio is a great tool for generating unique and interesting sounds. It works by creating melodies in the Piano Roll based on the settings you make across eight tabs, with each tab offering a different level of customisation.
The first tab, Note Progression, allows you to select a series of long notes to set the mood for your piece. You can enter your own notes or use the Random function to select a progression automatically. The second tab, Chord Progression, transforms these notes into chords, ready for the next step: Arpeggiation. Here, the chords are chopped up and arpeggiated to create the basic structure of your riff.
The fourth tab, Mirroring Notes, allows you to add interest to your riff by flipping and mirroring the notes horizontally and vertically. The fifth tab, Levels & Panning, adds variation to the note properties by randomising levels such as panning, velocity, and pitch.
The sixth tab, Articulation, changes the note length and transitions to alter the playing style, while the seventh tab, Groove, adds a rhythmic feel to your riff by varying the note quantization. Finally, the eighth tab, Fit, allows you to specify the note range and key signature of your riff.
You can preview your riff at any point during the process by using the Preview function, and you can also start over or generate a new riff with a different random seed if you're not happy with the results.
The Riff Machine is a great way to spark creativity and generate unique sounds, and you can always edit and customise the results to make them your own.
Ring Alarm Monitoring: Receipt Location and Access
You may want to see also

Automating audio levels and other parameters
Creating Automation Clips
Automation Clips are used to automate linked controls in FL Studio or plugins. You can create Automation Clips for native FL Studio controls and VST/AU plugin controls. Here's how:
- Native FL Studio Controls: Right-click on the control and select 'Create Automation Clip'. The clip will appear in the Playlist Clip-Track area.
- VST/AU Plugin Controls: There are two methods: 'Last Tweaked' and 'Current Project'. Move the target control on the VST/AU plugin, then go to the Tools Menu and select 'Last Tweaked > Create Automation Clip'. Alternatively, use the 'Current Project' method by browsing parameters in the Browser, locating the plugin, right-clicking the desired parameter, and selecting 'Create Automation Clip'.
Working with Automation Clips
Once you have created Automation Clips, you can work with them in the Clip Track area of the Playlist:
- Automation Clip Focus: Use the clip focus selector to focus on specific clip types. CTRL+click to focus on all clips for movement together.
- Step and Slide: Step mode allows you to draw freehand curves by creating a new control point for each step in the timeline. Slide preserves the relative distance between a dragged control point and those following it.
- Adding, Moving, and Deleting Control Points: Right-click on the clip area to add control points, then drag to reposition. Left-click on a control point and drag to move it. To delete, right-click a control point and select 'Delete', or use the shortcut (Right Alt) + Left-click.
- Changing Curve Type: Right-click on the rightmost control point of a segment to change the curve type, including single curve, double curve, alt single curve, alt double curve, hold, stairs, smooth stairs, pulse, wave, half sine, and smooth.
- Length Adjustment: Drag the last control point to stretch the clip. Automation Clips can span the entire song length or be restricted to a specific time range.
- Cloning and Copying: Use the Clip Menu and select 'Make Unique' to clone an Automation Clip.
- Restricting Automation Range: Use the MAX and MIN knobs on the Automation Clip Channel settings to restrict the automation range without changing the Playlist display.
Automation Clip Channel Settings
Double-click on an Automation Clip in the Playlist to access the Automation Clip Channel Settings, where you can edit envelopes, activate LFO Mode, or edit target links:
- LFO Mode: Convert the Automation Clip to operate as an LFO without deleting existing data.
- Control Point Selection: Use left-click, CTRL+click, Shift+CTRL+click, middle-click, and left-click to select, add, deselect, and deselect control points, respectively.
- Options Menu: The Options Menu offers various tools to copy/paste, flip, scale, normalize, and smooth the envelope. You can also create sequences, analyze audio files, and edit target links.
Automating MIDI CC
You can also automate MIDI CC parameters in FL Studio to emulate human instrumentation. Here are two methods:
- Piano Roll Events Window: Open the Piano Roll and Interface, browse parameters, locate the desired MIDI CC parameter, right-click, and select 'Edit Events in Piano Roll'. Automate the parameter using the events window.
- Playlist Automation Clip: Open the Interface, browse parameters, locate the desired MIDI CC parameter, right-click, and select 'Create Automation Clip'. Alter the automation clip by right-clicking to create new points and left-clicking to drag existing points.
Removing Blue Light from Your IPS Monitor
You may want to see also
Frequently asked questions
To monitor audio while recording in FL Studio, you need to satisfy certain prerequisites. These include using FL Studio Producer Edition or higher, selecting an ASIO audio device driver for your audio interface on Windows, and giving FL Studio permission to access your microphone on macOS. Additionally, you need to set the recording filter to record audio, connect an audio source to your audio device's input, select the active audio device input on the Mixer track input menu, and arm the Mixer track for recording.
To record multiple independent inputs or multi-track record in FL Studio, you can arm all Mixer tracks to record external and/or internal audio sources to disk. It is possible to simultaneously record the full number of audio inputs that your audio device supports. You can also use the "Auto-map" feature by right-clicking on the Mixer Input menu, which will automatically map each input on your audio device to a unique Mixer Track Input.
To record using multiple audio devices simultaneously in FL Studio, you can use different methods depending on your operating system. On Windows, you can use FL Studio ASIO to select one input and one output from separate audio devices, or ASIO4ALL to select multiple inputs and outputs from different devices. On macOS, you can utilize the Aggregate audio devices feature in the Utilities folder, which offers similar capabilities to ASIO4ALL.