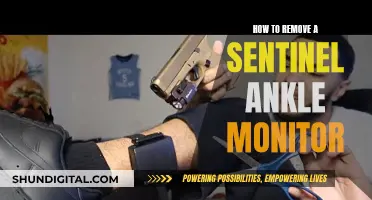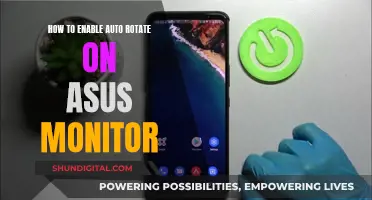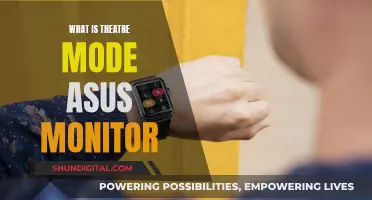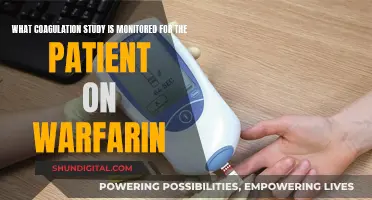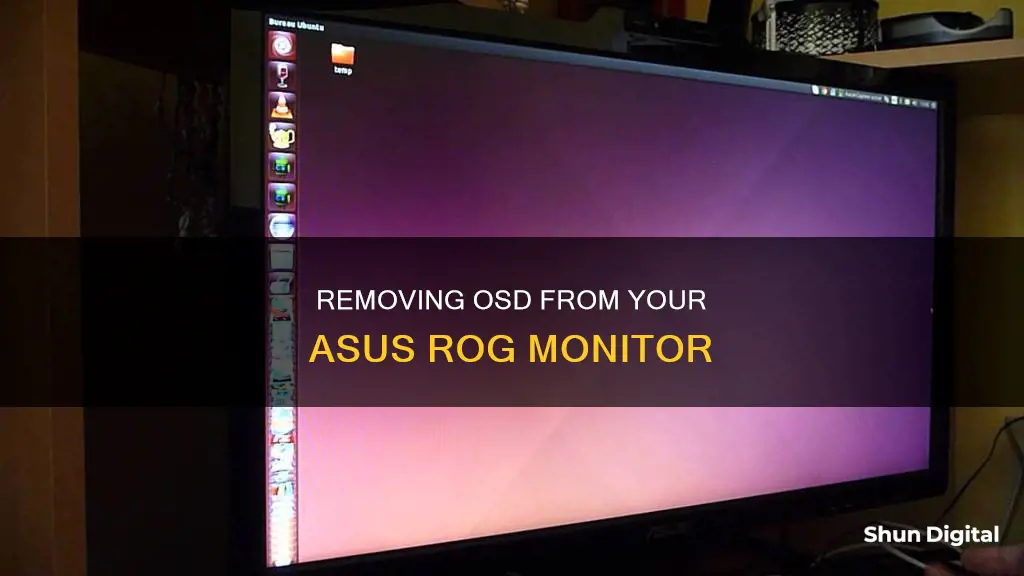
The on-screen display (OSD) on your ASUS ROG monitor can be used to adjust your monitor's settings, such as the picture presets, brightness, and Overdrive setting. However, some users have reported issues with the OSD, such as a bug that causes the OSD menu and ASUS logo to become buggy during startup. If you are experiencing issues with your ASUS ROG monitor's OSD or simply want to remove it, there are a few potential solutions. One option is to reset the monitor to its factory settings, which can sometimes resolve minor software glitches. If that doesn't work, you may need to uninstall and reinstall the DisplayWidget Center software, which is a custom-built app for ASUS monitors that allows you to control monitor settings. In some cases, you may need to contact ASUS customer support for further assistance or consider returning the monitor for a replacement if it is still under warranty.
What You'll Learn

Using the GPU tweak 2 app
The GPU Tweak II app gives you an intuitive interface to access serious functionalities, all at your fingertips. You can access all of this on-the-fly, even in-game, with just one click.
To remove the OSD, open the GPU tweak app and go to the monitor window, where you can see a live overview of your temperature, clockspeeds, etc. At the top, you will see an OFF/OSD option. Set this to OFF.
The latest version of the app is GPU Tweak III, which has a range of new features, including:
- One-click ASUS Preset Modes, which allow you to tweak your graphics card with zero fuss. OC Mode gives you a boost in performance, Silent Mode downclocks the card and lowers the power target for quiet computing, and User Mode allows you to save your own presets for easy one-click usage later on.
- Mobile Monitor feature, which allows you to monitor temperatures, fan speeds, memory usage, and more on your phone or other mobile devices.
- Profile Connect, which lets you assign different profiles to individual games on your system and automatically apply them when the game is launched.
- Control of certain case fans using FanConnect II headers on the card for ROG Strix graphics card owners.
- OC Scanner, which automatically overclocks and stress tests your card, pushing performance even further than OC Mode.
- VF Tuner, which has been updated to be easier to use, so you can fine-tune your voltage/clock curve with fewer clicks.
- An updated OSD feature that allows you to monitor your framerate, temperatures, and more right on top of your game. It is extremely customisable, allowing you to configure exactly what you want to show, what you want to hide, how the font appears, and where on the screen the overlay lives.
VA's CPAP Monitoring: How It Works and Why
You may want to see also

Adjusting the monitor's height and angle
To adjust the height and angle of your ASUS ROG monitor, you should first place the monitor on your desk and adjust its height so that the top of the screen is near or just above your eye level. This is important for both ergonomics and maintaining accurate colour interpretation.
Next, adjust the display's tilt so that you are looking at the screen straight on. If possible, avoid direct sunlight from windows by angling the screen away from the light source. If you are unable to avoid glare, a monitor with a high brightness spec (over 300 nits) can help to overcome this.
ASUS ROG monitors typically support height adjustment, allowing you to find the optimal viewing angle. You can adjust the monitor's angle from +20˚ to -5˚, either from the left or right. It is normal for the monitor to slightly shake while you adjust the viewing angle.
By following these steps, you can ensure that your monitor is positioned correctly for both comfort and optimal visual performance.
Monitoring Bandwidth Usage: DD-WRT Router Guide
You may want to see also

Using the DisplayWidget Center
The DisplayWidget Center is a custom-built app for ASUS monitors that allows you to control monitor settings such as brightness, contrast, and color temperature with just a few clicks of your mouse. It is designed exclusively for ASUS monitors and offers an intuitive user interface, making it easy for users to fine-tune their display settings to their exact preferences.
To download the DisplayWidget Center, simply follow these steps:
- Visit the ASUS Download Center and enter your monitor model.
- Click on "Driver and Utility."
- Select your operating system.
- Find and click on "ASUS DisplayWidget Center" to initiate the download.
Once the download is complete, you can proceed with the installation:
- Unzip the DisplayWidgetCenter _V.XXX file.
- Double-click on the setup file to begin the installation process.
- Read the license terms, select " [I Agree]," and click "Next."
- After the installation is finished, click "Close."
- Double-click on the ASUS DisplayWidgetCenter icon on your desktop to launch the software.
The DisplayWidget Center offers a range of functions, including:
- GameVisual/Splendid/Preset: Offers various display modes such as RTS/RPG, FPS, Movie, Scenery, Racing, sRGB, and MOBA modes, each optimized for specific activities.
- Game Plus: Enhances your gaming experience with features like Crosshair and FPS Counter.
- OLED Setup: Allows you to access OLED Care and OLED Care+ features, which help protect your OLED panel against burn-in.
- Eye Care: Adjustments to reduce eye strain, including Blue Light Filter, Color Augmentation, and Rest Reminder.
- MultiScreen: Provides customizable window layouts, seamless connectivity, and simplified system control through features like MultiFrame, PIP/PBP, and KVM.
- KB HotKey Settings: Enables you to create custom hotkeys for quick access to your monitor settings.
- APP Tweaker: Assigns specific display modes to individual apps, ensuring the optimal viewing experience for each application.
- Device Info: Provides detailed information about your monitor, including model number and specifications.
- System Settings: Allows you to configure Windows HDR function, taskbar function, background color theme, and power settings.
- Application Settings: Includes an app version update checker, language selection, app theme selection, and system data recording.
The DisplayWidget Center also offers automatic update notifications, a customizable user interface, and the convenience of saving settings directly to your monitor, ensuring your preferred configurations are retained even when the monitor is disconnected.
Monitoring Memory Usage: A Guide for iMac Users
You may want to see also

Removing the DisplayWidget Center
The ASUS DisplayWidget Center is a custom-built app for ASUS monitors that allows you to control monitor settings such as brightness, contrast, and color temperature. The software is designed to help you optimize, personalize, and fully utilize your display.
To remove the ASUS DisplayWidget Center, follow these steps:
- Right-click the Windows Start button.
- Select "Apps" or "Installed Apps".
- Locate and select "ASUS DisplayWidget Center" from the list of installed applications.
- Click on "Uninstall".
- Follow the standard uninstallation process, which may include confirming the uninstallation and waiting for the process to finish.
By performing these steps, you will be able to remove the DisplayWidget Center from your system.
Note: Before uninstalling, ensure that you have closed the DisplayWidget Center software and that no other programs are using it.
Monitoring Data Usage: Turning Off Application Tracking
You may want to see also

Using the monitor's joystick-style control
To remove the OSD from your Asus ROG monitor, you'll need to access the monitor's settings. This can be done through the joystick-style control that's built into most ROG monitors. This joystick can be found near the other buttons on the back, side, or bottom of your monitor.
Using the joystick-style control, you can navigate the monitor's settings by moving the joystick left, right, up, or down. To select an option, simply press the joystick inward.
Here's a step-by-step guide to removing the OSD using the joystick-style control:
- Locate the joystick-style control on your monitor. It's usually located near the other buttons on the back, side, or bottom of the monitor.
- Press the joystick inward to access the monitor's settings. This will bring up the on-screen display (OSD) menu.
- Navigate to the "GameVisual" category in the OSD menu by moving the joystick left or right. The "GameVisual" category contains the picture presets that determine the contrast, color, and vibrancy of the image.
- Select the "User Mode" from the list of presets by navigating with the joystick and pressing inward to confirm.
- In the "User Mode," you can manually adjust the R-G-B white balance to reduce the OSD effect. Play around with the settings until you find the right balance for your preferences.
- Once you've adjusted the settings to your liking, press the joystick inward again to save your changes and exit the menu.
By following these steps, you can effectively reduce or remove the OSD from your Asus ROG monitor by taking advantage of the monitor's joystick-style control and navigating its settings.
Unlocking ASUS VK278 Monitor Camera: A Step-by-Step Guide
You may want to see also
Frequently asked questions
To remove the on-screen display (OSD) from your Asus ROG monitor, you can try the following steps:
- Press the settings button, usually located on the back, side, or bottom of your monitor.
- Navigate to the "OFF/OSD" option in the OSD menu and set it to "OFF".
- If this does not work, try downloading and installing the DisplayWidget Center software from the Asus website. This software allows you to manage your monitor settings and may provide an alternative way to disable the OSD.
The OSD, or on-screen display, is an overlay that appears on your monitor and allows you to adjust various settings such as brightness, contrast, and color temperature. It can be accessed and navigated using the buttons or joystick on your monitor.
To access the "secret" status section in the OSD of your PG27 monitor, try the following steps:
- Press and hold the three buttons on the monitor simultaneously for about 5 seconds.
- Release the buttons and enter the OSD.
- You should see the letter "F" in the upper left corner, indicating that you have successfully accessed the secret status section.
To remove the Asus DisplayWidget Center software from your system, follow these steps:
- Right-click the Windows Start button.
- Select "Apps" or "Programs and Features".
- Locate "ASUS DisplayWidget Center" in the list of installed applications.
- Click on it and then click on the "Uninstall" button.
To adjust the height and angle of your Asus ROG monitor for optimal viewing, follow these steps:
- Adjust the monitor stand to the desired height so that the top of the screen is near or slightly above eye level.
- Adjust the tilt of the screen so that you are viewing it straight on to ensure accurate color interpretation.
- Avoid direct sunlight on the screen, or consider a monitor with a high brightness specification (over 300 nits) to reduce glare.