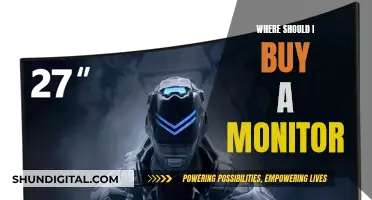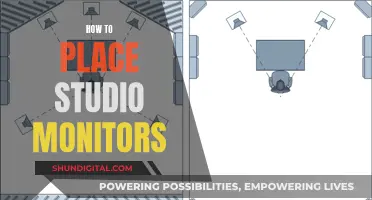The ASUS VK278Q monitor is a 27-inch Full HD monitor with a built-in 2MP webcam and speakers. The monitor has a quick response time of 2ms and features Splendid Video Intelligence Technology for automatic image optimization. It offers extensive connectivity options, including DisplayPort, HDMI, D-Sub, and DVI with HDCP support. However, some users have reported issues with the webcam not working properly, particularly on Mac devices.
| Characteristics | Values |
|---|---|
| Screen Size | 27" |
| Resolution | 1920 x 1080 |
| Response Time | 2ms |
| Aspect Ratio | 16:9 |
| Horizontal Viewing Angle | 170° |
| Vertical Viewing Angle | 160° |
| Mount Type | VESA Wall Mounting: 100x100mm |
| Analog Signal Frequency | 2492 KHz(H)/ 5085 Hz(V) |
| Brightness | 300 Nit |
| Speakers | 3W X 2 Speaker |
| Connectivity | DisplayPort, HDMI, D-Sub (VGA), DVI with HDCP support |
| Webcam Resolution | 2MP |
What You'll Learn

Ensure the camera is compatible with your operating system
To ensure that your camera is compatible with your operating system, you should first check that your camera is connected to your computer. You can do this by checking your display settings and looking for the camera in the list of connected devices. If your camera is not listed, try connecting it to a different USB port on your computer.
Once you have confirmed that your camera is connected, open your device manager and look for the camera under "Imaging devices". If your camera is not listed under "Imaging devices", you may need to install the correct driver. You can usually find the latest drivers for your camera on the manufacturer's website.
If you are using a Windows operating system, you can also try using the "Hardware and Devices" troubleshooter to diagnose and fix any issues with your camera. To do this, open the Control Panel and search for "Troubleshooting". Then, select "Hardware and Devices" and follow the on-screen instructions.
If you are using a Mac operating system, you can try using a different USB cable to connect your camera. Some cameras may not be compatible with the built-in camera software on Mac, so you may need to download and install a third-party application to use your camera.
It is also worth noting that some cameras are only compatible with specific versions of an operating system. For example, the ASUS VK278Q monitor's integrated webcam is known to work with Windows 7, but users have reported issues when trying to use it with Windows 10. In such cases, you may need to use older software or drivers that are compatible with your camera.
Monitoring Plex CPU Usage: A Comprehensive Guide
You may want to see also

Connect the camera to your device with a USB cable
To enable the camera on your ASUS VK278 monitor, you will need to connect it to your device using a USB cable. This is because the built-in webcam connects separately through the USB connection on the monitor.
- Ensure you have the correct USB cable: You will need a USB cable that is compatible with your device and the ASUS VK278 monitor. The specific cable required may vary depending on your device, but it should be a standard USB cable that can be purchased online or at an electronics store.
- Connect the USB cable: Take the USB cable and plug one end into the USB port on your ASUS VK278 monitor. The USB port is typically located on the side or back of the monitor. Then, plug the other end of the cable into an available USB port on your device.
- Power on the monitor: If your monitor is not already turned on, press the power button to turn it on.
- Check device recognition: Your device should now recognize the connected camera. You can check this by opening your device's settings and looking for the camera or webcam options. The specific steps may vary depending on your device, but typically, you can find these settings in the "Devices" or "System Preferences" section.
- Select the correct camera: Once your device recognizes the camera, you may need to select it as the default or preferred camera. This is especially important if you have multiple cameras connected to your device. Again, the specific steps will vary, but you can usually find these settings in the same area as your camera or webcam options.
- Test the camera: To ensure that the camera is working properly, open a video-calling or recording application, such as Skype or Photo Booth. In the application's settings, look for the camera or video options and select the ASUS VK278 camera. You should now see the camera feed displayed in the application.
By following these steps, you should be able to successfully connect and enable the camera on your ASUS VK278 monitor using a USB cable.
Asus Monitors: Built-In Speakers or External Audio?
You may want to see also

Download the necessary drivers
To enable the camera on your ASUS VK278 monitor, you may need to download and install the necessary drivers. Here's a step-by-step guide on how to do it:
First, determine your operating system. The ASUS VK278 drivers are compatible with various Windows operating systems, including Windows 11, 10, 8.1, 8, 7, Vista, and XP. Make sure you know the specific version of your Windows operating system, including whether it is 32-bit or 64-bit.
Next, visit the official ASUS website or the website of the developer of your operating system. Navigate to the "Drivers" or "Downloads" section of the website. Use the search bar or select your specific device model from the list of available options. Choose your operating system and click on "Search."
Look for the latest version of the drivers compatible with your system. The version number and release date are usually displayed to help you identify the latest release. Once you've found the correct driver for your ASUS VK278 monitor, click on the "Download" button to initiate the download process.
Install the Drivers:
Once the download is complete, locate the downloaded file on your computer. It is typically saved in your "Downloads" folder. Double-click on the installer file, which often has an ".exe" extension. Follow the on-screen instructions to complete the installation process.
Accept any user agreements or license terms, if prompted, during the installation process. You may also be asked to restart your computer for the changes to take effect.
Update the Drivers (If Necessary):
Over time, updates for the ASUS VK278 drivers may become available. To update your drivers, open the Device Manager on your computer. Locate your ASUS VK278 driver in the list of devices. Right-click on the driver and select "Update Driver." Choose the option to search for updated driver software automatically. If an update is available, follow the prompts to download and install it.
Troubleshooting:
If you encounter any issues during the installation or usage of the camera and drivers, there are a few troubleshooting steps you can try. First, ensure that your operating system is compatible with the drivers you downloaded. Check the requirements on the download page or refer to the official ASUS website for a list of supported operating systems.
Additionally, if you're using Windows, try disabling Fast Startup in your power settings. This has been known to cause issues with certain USB devices, including webcams.
If you're still experiencing problems, you can try reinstalling the drivers or rolling back to a previous version if the latest version is causing compatibility issues. Follow the standard uninstallation process for your operating system, and then visit the ASUS website to download and install the latest or recommended version of the drivers.
By following these steps, you should be able to successfully download, install, and update the necessary drivers to enable the camera on your ASUS VK278 monitor.
Monitor Broadband Usage: Track Your Data Usage Easily
You may want to see also

Check your resolution settings
To check your resolution settings, you need to first determine your operating system.
Windows 10 and 11:
Right-click on your desktop and select “Display settings”. Scroll down to “Scale and layout” and look for “Display resolution” to see your current setting.
MacOS:
Click the Apple menu and select “System Preferences”. Click on “Displays” and look for “Resolution” to see your current setting.
Chrome OS:
Click on the clock in the bottom-right corner and select the gear icon to open Settings. Click on “Device”, then “Displays”, and look for “Resolution” to see your current setting.
Online Tools:
You can also use online screen resolution checker tools that will automatically detect and display your current resolution.
It is important to note that the resolution settings for your ASUS VK278Q monitor may be different from what is recommended or typically used by other applications due to the device’s pixel density and Device Pixel Ratio (DPR). The resolution listed by manufacturers often refers to the physical resolution.
Additionally, if you are using Windows, it is recommended to use the resolution provided by the system. Changing the resolution may cause content to appear blurry or pixelated.
Monitoring Xbox Usage: Remote Control for Parents
You may want to see also

Use third-party software to operate the camera
The ASUS VK278Q monitor comes with a built-in 2MP rotatable webcam. However, some users have reported issues with getting the webcam to work, especially with Windows 10.
Update ASUS MultiFrame Software and Install ASUS LifeFrame 3.1.13:
ASUS LifeFrame is the software that originally came with the webcam and is reported to have worked with Windows 7. Try updating the ASUS MultiFrame software and installing ASUS LifeFrame 3.1.13. This has been suggested as a solution by some users, although others have reported that it did not work for them.
Use an Old USB A-to-B Cable:
Connect an old USB A-to-B cable from your docking station to the USB-B port on the monitor. This solution has been reported to work by a user with Windows 10, who was then able to use the camera with Microsoft Teams.
Try Different USB Ports:
It may be worth trying to connect the monitor to a different USB port on your computer. Sometimes, a specific USB port may not provide enough power or have some other issue that prevents the camera from working.
Check Cable Connections:
Ensure that all cables connecting the monitor to your computer are securely plugged in. A loose connection could be the reason why the camera is not detected.
Use a Different Computer:
If you have access to another computer, try connecting the monitor to it. This will help you determine if the issue is related to your computer's configuration or the monitor itself.
Contact ASUS Support:
If none of the above solutions work, you may need to contact ASUS technical support for further assistance. They may be able to provide additional suggestions or help troubleshoot the issue.
Remember to check the official ASUS website for the latest drivers, software updates, and user manuals related to the VK278Q monitor.
Monitoring Disk Usage: Strategies for Efficient Data Management
You may want to see also
Frequently asked questions
The camera should be enabled by default, but if you're having issues, try connecting the monitor to your computer using a USB cable.
Try updating your ASUS MultiFrame Software and installing ASUS LifeFrame 3.1.13.
Try connecting the monitor to your Mac using a USB cable. You may also need to download third-party software, such as CamTwist or iGlasses, and set it as your default camera in your preferred application.
Try using a USB-C to Digital AV Multiport adapter. You may also need to download third-party software, such as ManyCam, and set it as your default camera in your preferred application.
Try using a USB cable to connect the monitor to your Mac Mini. You may also need to download third-party software, such as CamTwist, and set it as your default camera in your preferred application.