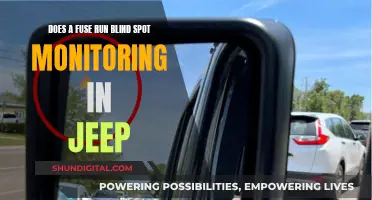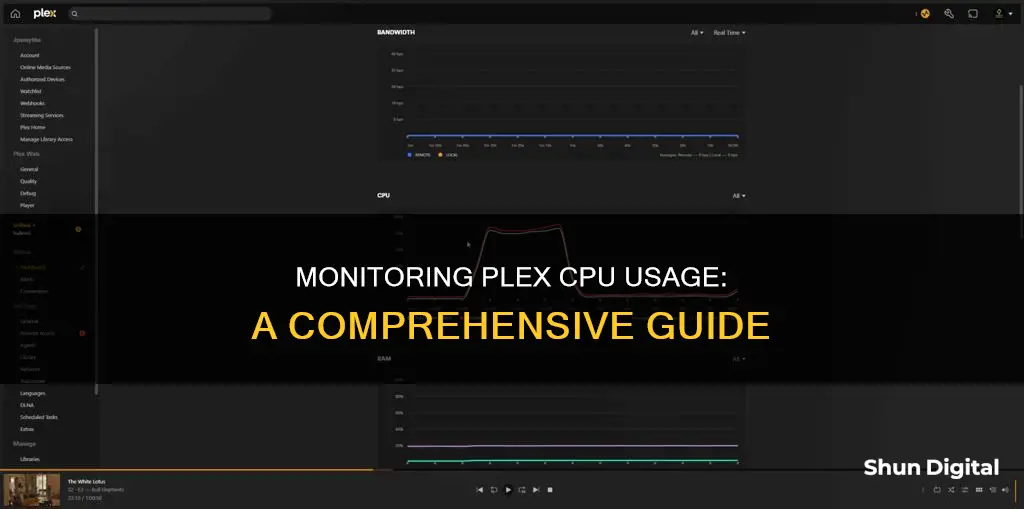
Plex is a powerful media application that allows users to stream movies and TV shows from their computers to any device. It also enables users to share their libraries with friends. However, running a Plex server can be taxing on your computer's resources and internet service. To address this, Plex provides tools to monitor and manage server performance, including CPU usage. This involves accessing the server's dashboard and settings to view real-time data, set limits, and optimise content for lower-bandwidth streams. Additionally, third-party applications like Tautulli and HTPC-Manager can be used for more advanced server statistics and monitoring.
| Characteristics | Values |
|---|---|
| Monitor CPU usage | Real-time CPU usage of your system and the Plex Media Server |
| Monitor RAM usage | RAM usage on the Plex Media Server machine |
| Monitor bandwidth usage | Real-time or historical data about bandwidth used by the Plex Media Server |
| Monitor GPU usage | Requires third-party software |
What You'll Learn

Plex Pass and CPU usage
Plex Pass is a premium feature of Plex that provides access to additional features and functionality. One of the key features offered by Plex Pass is the ability to monitor CPU usage in real time. This can be particularly useful for understanding how your system resources are being utilised by Plex Media Server and optimising performance.
To access the CPU usage information, you need to navigate to the server status pages. This can be done by clicking on the Activity menu in the top action bar or by accessing the Settings in the top bar and scrolling down to the Status area. The Activity icon will display a menu that includes a link to the server dashboard, as well as information on any ongoing conversions or scans. From the dashboard, you can view real-time CPU usage, as well as other system metrics such as RAM usage and bandwidth utilisation.
It is important to note that CPU monitoring is not available on all systems, with current limitations on FreeBSD and NVIDIA SHIELD server systems. However, for supported systems, the CPU usage feature can provide valuable insights into the performance of your Plex Media Server.
In addition to CPU usage, Plex Pass also offers other features such as bandwidth usage, top users, play history, and the ability to force-stop playback. These features provide a comprehensive view of how your Plex Media Server is being used and allow you to make informed decisions about your system resources and content delivery.
Monitoring Data Usage: WWDRT for Precise Device Tracking
You may want to see also

Plex Media Server settings
The Plex Media Server does not have its own graphical user interface. Instead, you use the Plex Web App to manage your server. To access the Plex Web App on a Mac or Windows PC, find the Plex icon in the Windows System Tray or the Mac's top Menu bar and right-click to choose "Open Plex". The default browser will then open and load the Plex Web App.
The Plex Web App allows you to control Plex and access your media through any browser. The app will also launch automatically and start the Setup Wizard when the server is run for the first time.
The Setup Wizard will help you configure your server and account, as well as create and add media to your libraries. You can create libraries for movies, TV shows, music, photos, and home videos. Plex will then identify and match content and gather things like movie poster artwork, movie casts, and TV episode descriptions.
There are also advanced, hidden Plex Media Server settings that are not available from the normal interface. These settings are available where your Plex Media Server stores its own settings. Most users will not need to alter these settings, but they can be useful for troubleshooting or customising your server.
Some of the available settings include:
- Setting the friendly name for the Plex Media Server
- Enabling GDM discovery for the server
- Setting the duration for transcoding something with an unknown duration
- Location of the temporary transcode segments
- Enabling iTunes sharing
- Setting the number of past log files to retain
Monitoring Memory Usage: Cisco RV325 Guide
You may want to see also

Server status pages
The server status pages are accessible in a few ways. One way is by clicking on the Activity menu in the top action bar, which will give you additional options. Another way is by clicking on Settings in the top bar and scrolling down on the left to the Status area, which is directly below your server name.
There are three main Status areas/pages:
- When server activities such as playing or using the transcoder, the icon will change to orange and a badge number will indicate the number of activities taking place. When a scan or metadata refresh process of one of your libraries is taking place, a line will rotate around the icon.
- Clicking on the Activity icon will display a menu with an entry for each of the Plex Media Servers that you administer. Each entry can include a link to the server Dashboard, as well as list whether a Conversion or Scan is in progress.
- Clicking on an individual entry will take you to the corresponding page, which will show you media that's currently being played from the server in the Now Playing area. If the user is signed in to their Plex account, their name will appear on the Now Playing entry.
The Dashboard gives you an overview of what's happening with your Plex Media Server. It can show information about items currently playing, bandwidth usage, top users, play history, and more. The Alerts page tells you what the server is currently doing, such as if you add new media. The Conversions page shows items that are being transcoded for an Optimized version.
Plex Pass subscribers can access additional features such as real-time CPU usage of the system and the Plex Media Server, RAM usage on the Plex Media Server machine, and bandwidth usage.
Monitoring Data Usage: TDS Telecommunications Service Guide
You may want to see also

Activity monitoring
Server Status and Dashboard:
The Plex server status pages provide valuable insights into what your Plex Media Server is doing and how it's being used. You can access these pages by clicking the Activity menu in the top action bar or by navigating to Settings and scrolling down to the Status area. The status areas include information on server activities, such as playback, transcoding, scanning, and metadata refresh processes. The Activity icon also displays a menu listing the Plex Media Servers you administer, along with information on conversions or scans in progress.
Real-Time Monitoring:
Plex offers real-time monitoring of CPU usage, bandwidth usage, and RAM usage. This information is available on the Dashboard, which can be accessed through the Plex Web App. The Dashboard provides a detailed view of media currently being played, top users, play history, and more. However, it's important to note that full Dashboard functionality requires a Plex Media Server version 1.15.3 or newer and a Plex Web App version 3.95.1 or newer. Additionally, CPU and RAM monitoring may not be available on certain systems, such as FreeBSD or NVIDIA SHIELD server systems.
Third-Party Tools:
There are also third-party tools available that can enhance your activity monitoring capabilities. One such tool is Tautulli (formerly known as PlexPy), which offers server stats, including current CPU and memory usage. Tautulli integrates with Plex and provides a wealth of information for administrators. However, it's important to note that some features may be platform-dependent or require specific configurations.
Bandwidth Metering:
Monitoring your bandwidth usage is crucial, especially if you have a data cap on your internet plan. Plex allows you to set limits on bandwidth usage in the Remote Access section of the Plex web app settings. You can input your home internet upload speed, and Plex will try to stay within that limit. Additionally, you can set a hard limit on remote stream bitrate, choosing from various options like "12Mbps (1080p)". These limits will help ensure that your server doesn't overuse your internet connection.
By utilising these activity monitoring features and tools, you can effectively manage your Plex server, optimise its performance, and troubleshoot any issues that may arise.
Monitoring GPU Usage: EVGA RTX 2070 Performance Tracking
You may want to see also

Bandwidth usage
Bandwidth data is gathered when running Plex Media Server version 1.14.1 or newer. Historical data from playbacks or activity that occurred on older server versions will not be available. The bandwidth measurement only considers data that leaves the server device, whether going out over the local network or remotely. This means that if you use a client/player app on the same machine as the Plex Media Server, that playback won't generate bandwidth data as the streaming is local and on the same device.
To optimise your bandwidth usage, it is important to set your Plex Media Server preferences appropriately. The "Internet upload speed" setting should be based on the upload speed available on your server's internet connection, specified in Mbps (Megabits per second). You can determine this value by testing your upload speed using a service such as speedtest.net. The "Limit remote video quality" setting allows you to set the maximum speed at which any individual playback stream can upload. Additionally, you can set the "Remote streams allowed per user" to limit the maximum number of streams allowed simultaneously for any particular user when streaming remotely. This setting does not affect local network streaming.
By default, only the network subnet on which the server is located is considered "local". However, you can specify which IP addresses or networks will be considered "local" in the "LAN Networks" setting. The bandwidth limits you set will not apply to "local" playback and will only take effect for remote playback.
Monitoring Disk Usage: Strategies for Efficient Data Management
You may want to see also
Frequently asked questions
You can monitor your Plex CPU usage by accessing the server status pages. To do this, click on the Activity menu in the top action bar, or click on Settings in the top bar and scroll down on the left to the Status area. The Dashboard will show you information about items currently being played, bandwidth usage, top users, play history, and more.
You can access the Plex Dashboard by clicking on the Activity icon in the top action bar, or by going to Settings and scrolling down to the Status area.
The Plex Dashboard provides information such as media currently being played, bandwidth usage, CPU usage, RAM usage, top users, and play history.
Yes, there are third-party tools such as Tautulli and HTPC-Manager that can be used to monitor Plex CPU usage and other server statistics.