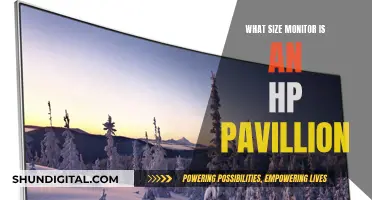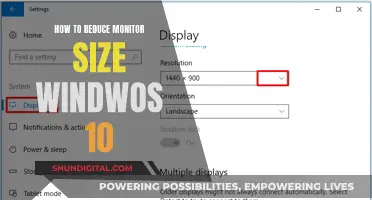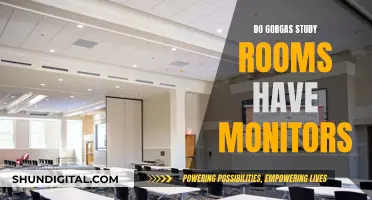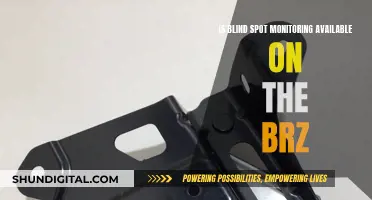Powering an LCD monitor via USB is possible, but it depends on the monitor's design and specifications. Typically, monitors are designed to be powered by AC voltage, which is then converted to DC voltage to power the internal components. This is where USB power delivery (USB-PD) comes into play. USB-PD provides DC voltage, and some monitors may be designed to be powered by this method. To power an LCD monitor via USB, you would need to ensure that both the monitor and the laptop support the USB-PD charging function. Additionally, you would require a USB-C cable and possibly a USB-C to HDMI adapter. It's important to note that not all USB-C adapters support USB-PD, so checking the user manual is crucial.
What You'll Learn

Check if your monitor supports USB Power Delivery (PD)
To check if your monitor supports USB Power Delivery (PD), you should consult the user manual or specifications of the product. The user manual will indicate whether the monitor supports USB PD and, if so, the amount of electricity it can support.
If you are unable to find the user manual, you can try checking the connection terminals. For example, if you see "USB-C x 1(w/ PD 90W)", this indicates that the USB-C port supports the PD 90W charging function.
Additionally, you can check the manufacturer's website for technical data about your monitor. This should include information on whether it supports USB PD and, if so, the power output.
It is important to note that not all USB-C shaped adapters support USB PD, so it is always best to check before use.
Opening an HP LCD Monitor: A Step-by-Step Guide
You may want to see also

Check if your laptop supports USB PD
To check if your laptop supports USB PD, you can try the following methods:
- Consult your laptop's manual or specifications. This will provide information on the USB ports and their capabilities, including whether they support USB PD. Look for references to "USB-C Power Delivery" or "USB-C PD".
- Examine the USB port on your laptop. USB-C connectors are oval and symmetrical with rounded corners, differing from older USB versions. If your laptop's charger has this type of connector, it supports USB PD. Additionally, look for a battery symbol next to the USB-C port, indicating charging capabilities. Thunderbolt 3 ports, identified by a lightning symbol, also support USB PD.
- If you have a Windows laptop or Chromebook, there may be a symbol or logo next to the USB-C port indicating its function. For example, a Thunderbolt symbol indicates charging capabilities, while a "D" symbol (DisplayPort) suggests it can transmit a video signal.
- For MacBook models, go to the Apple logo in the top left corner of your desktop and click "About This Mac". This will provide information about your MacBook model and its connectors, helping you identify USB-C ports and their functions.
- If you are unable to find the information in the manual or by visual inspection, you can contact the laptop manufacturer with your specific model and request technical information about its USB ports.
It is important to verify that your laptop supports USB PD before attempting to use this charging method to avoid any potential issues.
Beware: Your Boss May Monitor Your Internet Usage
You may want to see also

Check the USB-C cable
To power an LCD monitor with a USB, you need to check if your monitor and laptop computer support the USB PD (Power Delivery) charging function. If they do, but charging is still not possible, you should check the USB-C type cable.
Check for Certification:
Firstly, check if the cable is certified by the USB-IF (USB Implementers Forum), which sets the standards for USB-C cables. Certified cables will have a logo on their packaging or the cable itself. You can also visit the USB-IF's website to find a list of certified cables and manufacturers.
Test Voltage and Current Ratings:
USB-C cables can vary in their voltage and current ratings. If a cable is not rated for the required voltage and current, it may not provide sufficient power for charging or data transfer. To test this, use a USB Type-C meter. Plug the cable into the meter and then into a USB Type-C device to get voltage and current readings, which you can then compare to the manufacturer's specifications.
Test Data Transfer Speeds:
USB-C cables also differ in their data transfer speeds. Slower data transfer can lead to longer file transfer times or even data loss. To test this, use a program like CrystalDiskMark, which assesses your device's storage reading and writing speeds. Plug your USB-C device into your computer using the cable and then run the program. Compare the results to the advertised data transfer rates to ensure they are within an acceptable range.
Flex and Bend Test:
Bending and flexing the cable can help identify any potential weak points or kinks in the wiring. If a cable is not properly insulated, bending it can cause signal interruptions or performance issues. Conduct this test by plugging the cable into a device and gently bending and flexing it during use. If you notice any issues, replace the cable to avoid potential damage to your devices.
Check the Number of Pins:
USB-C cables with a reduced number of pins may not work for certain advanced modes like VESA DP Alt Mode, Thunderbolt 3, or USB4. These advanced modes require 10 additional contacts not present in the reduced USB 2.0 plug variant.
Use a USB-C System with Support for USB Power Delivery:
All variants of the USB-C to USB-C cable can be distinguished by firmware and software on a USB-C system that supports USB Power Delivery. However, most operating systems like macOS and Windows 11 do not currently support an interface to present this information to the user.
Use an App:
On Android, you can use the USBCheck app to test your USB-C cable. This app checks the current draw of the cable while it's plugged into your phone and provides a positive or negative result based on whether it receives the correct amount of power.
By following these steps, you can ensure that your USB-C cable meets the required standards for safety and performance when powering an LCD monitor.
Installing a Rear-View TFT LCD Monitor: A Step-by-Step Guide
You may want to see also

Use a USB-C Trigger Board
USB-C power delivery (PD) has various standards and can output up to 20V/5A or 100W. This has tremendous potential for powering various devices. With USB-C, power needs are negotiated at both ends. For example, Device A states "I need 12V/3A", and Device B responds, "Ok, I've got that, here you go".
You can use a USB-C PD trigger board to output 5V, 9V, 12V, 15V, or 20V from a power delivery-compatible power source. These boards are typically used to power laptops, but they can also be used for other devices that require 20V or less and no more than 5A.
To create your own USB Type-C PD Trigger board, you can follow these steps:
- Watch an instructional video to understand how the board works and whether it makes sense to DIY or stick to a commercial solution.
- Order the necessary components based on the schematic for the project.
- Get your PCBs by uploading the Gerber files and ordering them online.
- Do the wiring and upload the code provided by Reclaimer Labs.
USB-C PD trigger boards are useful to have in your toolbox, both for individual projects and for use in a pinch. They are also very affordable, costing only a few dollars each.
Protecting Your Data: Stop ISPs Monitoring Your Usage
You may want to see also

Check the monitor's power input
Checking the monitor's power input is a crucial step in diagnosing and fixing issues with an LCD monitor. Here are some detailed instructions to guide you through the process:
Inspect the Monitor's Exterior:
Begin by carefully examining the monitor's exterior for any signs of damage or wear. Check the power cord for any cuts or fraying, and ensure that the plug is intact and not damaged. Look for any signs of burning or melting on the power supply unit and the monitor's casing.
Check for Power Supply Issues:
The power supply unit (PSU) is a common source of problems in LCD monitors. Check if the PSU has a LED indicator light. If this light is off, it could indicate a faulty PSU. You may need to replace it with a similar-spec PSU to test the monitor.
Inspect the Capacitors:
Capacitor failure is a frequent issue in LCD monitors. Check the capacitors on the power supply board for any visual signs of damage, such as domed or leaking tops. Replacing these capacitors is often a straightforward fix.
Understand Basic Electrical Safety:
Before proceeding with any repairs or further diagnostics, ensure you have a working knowledge of electronics and electrical safety. It is crucial to avoid causing further damage to the monitor or injuring yourself.
Gather the Right Tools:
You will need some basic tools and equipment to test and repair the monitor. At a minimum, you should have a multimeter to measure voltage and current. A soldering iron and solder may also be necessary if you need to replace components.
Disassemble the Monitor:
With the proper tools, carefully disassemble the monitor, following online guides or manufacturer instructions. This will allow you to access the internal components for further inspection and testing.
Check for Specific Error Codes:
Many monitors perform a self-test and have a power light that blinks a specific error code. Refer to the monitor's manual or online resources to interpret these error codes and identify potential issues.
Test the Backlight Circuitry:
The backlight circuitry is often located on the power supply board. You can test this circuitry by following online guides, which provide detailed instructions on how to safely apply voltage to specific contact pads to check if the backlight turns on.
Consult Service Manuals and Datasheets:
To properly troubleshoot a monitor, it is helpful to refer to the service manual and datasheet for the specific model of the monitor and its display panel. These resources will provide detailed information on the monitor's components, connections, and potential issues.
Replace or Repair Components:
If you identify any faulty components, such as the power supply board or capacitors, you may need to replace them. Ensure you purchase compatible replacement parts, following the manufacturer's specifications.
Remember to work within your comfort level and always prioritize safety when working with electrical equipment. If you are unsure about any aspect of the process, it is best to consult a professional technician to avoid causing further damage to your LCD monitor.
Understanding LCD and TFT Monitors: What's the Difference?
You may want to see also
Frequently asked questions
Yes, it is possible to power an LCD monitor with a USB-C cable, but only if the monitor is designed with this in mind. You will also need the right cable, which can provide up to 100W of power.
Monitors are typically designed to be powered by 100-120V AC or 220-240V AC, depending on the region. However, internally, the monitors convert this to a voltage closer to 20V.
USB-PD (Power Delivery) is a specification that supplies power to USB-C ports. While older USBs could only supply up to 15W of power, USB PD 4.0 cables can supply up to 100W. Therefore, it is possible to use USB-PD to power an LCD monitor, provided the monitor is designed to be powered by USB-PD.
Yes, you can use a USB to HDMI adapter to connect a laptop to an LCD monitor. These adapters typically cost between $45 and $70. However, it is important to note that a 2.0 USB port will not be sufficient for smooth video playback, as it can only handle up to 450 megabytes per second. For video, a 3.0 USB port is recommended.