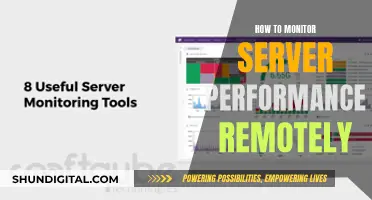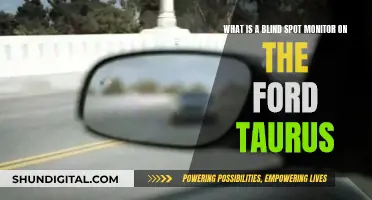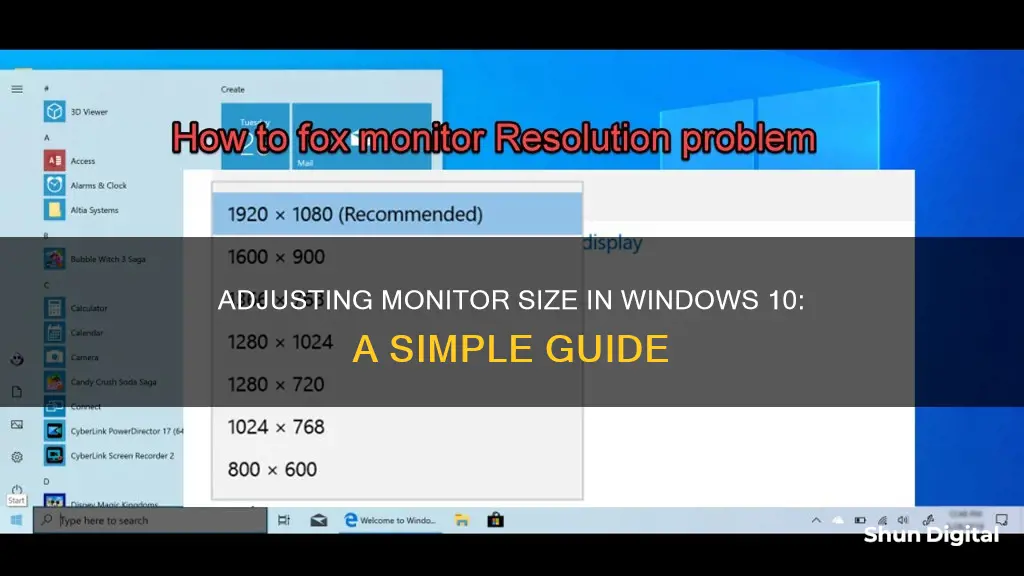
If you're using Windows 10 and the content on your screen is too large, you may need to adjust your monitor's display settings. This issue is often caused by a mismatch between the screen resolution and the monitor's native resolution, resulting in enlarged text, apps, and other items. To resolve this, you can modify your screen resolution, change the size of icons, or use keyboard shortcuts to adjust the display.
| Characteristics | Values |
|---|---|
| Operating System | Windows 10 |
| Resolution | Choose the highest resolution possible. |
| Display Settings | Select Start > Settings > System > Display. |
| Scaling | Choose 'Fit to Screen' or 'Change size of text, apps and other items'. |
| Dual Monitor Setup | Display scaling settings will automatically fit to the screen. |
| Keyboard Shortcuts | Hold 'Ctrl' and scroll with the mouse wheel to change the size of items on the screen. |
What You'll Learn

Right-click on the desktop and choose Display Settings
To reduce the monitor size on Windows 10, right-click on the desktop and choose Display Settings. This will open up a menu of options that will allow you to adjust your display settings and reduce the size of your monitor.
In the Display Settings menu, you will find various options to adjust your monitor size and display. One option is to adjust the scale of your display. This can be done by selecting the "Scale" option and then choosing from the available settings. Typically, it is recommended to choose the option marked as "Recommended". This will adjust the scale of your display, making it larger or smaller depending on your preference.
Another option to reduce the monitor size is to change the screen resolution. You can do this by locating the "Display Resolution" row in the Display Settings menu and selecting an option from the list. It is generally best to stick with the recommended resolution to maintain the best picture quality. However, if you have a large monitor, you may consider choosing a lower resolution to reduce the overall size of the display. Keep in mind that a lower resolution may result in a slightly blurred or pixelated image.
Additionally, you can adjust the size of specific items on your screen, such as text, apps, and other items. In the Display Settings menu, look for the "Change the size of text, apps, and other items" section. Here, you can select an option to adjust the size of these items independently from the overall display size. Again, it is recommended to choose the option marked as "Recommended".
By following these steps and adjusting the various settings in the Display Settings menu, you can effectively reduce the size of your monitor on Windows 10 to match your preferences and create a more visually comfortable environment.
China's Internet Surveillance: Monitoring Online Activities
You may want to see also

Click on Advanced Display Settings
Clicking on 'Advanced Display Settings' will take you to a page where you can view and adjust the attributes for each monitor. At the top, you will see a drop-down menu listing your displays.
From here, you can select Display Information to view various attributes, including resolution, refresh rate, bit depth, colour format, and colour space. If you need to adjust any of these attributes, you can click on the link below 'Display Information', which will be labelled as ''Display adapter properties for Display 1' or similar. This will open a properties window where you can adjust the maximum refresh rate, monitor properties, and colour management settings.
You can also adjust the refresh rate using the drop-down menu on this page. Additionally, there is a Graphics Settings option, which allows you to turn on a variable refresh rate (FreeSync) and set Graphics performance preferences for specific apps.
Monitoring Folder Sizes: Strategies for Effective Data Management
You may want to see also

Select the Resolution drop-down menu
To reduce the monitor size on Windows 10, you need to adjust your display settings.
First, open your Display settings. You can do this by right-clicking on your desktop and selecting "Display settings", or by going to Start > Settings > System > Display.
Once you're in the Display settings menu, you'll see a section called "Scale & layout". Here, you can adjust the size of text, apps, and other items on your screen. Select "Scale", then choose an option from the drop-down menu. Typically, it's best to choose the option marked as "(Recommended)".
If you want to change your screen resolution, you can do so by selecting the "Display resolution" drop-down menu. Again, it's usually best to stick with the recommended resolution. If you choose a lower resolution, your text won't look as sharp and the display might appear small, centred, edged with black, or stretched.
It's worth noting that changing your screen resolution can affect the quality of the display. If you choose a resolution that's lower than the native resolution of your monitor, content might appear blurry or pixelated.
Additionally, if you have multiple displays connected to your PC, you can choose which display you want to adjust by selecting it from the list of displays in the Display settings menu.
By following these steps, you can reduce the monitor size on Windows 10 and customise your display settings to match your preferences and hardware setup.
Asus Monitors: Built-In Speakers or External Audio?
You may want to see also

Choose the appropriate resolution value
Choosing the appropriate resolution value is important to ensure that your monitor displays content optimally. Here are some detailed instructions on how to choose the right resolution value for your monitor in Windows 10:
- Firstly, it is important to understand that screen resolution refers to the number of pixels displayed horizontally and vertically. A higher resolution means a clearer picture, but it can also put a strain on your processor and video card.
- Each monitor has a maximum resolution it can support. For example, if your monitor's maximum resolution is 1280x1024, setting a higher resolution will not work.
- To find out your current resolution, right-click on an empty area of your desktop and select "Display Settings". This will show you the current resolution setting.
- To find out the maximum or native resolution of your monitor, go to the list of possible resolutions in the Display Settings and look for the value marked as "recommended". This is the native resolution.
- You can also find information about your monitor model by searching online, especially on the product manufacturer's website. The maximum resolution should be listed in the specifications.
- Once you know the maximum resolution of your monitor, you can adjust the resolution in Windows 10 by opening the Settings in the Start Menu, going to the “System” block, and selecting the "Display" sub-item. Here, you can specify the resolution and scale.
- When adjusting the resolution, it is recommended to choose the option marked as "(Recommended)" in the Display Settings. This will ensure that your monitor displays content at its optimal resolution.
- If you choose a resolution that is lower than the native resolution, the text may not look as sharp, and the display may appear small, centered, edged with black, or stretched.
- On the other hand, if you choose a resolution higher than what your monitor can support, you may experience blurriness or pixelation.
- Keep in mind that you can also adjust the size of text, apps, and other items independently of the resolution. This can be done in the Display Settings by selecting "Scale" and choosing an option from the drop-down menu.
- By following these steps, you can choose the appropriate resolution value for your monitor in Windows 10, ensuring optimal display quality and performance.
Monitoring Bandwidth Usage: Airport Extreme Edition
You may want to see also

Click Apply and Keep Changes
Once you have selected the monitor you want to adjust, you will need to open your Display settings.
Changing the Scale
To change the scale, scroll to the Scale & Layout section and select Scale. From the options presented, choose the one that is marked (Recommended). This will typically be the best option to ensure the best resolution and picture quality.
Changing the Resolution
To change the resolution, open your Display settings and find the Display resolution row. From the list of options, choose the resolution that you want. It is usually best to stick with the one that is marked (Recommended). If you choose a lower resolution than the monitor's native resolution, the text won't look as sharp, and the display might appear small, centred, edged with black, or stretched.
After making your selection, click Apply.
Clicking 'Apply' will initiate the changes, and you will be given the option to 'Keep Changes' or 'Revert'. If you are happy with the adjustments you have made, click 'Keep Changes' to finalise and maintain the new settings.
If you do not click 'Keep Changes' and would like to revert to the original settings, you can select 'Revert'. Alternatively, if you do not manually select 'Revert', Windows will attempt to revert back to the original settings automatically if the new settings do not work.
To ensure that the changes remain in effect, it is recommended to restart your computer after finalising the new settings.
Dual Monitor Displays
If you are using dual monitors, the display scaling settings will automatically fit to the screen. You can pull applications between the two screens without needing to make any further adjustments. This ensures a consistent fit to your monitor size, creating a seamless visual transition between monitors.
Monitoring Resource Usage: Strategies for Optimal Performance
You may want to see also