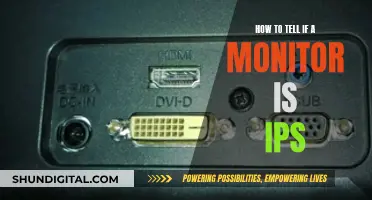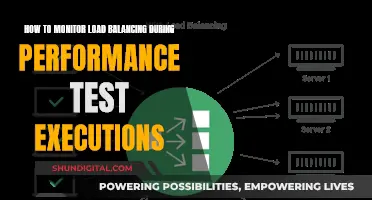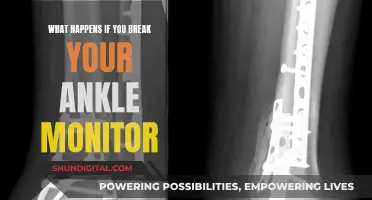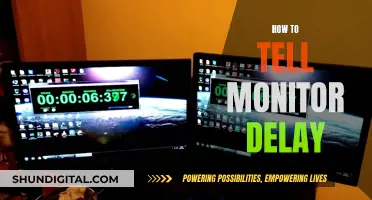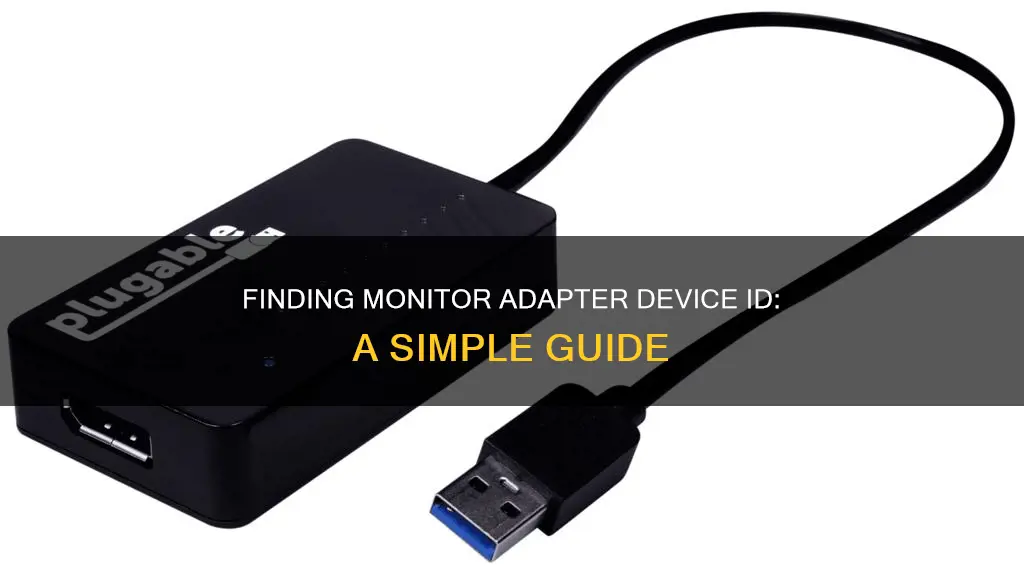
Finding your monitor adapter device ID can be done in a few simple steps. First, press Windows-X and select Device Manager to view the Device Manager window. This will display a list of your computer's devices. Next, double-click on the Display Adapters list item to expand it and reveal the name of your laptop's display adapter. You can then double-click on the display adapter name to view more information, such as the manufacturer and device type. This will also allow you to access the tabs for additional details. Alternatively, you can use the Settings menu by right-clicking on a blank area of your desktop and selecting Display Settings, followed by Advanced Display Settings and Display Adapter Properties.
| Characteristics | Values |
|---|---|
| Method | Way 1: Check display adapter properties in Device Manager |
| Way 2: Check display adapter properties in Settings | |
| Step 1, Way 1 | Access Device Manager |
| Step 2, Way 1 | Open Display adapters, right-click a display adapter and choose Properties in the menu |
| Step 1, Way 2 | Right-click a blank area on the desktop, and select Display settings in the menu |
| Step 2, Way 2 | In the Display settings, click Advanced display settings |
| Step 3, Way 2 | Choose Display adapter properties to move on |
| Step 4, Way 2 | Tap Properties |
| Alternative method | Use wmic for the task of getting the monitor make and model information from a Windows system |
What You'll Learn

Check display adapter properties in Device Manager
To check your display adapter properties in Device Manager, follow these steps:
Step 1: Access Device Manager
You can do this by searching for "Device Manager" in the Windows search bar. Once you've found it, open the application.
Step 2: Open Display Adapters
In the Device Manager, locate and expand the "Display adapters" category. You can do this by clicking on the arrow next to the category name.
Step 3: Choose a Display Adapter
In the expanded list of display adapters, right-click on the adapter you want to check the properties for. This will open a menu.
Step 4: Open Properties
In the menu that appeared after right-clicking, select "Properties". This will open the properties window for your chosen display adapter.
From here, you can view various properties and settings for your display adapter, such as the adapter type, driver details, and more. You can also update your display adapter drivers or roll back to previous versions if needed.
It's worth noting that there are alternative methods to check display adapter properties, such as through the Windows Settings app. Additionally, if you're using Windows 10, you can use the "dxdiag.exe" tool to identify if you're using the Microsoft Basic Display Adapter.
Wired Speakers and External Monitors: Easy Setup Guide
You may want to see also

Check display adapter properties in Settings
To check your display adapter properties in Settings, follow these steps:
- Right-click on a blank area of your desktop and select "Display Settings" from the menu.
- In the Display Settings window, click on "Advanced Display Settings".
- On the next screen, click on "Display Adapter Properties".
- Finally, click on "Properties" to view the properties of your display adapter.
This will open up the graphics card properties and provide additional information for maintenance and troubleshooting. You will be able to view various details such as the manufacturer and model number, resolution, refresh rate, and the model of the graphics card connected to your monitor.
Connecting Dual Monitors with an HDMI Cord: A Simple Guide
You may want to see also

Find the make, model, and other details about the monitor
If you're using a Windows 10 computer, there are several ways to find the make, model, and other details about your monitor. Here are some methods:
Using Device Manager:
- Open the Device Manager by searching for it in the Windows search box.
- Locate and expand the "Monitor" or "Monitors" section.
- Here, you will find the name and model of your monitor.
Using Settings:
- Open Settings by clicking the Start button, then clicking the cogwheel icon in the lower-left corner of the Start menu.
- Select the "System" category, then choose the "Display" tab.
- Scroll down to the "About" section, where you will find the model of your monitor under the "Monitor" heading.
Using Display Settings:
- Right-click on your desktop and select "Display Settings".
- In the "Display Settings" window, click on the "Advanced Display Settings" tab.
- Here, you can see the name and model of your monitor.
Using Task Manager:
- Open the Task Manager by pressing Ctrl + Shift + Esc or by right-clicking the taskbar and selecting "Task Manager".
- Select the "Performance" tab, then select "GPU 0".
- Click on the "Details" tab in the lower-right corner of the Task Manager window.
- Look for the "Monitor" section, which should list the model of your monitor.
Using Command Prompt:
- Open the Command Prompt by typing "cmd" into the search bar and selecting it from the results.
- In the Command Prompt, type the following command: "wmic path win32_videocontroller get description".
- Press Enter, and then look for the "Description" line, which should list the model of your monitor.
Monitoring Water Usage: Strategies for Schools
You may want to see also

View a window that shows more information about the adapter
To view a window that shows more information about your monitor adapter, you can use the following methods:
Using the Device Manager
- Press "Windows-X" and select "Device Manager" to open the Device Manager window.
- Double-click on "Display Adapters" to expand the list.
- Right-click on the display adapter name and select Properties from the menu.
- A new window will open with detailed information about the adapter, including the following tabs: General, Driver, Details, Events, and Resources.
Using Windows Settings
- Right-click on a blank area of your desktop and select "Display Settings" from the menu.
- In the Display Settings window, click on "Advanced Display Settings".
- Click on "Display Adapter Properties" to view more information about the adapter.
Using Command Prompt
- Open a new instance of the Command Prompt.
- Type or paste the following command:
Wmic nic get AdapterType, Name, Installed, MACAddress, PowerManagementSupported, Speed
This command will retrieve details about all network adapters installed on your device, including their MAC Address, supported speed, and name as shown in Device Manager.
LCD vs LED Monitors: Which is More Common?
You may want to see also

Access Device Manager
To access the Device Manager on a Windows 10 or 11 device, you can use one of the following methods:
Method 1: Using the Windows Logo Key
- Press the Windows logo key and the R key simultaneously to open a Run Box.
- Click 'OK' or press 'Enter' to open Device Manager.
Method 2: Using the Command Prompt
- Click on the Start Menu or the Search Bar.
- Type 'CMD' and select the Command Prompt option.
- Press 'Enter' to open Device Manager.
Method 3: Using the Taskbar Search
- On the taskbar, type 'Device Manager' in the Search field next to the Start button.
- Press 'Enter' to open Device Manager.
Method 4: Via the Start Menu
- Click the Start button.
- In the Start Menu, click 'Settings'.
- In the Settings window, click 'Devices'.
- In the Devices screen, click 'Printers & scanners' or 'Connected devices'.
- Under the 'Related Settings' category, click 'Device Manager'.
Method 5: Using the Control Panel
- Right-click the Start button or press the Windows Logo + X key combination on the keyboard.
- From the list, click 'Control Panel'.
- In the Control Panel window, click 'Device Manager'.
Finding the Control Board for Your LCD Monitor
You may want to see also
Frequently asked questions
Press "Windows-X" and click "Device Manager" to view the Device Manager window. Double-click the "Display Adapters" list item to expand it and see the name of your laptop's display adapter.
You can use wmic to get the monitor make and model information from a Windows system. Run the following command with an elevated command prompt:
> wmic desktopmonitor get Caption, MonitorType, MonitorManufacturer, Name
Press "Windows-X" and click "Device Manager" to view the Device Manager window. Double-click the "Display Adapters" list item to expand it and see the name of your laptop's display adapter.
Right-click on the desktop and select "Display settings". From there, click on "Advanced display settings" and then "Display adapter properties".