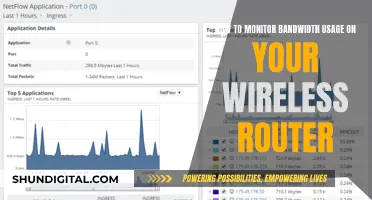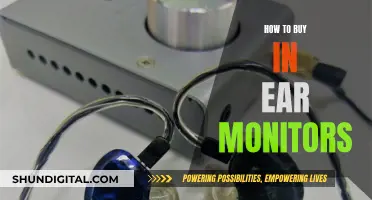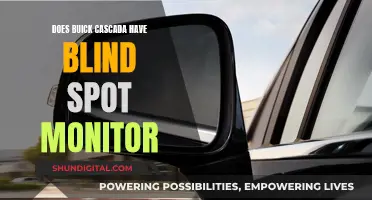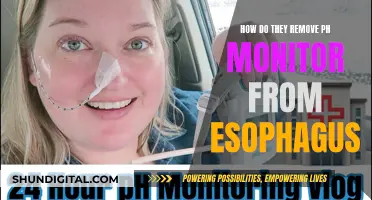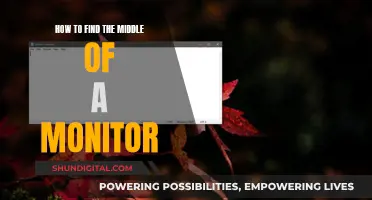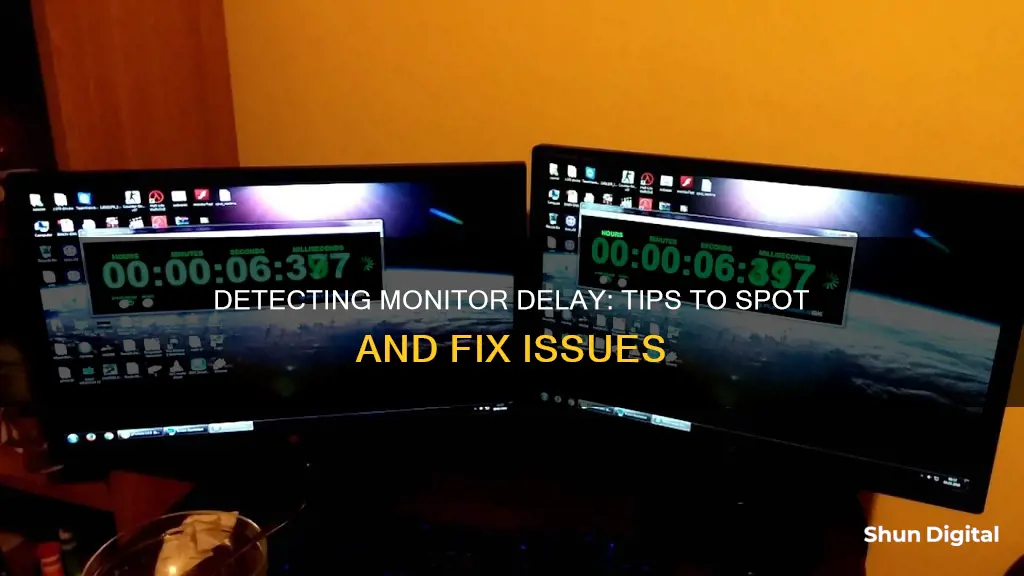
Input lag is the time it takes for a monitor to receive a signal and then display the image on the screen. While it is usually unnoticeable, it can be an issue for competitive gamers. To measure input lag, you can use a reference screen with known input lag in Clone mode, such as connecting a laptop to the monitor. Then, use a software clock showing milliseconds and take a photo of both screens. The difference in milliseconds shown on the two displays in the photo is the input lag. Alternatively, you can use a dedicated photodiode tool or a high-speed camera to measure the time it takes for an image to appear on the screen.
| Characteristics | Values |
|---|---|
| How to tell monitor delay | Compare the time it takes for a monitor to receive a signal and then display the image on screen with a reference screen with negligible or known input lag |
| How to test | Use a software clock showing milliseconds and take a photo of the two screens. The difference between the milliseconds shown on the two displays in the photo is the input lag |
| Alternative way to test | Connect a computer to two different screens (a base screen and the test screen) and display a timer on both screens at once (preferably one with milliseconds included), and take a picture of the screens |
| Why it matters | For gaming, low latency is crucial for a smooth and responsive experience |
| When it becomes noticeable | Any monitor adds at least a few milliseconds of input lag, but it's usually small enough to not be noticeable. A good estimate of when it starts to become noticeable is around 30 ms |
| Factors affecting input lag | The source image, the speed of the video processor, the total amount of processing, the type of monitor, the monitor's refresh rate, the type of connection cables and the type of input devices |
What You'll Learn

Use a reference screen with negligible input lag
Using a reference screen with negligible input lag is a good way to measure the input lag of your monitor. This method involves connecting your monitor to a laptop, as laptop screens usually have negligible input lag. You can then use a software clock that shows milliseconds and take a photo of the two screens. The difference between the milliseconds shown on the two screens in the photo (plus the input lag of the reference screen, if any) is the input lag of your monitor.
This method may be challenging due to the slow reaction time of many displays, which can make it difficult to read the milliseconds. In such cases, you can use a special millisecond clock that stores the milliseconds in separate fields to overcome this issue.
It's important to note that input lag and response time are two distinct but related terms. Input lag refers to the delay between the graphics card sending a frame to the monitor and the monitor displaying that frame. On the other hand, response time refers to the length of time a monitor needs to change the properties of each pixel. While manufacturers typically provide response time information, they rarely disclose input lag specifications due to its complex nature, which involves factors beyond the monitor itself.
When shopping for a gaming monitor, it is essential to consider both response time and input lag. While a fast response time is crucial for smooth and responsive gameplay, a low input lag ensures that your actions are accurately reflected on the screen with minimal delay.
LCD Monitor Replacement: Know When It's Time
You may want to see also

Take a photo of two screens with a software clock
To determine the input lag of your monitor, you can use a reference screen with negligible or known input lag in Clone mode. For example, you can connect your monitor to a laptop, as the laptop screen can usually be assumed to have negligible input lag.
Then, follow these steps:
- Use a software clock that shows milliseconds and take a photo of the two screens.
- The difference between the milliseconds shown on the two displays in the photo (plus the input lag of the reference screen, if any) is the input lag of your monitor.
- Glare: Move your camera around so you don't see any reflections, or place something between the monitor and the light source to block the light.
- Image brightness: The camera will assume you are photographing something with medium brightness. Adjust the exposure manually if the image is too dark or bright. With an iPhone, tap the screen to focus on a part of the screen that is medium brightness (middle grey works best).
- Vertical/horizontal stripes: Set the camera's shutter speed to capture an entire cycle. If your power is 50Hz, use 1/50 or 1/25; if your power is 60Hz, use 1/60 or 1/30.
- Round stripes (moire pattern): Move the camera closer, move farther away, or change the angle until the stripes disappear.
- Random dots (noise): Play with the screen brightness or add more light. This issue is more likely to occur in low-light conditions, and a screen is usually bright enough that noise shouldn't be an issue.
- Strange colour casts: Set the white balance by shooting in raw and adjusting in post, or create a custom white balance based on a blank white screen. With an iPhone, focus on an area that is pure white or neutral grey.
You can also try taking the photo in HDR mode, which gives you a composite of three photos taken at low, medium, and high range, increasing the likelihood of capturing all the pixels.
Free LCD Monitor Recycling: Where and How?
You may want to see also

Use a specialised tool
To determine the input lag of your monitor, you can use a specialised tool. Here are some methods and tools you can use:
Use a Reference Screen
Connect your monitor to a laptop, as the laptop screen usually has negligible input lag. Use software with a clock showing milliseconds, and take a photo of the two screens. The difference in milliseconds shown on both displays in the photo (plus the input lag of the reference screen, if any) is the input lag of your monitor.
Use a High-Speed Camera and Timer Software
Set up a high-speed camera to record your monitor and your input device, and then compare the timestamps of the timer software and the image on the screen. Software like SMTT or Blur Busters can be used for this method.
Use Online Tests
Online tests such as TestUFO or DisplayLag can provide an estimate of your input lag and response time. However, these tests may not be as accurate or consistent as the camera method, as they depend on your browser, internet connection, and other factors.
Use a Dedicated Photodiode Device
A dedicated photodiode device connected to a PC can be used to measure input lag. This device flashes a white square on the screen and records the time it takes for the image to appear. Multiple input lag measurements are taken and averaged to improve accuracy.
Use a Strobe Backlight
Strobe backlight technology can be used to modulate the backlight of an LCD monitor to sample frames like a CRT monitor, reducing perceived motion blur. This can be achieved using technologies such as Nvidia LightBoost, Samsung's 'Frame Sequential' mode, or strobe modes designed specifically for blur reduction, such as ASUS 'ELMB' or BenQ 'Motion Blur Reduction'.
Use a Response Time Test
The Lagom LCD monitor test pages provide patterns where pixels are switched on and off at a frequency of 10 Hertz. The slower the response time of your monitor, the more pronounced the central square will appear. Ideally, you would not notice any flashing. You can compare your monitor to a reference chart to determine its response time.
Use a Raspberry Pi
A Raspberry Pi 0, costing around $5, can be used with software such as piLagTester or piLagTesterPRO to measure input lag.
Use a Dedicated Input Lag Tester
Dedicated input lag testers such as the Time Sleuth or Leo Bodnar Input Lag Tester can be purchased for around $80-125. These devices drive your monitor directly and can measure input lag with high accuracy.
Removing Film from Your ASUS Monitor: Step-by-Step Guide
You may want to see also

Use a camera with a short shutter time
One way to determine the input lag of your monitor is to use a camera with a short shutter time. This method involves connecting your monitor to a reference screen with negligible or known input lag, such as a laptop. You can then use software to display a clock showing milliseconds on both screens and take a photo of the two screens simultaneously. The difference in milliseconds shown on the displays in the photo will give you the input lag of your monitor (plus any input lag from the reference screen).
While this method can provide a good indication of input lag, it is important to note that it depends on your camera's shutter speed and your ability to capture the correct frame with the time displayed. Additionally, due to the slow reaction time of some displays, the milliseconds may be challenging to read off.
To improve the accuracy of this method, consider the following:
- Use a camera with a fast shutter speed to capture the correct frame accurately.
- Utilise a software clock that stores the milliseconds in separate fields to overcome the issue of smeared or hard-to-read numbers.
- Ensure that your camera is set to a high frame rate to capture any rapid changes accurately.
- Take multiple photos to increase the chances of capturing the correct frame.
- Compare the results with other methods or tools for measuring input lag to cross-reference and validate your findings.
Ornate Monitor Growth: Full Size, How Fast?
You may want to see also

Compare monitors with a known input lag
To compare monitors with a known input lag, you can use a reference screen with negligible or known input lag in Clone mode. For example, you can connect the monitor to a laptop, as the laptop screen can usually be assumed to have negligible input lag.
Then, use a software clock that shows milliseconds and take a photo of the two screens. The difference between the milliseconds on the two displays in the photo (plus the input lag of the reference screen, if any) is the input lag of the monitor you are testing.
Alternatively, you can use a dedicated photodiode device connected to a PC, which flashes a white square on the screen and records the time it takes for the image to appear. You can also use a tool like piLagTester, which requires a Raspberry Pi 0, or Time Sleuth or Leo Bodnar Input Lag Tester, which are simple boxes that you plug in.
- Set the monitor to Game or Instant Mode, although any picture mode is usually good enough.
- Disable all picture enhancement settings, including local dimming.
- Enable upscaling from your graphics card instead of the monitor.
- Use wired keyboards and mice, as they have the lowest input lag. If you prefer wireless, use the USB receiver instead of Bluetooth.
Connecting X10 Cameras: Monitor Setup Guide
You may want to see also
Frequently asked questions
You can test for monitor delay by connecting a computer to two different screens (a base screen and the test screen). You will need to know the input lag of your base screen or use a virtually instant CRT display. You can also use a laptop connected to the monitor as an alternative. Display a timer on both screens at once (preferably one with milliseconds included) and take a picture of the screens. This is your monitor's input lag.
Monitor delay can be caused by a few different factors. Your input devices can introduce lag, especially wireless or Bluetooth devices. Your in-game settings or programs can also introduce lag. If your video processing devices have to add custom overlays or change a GUI element, that can add a bit of extra time. The more your computer has to do to a new image, the longer it will take to appear on the screen. Finally, the input lag rating of the monitor comes into play. Your screen doesn’t just change the very moment it receives the signal. It takes time to display what input it received.
You can reduce monitor delay by swapping your peripheral devices to wired models. Check to see what modes your monitor offers. If you have a Sports Mode or a Game Mode, it can help reduce the input lag at the cost of picture quality. Get rid of anything that includes filters or extra image processing through your monitor or in-game. Disable custom crosshairs and other GUI elements that aren’t completely necessary.