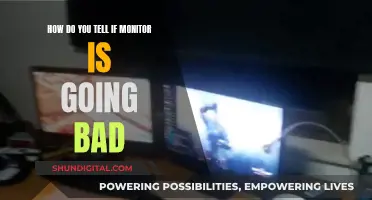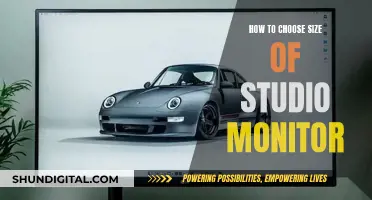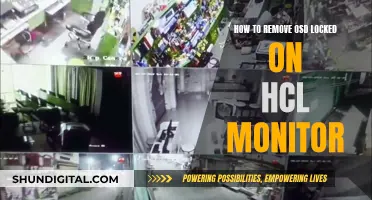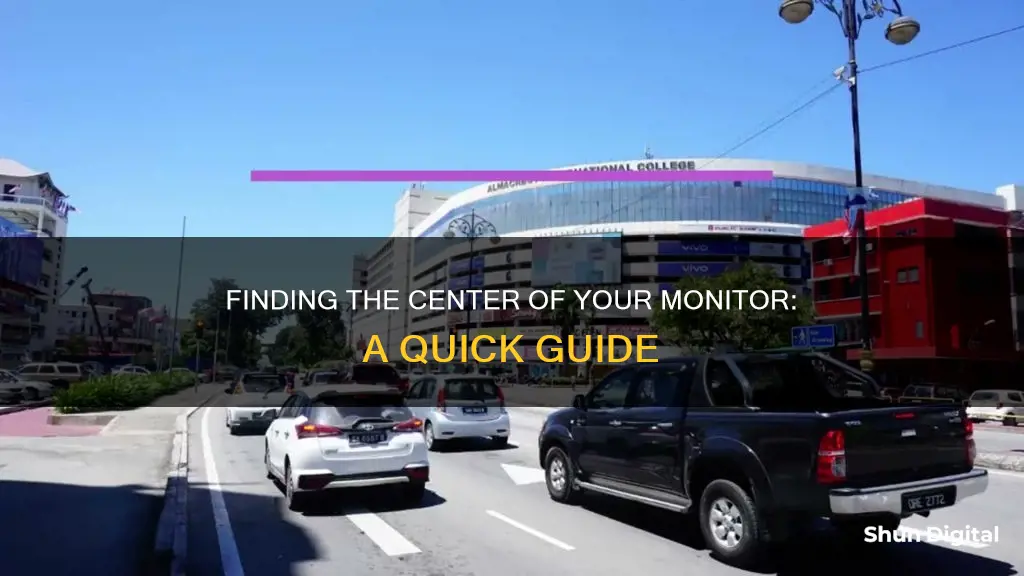
Finding the centre of a monitor is essential for proper alignment, especially when calibrating a computer monitor or lining up a projector. There are various methods to find the centre of a monitor. One way is to measure the diagonal dimension of the screen from the top left corner to the bottom right, and then repeat this for the top right and bottom left corners. These dimensions should be equal. Next, cut two pieces of string to the length of the diagonal measurements, adding two extra inches. Tape one end of the first string to the top left corner and stretch it to the bottom right, taping it securely. Repeat this process with the second string from the top right to the bottom left. The exact centre of the screen is where the two strings cross. Another method is to go to the Control Panel and select the Display Settings, where you can change the screen position by selecting the arrows.
| Characteristics | Values |
|---|---|
| Purpose | Proper alignment of the monitor, projector, or TV |
| Screen shape | Square or rectangular |
| Diagonal dimension | Equal for top left to bottom right and top right to bottom left |
| Length of string | Diagonal dimension plus two inches |
| Taping | Ends of the string taped to the top left and bottom right corners |
| Center of the screen | Point where the two strings cross |
| Display settings | Control panel, Intel GMA Driver, Display Settings, Advanced Settings |
| Display shifting | Could be due to G-Sync firmware, ULMB, or faulty cable |
What You'll Learn

Use string to find the centre
To find the centre of your monitor using string, you will first need to measure the diagonal dimension of the screen. Start with the top left corner and measure to the bottom right corner. Repeat this process for the top right corner, measuring down to the bottom left. These two diagonal measurements should be equal.
Next, cut two pieces of string to the length of the diagonal measurements, adding two inches to each. Take the first piece of string and tape one end to the top left corner of the screen. Stretch the string across the screen to the bottom right corner and tape it securely in place, ensuring the string is positioned exactly on the corner. Repeat this process with the second piece of string, stretching from the top right corner to the bottom left.
The point in the middle of the screen where the two strings cross is the exact centre.
Monitoring Fuel Usage: Strategies for Efficient Fleet Management
You may want to see also

Check your display settings
To find the middle of your monitor, you'll first need to ensure that your display settings are correct. This will ensure that your monitor is displaying at its optimal resolution and that its brightness, colour, and contrast are correctly calibrated.
Windows
If you're using a Windows PC, you can adjust your display settings by going to Settings > System > Display. Here, you'll be able to adjust the scale and layout of your screen, as well as the brightness. You can also access the display settings by right-clicking on your desktop and choosing Display Settings.
If you're having trouble reading text or seeing icons, you can adjust the scaling options to increase the size of text, icons, and apps. You can also adjust the colour calibration of your display by going to Settings > System > Display and clicking on "Advanced Display Settings" and then "Color Calibration". This will help you adjust the gamma, brightness, contrast, and colour balance of your display.
MacOS
If you're using a Mac, you can adjust your display settings by going to the Apple menu > System Settings and then clicking on Displays in the sidebar. Here, you can adjust the resolution and brightness of your display. You can also arrange the position of multiple displays and mirror their content.
To find the current resolution of your display, go to the Apple menu > About This Mac and click on the Displays tab. You can also use the monitor's controls to see the current resolution.
Why VGA Monitors are a Bad Investment
You may want to see also

Check your monitor's firmware
To find the middle of a monitor, you can use the diagonal measurement method. First, measure the diagonal dimension of your screen from the top left corner to the bottom right corner. Then, repeat this process for the top right and bottom left corners, ensuring that the dimensions are equal. Cut two pieces of string to match these diagonal measurements, adding two extra inches. Tape one end of the first string to the top left corner and stretch it to the bottom right, taping it in place. Do the same for the second string, from the top right to the bottom left. The point where the two strings cross is the exact centre of your screen.
Now, to check your monitor's firmware, you can follow these steps:
On Your Monitor:
- Navigate to the On-Screen Display (OSD) or monitor menu.
- Access the Setup Menu.
- Go to the "Information" section to view the current firmware version.
Note that for certain monitor models, this function may not be supported. If you cannot find the firmware version on the Information page, you may need to update to a newer version.
On Your PC/Laptop:
You can also check the firmware version using software installed on your device. For example, if you have the vDisplay Manager software, you can use it to find the firmware version of your monitor.
Choosing the Right VESA Mount for Your Monitor
You may want to see also

Adjust your monitor's resolution
Adjusting your monitor's resolution can help you fix issues with your screen size and display. Here's a step-by-step guide on how to do it:
For Windows Users:
- Right-click on your desktop and select "Display Settings."
- In the Display Settings panel, find the "Display Resolution" row.
- Select the list and choose an option. It is usually best to choose the one marked as "(Recommended)."
- If you have multiple monitors connected, select the one you want to change at the top of the right panel.
- Keep in mind that monitors can support resolutions lower than their native resolution, but the text may not look as sharp, and the display might be centred on the screen, edged with black, or stretched.
- If you see unexpected changes in your screen resolution or the changes don't take effect, your graphics driver might need an update.
For Mac Users:
- Click on the Apple menu and select "System Settings."
- Click on "Display" in the menu bar on the left.
- Hover your mouse cursor over the icon highlighted in blue.
- The blue highlighted icon represents your current display configuration, and you will see your screen resolution in pixels when you hover over it.
- To change your screen resolution, click on one of the other icons at the top of the page. The ones with larger text represent smaller resolutions.
For Toshiba Laptop Users:
- Right-click on your Desktop.
- Click on "Screen Resolution."
- In the next panel, select the dropdown box next to "Resolution" and select the resolution that matches your native screen resolution. For example, for a Toshiba L855D Satellite laptop, the native resolution is 1366x768.
- Click "Apply," then "OK."
Note: If you've previously connected an external monitor or projector, adjusting your resolution as outlined above should return your screen to its full size.
ViewSonic, ASUS, or AOC: Which Monitor Brand to Choose?
You may want to see also

Check your graphics card
To check your graphics card, you can use the following methods:
Check Your Graphics Card via Settings
On Windows 10, press the Windows Key + I to open Settings. Click on System, which will open the Display section by default. Beneath Multiple displays, click Advanced display settings. If you have different graphics cards connected to different monitors, use the dropdown to select your primary monitor. Beneath Display information, you will see which graphics card you're connected to for that monitor.
Check Your Graphics Card via Task Manager
Right-click on your taskbar and click on More details if necessary. Switch to the Performance tab and click on GPU 0 (if you have multiple graphics cards, you will see GPU 1, GPU 2, etc.). The name of your graphics card will be displayed in the top-right corner. You can also check your graphic card's current load, temperature, driver version, and more in this section.
Check Your Graphics Card via DirectX Diagnostic Tool
Press the Windows key + I to open Run and input "dxdiag". Click OK to open the DirectX Diagnostic Tool and switch to the Display tab. The name of your graphics card will be displayed beneath Device. You can also use this tool to see your graphics card's memory, driver information, and monitor information.
Check Your Graphics Card via Device Manager
Press Windows Key + X and click on Device Manager. Double-click on Display adapters to list all your graphics cards. If necessary, double-click on the graphics card to open its properties and see additional information about the drivers or view the event log.
Check Your Graphics Card via System Information
Type "System Information" in your Start Menu search bar and select the Best Match. On the left pane, double-click on Components and on the right pane, the name of your graphics card will be displayed. You can also use System Information to find out about your other components, like your sound device or storage drives.
Check Your Graphics Card via the Manufacturer Control Panel
If you have an integrated graphics card, it is likely manufactured by Intel. If your graphics card is dedicated, it is probably from AMD or Nvidia. Do a system search for these brand names to see if you have their control panel programs installed. For example, AMD has Radeon Software, and Nvidia has GeForce Experience. These programs will give you detailed information about your graphics card.
Safely Packing and Moving Your LCD Monitor
You may want to see also
Frequently asked questions
One way to find the center of your monitor is to measure the diagonal dimension of the screen from the top left corner to the bottom right corner, and then again from the top right corner to the bottom left corner. These two measurements should be equal. Cut two pieces of string to the length of these diagonal measurements, and then tape one piece of string to the top left corner, stretching it to the bottom right corner and taping it in place. Repeat this with the second piece of string from the top right to the bottom left. The point in the middle of the screen where the two strings cross is the exact center of the screen.
If your screen has shifted to one side, you can try to center it by going to the Control Panel and selecting your Display Settings. From there, you can change the position by selecting the arrows in the Advanced Settings. Apply these changes and select Ok.
If you are experiencing an issue with a line down the middle of your monitor, it could be due to the G-Sync firmware. To resolve this issue, you can update your monitor to the latest G-Sync firmware at an authorized repair facility.
If your monitor has a black border and is not displaying a full picture, try adjusting your desktop resolution to match the native resolution of your screen.