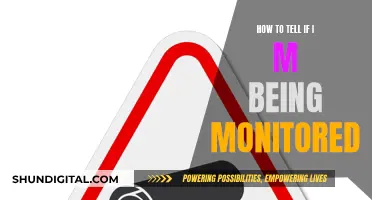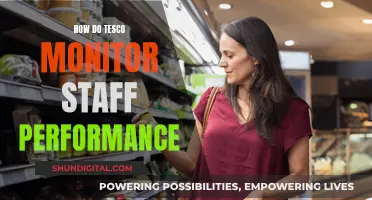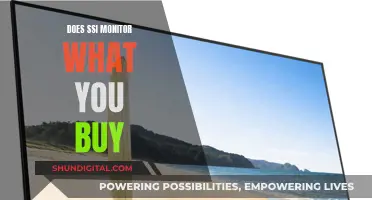If you're struggling to remove the OSD lock from your HCL monitor, you're not alone. Many people have encountered this issue, which can be caused by accidentally activating the lock or by a malfunctioning button. The OSD lock feature is designed to prevent unauthorised changes to display settings, but it can be frustrating when you need to make adjustments. Here's a step-by-step guide to help you remove the OSD lock and regain control of your monitor's settings.
First, understand the purpose of the OSD lock. It's typically enabled by default to ensure that monitor settings remain consistent, especially in environments with multiple users. By locking the OSD menu, administrators can prevent accidental or intentional changes that could disrupt performance or cause confusion.
To remove the OSD lock, try the following methods:
1. Power off the monitor, then press and hold the Menu button for about 10-20 seconds while the monitor is off. Then, turn on the monitor; it should now be unlocked.
2. If the above method doesn't work, try a different combination of buttons. Some monitors may require pressing the Menu and Power buttons simultaneously to unlock the OSD.
3. If the issue persists, there might be a problem with the menu button. Try opening the monitor to see if the button is stuck or malfunctioning. If you're unsure, it's best to contact the manufacturer, especially if your monitor is still under warranty.
Remember to be gentle when pressing buttons to avoid any damage. With these steps, you should be able to successfully remove the OSD lock from your HCL monitor and customise your display settings as needed.
| Characteristics | Values |
|---|---|
| How to fix OSD Lock | Plug in the monitor and power it up. Hold down the Power button until you get a message saying “OSD Unlocked”. If the problem persists after OSD is unlocked then unplug the monitor from the wall, wait 20 seconds and try again. |
| Turn on the monitor and hold down the Menu button for 10-20 seconds. This should unlock the OSD. | |
| Turn off the monitor, press down the Menu button and then turn on the monitor. Wait 10-20 seconds. This should unlock the OSD. | |
| If the Menu button is stuck in a pressed-in position, open up the monitor. If you have a warranty, contact the manufacturer. | |
| How to disable OSD Lock | Access the OSD Menu on Your Monitor by locating the menu button on your monitor, typically found on the front or side. Press the button to access the OSD menu. |
| Navigate the OSD Menu to Disable OSD Lock by scrolling through the menu options until you find the “OSD Lock” or similar setting. Select this option. | |
| Save your changes and exit the OSD Menu by choosing the “Disable” or “Off” setting. |
What You'll Learn

Turn off the monitor, press and hold the menu button, then turn on the monitor
If you're experiencing issues with your HCL monitor being locked on the OSD (On-Screen Display), there's no need to panic. Here's a detailed guide to help you unlock it:
Step 1: Power Off the Monitor
Turn off your HCL monitor by pressing the power button. Ensure the monitor is completely turned off before proceeding to the next step.
Step 2: Press and Hold the Menu Button
With the monitor turned off, locate the "Menu" button on your HCL monitor. This button is typically found on the front or side of the monitor. Once located, press and hold the "Menu" button. Keep holding the button and proceed to the next step.
Step 3: Power On the Monitor
While still holding the "Menu" button, turn on the monitor by pressing the power button. Continue holding the "Menu" button for at least 10-20 seconds after turning on the monitor.
Step 4: Wait for the OSD Unlock
After following the previous steps, release the "Menu" button and wait. Your HCL monitor should now be unlocked from the OSD lock. If the OSD is still locked, you may need to repeat the process or try some additional troubleshooting steps.
Troubleshooting:
If the issue persists, here are some additional troubleshooting tips:
- Ensure you are pressing and holding the correct "Menu" button.
- Try powering off the monitor, unplugging it from the power source for a few minutes, and then plugging it back in and attempting to unlock the OSD again.
- Refer to your HCL monitor's user manual for specific instructions, as the process may vary slightly between different monitor models.
- If none of the above methods work, consider contacting HCL customer support or a technical professional for further assistance.
Choosing the Right Monitor Size for Programming Work
You may want to see also

Try a combination of button presses
If you're struggling to remove the OSD lock on your HCL monitor, you can try a combination of button presses. Here are some steps you can take:
- Power off the monitor, then press and hold the "Menu" button for about 10-20 seconds. Turn on the monitor while continuing to hold the "Menu" button. This should unlock the OSD.
- Try pressing and holding the "Power" button until you see the message "OSD Unlocked". If this doesn't work, unplug the monitor, wait 20 seconds, and try again.
- If your monitor has a dedicated "OSD Lock" button, try pressing and holding this button for about 10 seconds. This should unlock the OSD menu buttons.
- Check your monitor's manual for specific instructions on locking and unlocking the OSD. Different monitor models may have slightly different procedures.
- If you accidentally activated the OSD lock, try powering off the monitor, unplugging it, and then plugging it back in after a few minutes. This can help reset the monitor's internal settings.
- If you're still unable to remove the OSD lock, you may need to open up the monitor to check if the "Menu" button is stuck. However, this can be tricky, and you may need to contact the manufacturer if your monitor is still under warranty.
Turning Off Timer on Your ASUS ROG Swift Monitor
You may want to see also

Check the monitor's manual for specific instructions
If you are experiencing issues with your HCL monitor and are unable to unlock the OSD, it is recommended to refer to the monitor's manual for specific instructions. While some general methods to unlock the OSD on other monitor brands may work for your HCL monitor, the manual will provide accurate and model-specific instructions.
- Model-Specific Information: Different monitor models may have unique procedures for unlocking the OSD. By referring to the manual, you can ensure that you are following the correct steps for your specific HCL monitor model.
- Detailed Button Functions: The manual will provide clear instructions on the functions and locations of the buttons involved in unlocking the OSD. This is especially helpful if your monitor has a unique button layout or non-standard button labels.
- Troubleshooting Tips: In case you encounter difficulties while trying to unlock the OSD, the manual may offer troubleshooting tips specific to your monitor model. This can include steps to address common issues, such as unresponsive buttons or incorrect menu navigation.
- Warranty and Support Information: If none of the suggested methods work, the manual may provide information on how to contact the manufacturer for further assistance or to utilise your warranty. This can be helpful if your monitor requires repairs or replacement.
- Safety Precautions: Adjusting monitor settings without proper guidance can potentially damage the device. The manual will provide important safety precautions to ensure that any adjustments or troubleshooting steps are performed correctly, reducing the risk of accidental damage.
Straight Talk: Quick Monitor Alignment Check
You may want to see also

If the menu button is stuck, open the monitor to try and unstick it
If the menu button on your HCL monitor is stuck, you will need to open the monitor to try and unstick it. This can be a tricky process, and it is recommended that you contact the manufacturer if your monitor is still under warranty.
Before attempting any repairs, ensure that your monitor is unplugged from the power source and that you have disconnected any other cables. Once you have opened up the monitor, you will need to locate the menu button and inspect it for any signs of dirt or debris. Use a small tool, such as a cotton swab or a paper clip, to carefully clean around the button.
If the button appears to be stuck in a pressed-in position, try using a flat-head screwdriver or a similar tool to gently pry it back into its original position. Be careful not to use excessive force, as you may damage the button or the underlying circuitry.
In some cases, the button may be stuck due to a spillage or buildup of dirt or grease. If this is the case, you can try using a small amount of rubbing alcohol or hand sanitizer to clean the button and the surrounding area. Apply the liquid to a cotton swab or a piece of cloth and gently rub it around the button.
If the button is still stuck after attempting these fixes, you may need to consult a professional or consider replacing the monitor, especially if it is no longer under warranty.
Blind Spot Monitoring: A Necessary Safety Feature?
You may want to see also

Unplug the monitor, wait, and try again
If you're struggling with an OSD lockout on your HCL monitor, unplugging the monitor could be a solution. Here's a detailed, step-by-step guide to help you through the process:
Step 1: Unplug the Monitor
Firstly, locate the power cord of your HCL monitor. This is the cable that connects your monitor to a power source, usually a wall outlet or a power strip. Once you've located the power cord, simply unplug it from the power source.
Step 2: Wait
After unplugging the monitor, it's important to give it some time. Wait for at least 20 seconds. This step is crucial as it allows the monitor to reset and clear any temporary configurations.
Step 3: Plug Back In and Try Again
Now, plug the power cord back into the power source. Ensure that it's securely connected. Once plugged in, turn on your HCL monitor using the power button.
At this point, your monitor should be free from the OSD lockout. If the issue persists, you can try repeating the above steps. Additionally, you can explore other troubleshooting methods, such as those mentioned in the previous paragraphs.
Remember, if you're unsure or uncomfortable performing these steps, it's always a good idea to consult a professional or seek assistance from HCL customer support.
Easy Ways to Identify Your Monitor's Model Number
You may want to see also