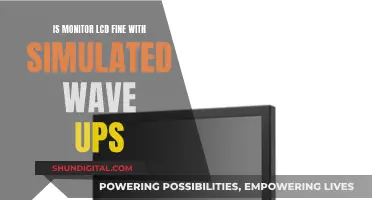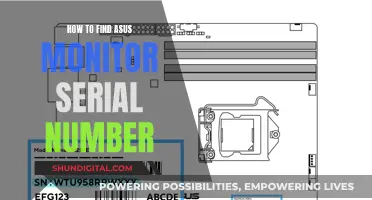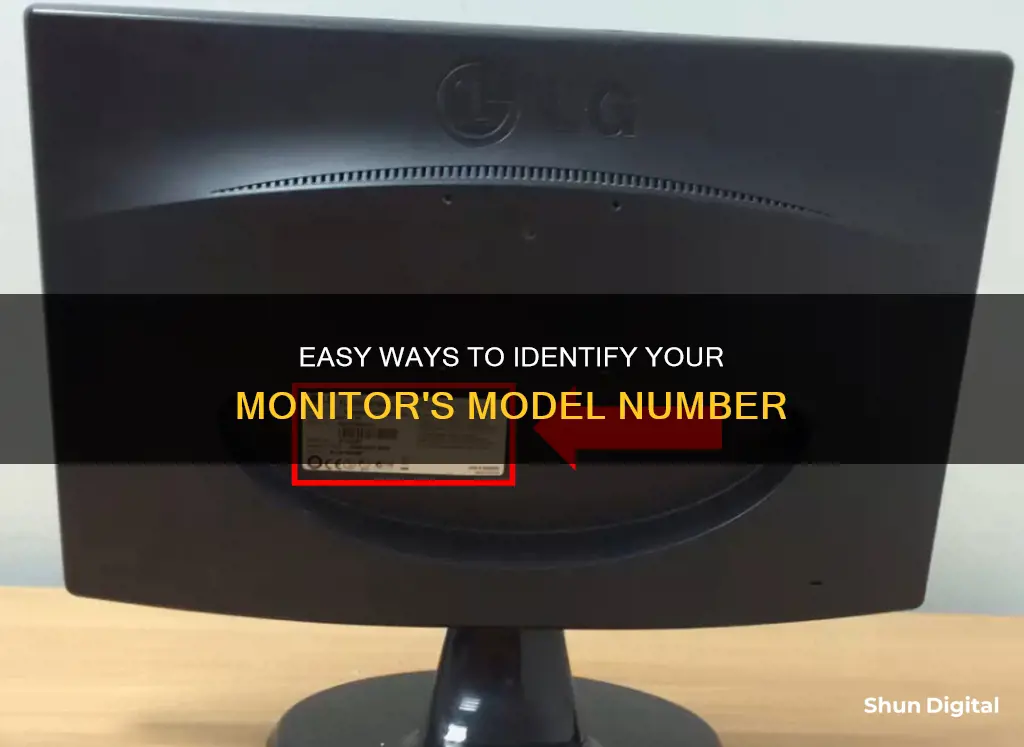
There are several reasons to find out your monitor size, including determining the quality of your viewing experience, ensuring you have the right setup, and knowing whether you need to adjust your display settings. The process of finding out your monitor size varies depending on your operating system. On Windows, you can find this information by going to Display settings and then Advanced scaling settings. On a Mac, you can find this information by going to About This Mac and then System Report. You can also manually measure your monitor size using a tape measure or ruler. Additionally, if you need to know the model number of your monitor, you can usually find it printed along the top or bottom edge of the monitor or on a sticker at the back.
| Characteristics | Values |
|---|---|
| Finding the model number | Printed along the top or bottom edge of the monitor, or on a sticker on the back of the monitor |
| Finding the serial number | On a sticker on the back or bottom of the monitor, or on the original box |
| Finding the manufacturer and model | Head to Settings > System > Display, scroll down and click Advanced Display Settings |
What You'll Learn

Check the back or bottom of the monitor
If you want to find out your monitor number, the simplest way is to check the back or bottom of the monitor. The model number will be printed along the top or bottom edge of the monitor, or on a sticker on the back of the monitor. The serial number can usually be found in the same place, on a sticker attached to the back of the monitor. The serial number sticker is generally located in the vicinity of the power or video cord.
Understanding DPI in LCD Monitors: A Quick Guide
You may want to see also

Check the original box
If you still have the original box for your monitor, you can try checking it for a model number or other identifying information. This can be especially helpful if the monitor itself doesn't have any visible branding or model information.
The original box for your monitor may have a model number or other identifying information printed on it. This information is usually printed along the top or bottom edge of the box, or on a sticker attached to the box. Look for a number or code that is unique to your monitor, which you can then use to search for more information online.
If you have multiple monitors and aren't sure which box belongs to which monitor, try looking for distinct features or specifications listed on the box that match your monitor. For example, the box may list the size, resolution, or refresh rate of the monitor, which you can then match to the physical characteristics of your monitor.
Once you've found the model number or other identifying information on the box, you can use that information to search for your monitor online. Simply enter the model number into a search engine, along with the manufacturer's name, and you should be able to find detailed information about your monitor, including its specifications and features.
If you're unable to find the original box or the information on the box is insufficient, you may need to try other methods to identify your monitor, such as checking the back or bottom of the monitor itself for model information, or accessing the advanced display settings on your computer.
Monitor Lizard Size: Understanding Their Massive Growth
You may want to see also

Use Windows settings
To find out your monitor number using Windows settings, you can follow these steps:
- Go to your Windows Settings by pressing the Windows key + I on your keyboard, or by searching for "Settings" in the Start menu.
- In the Settings window, navigate to "System".
- In the System menu, select "Display".
- Scroll down and click on "Advanced Display Settings".
- Here, you will find a list of details about your monitor, including the manufacturer and model number, resolution, graphics card, refresh rate, and more.
Additionally, if you need more specific information, such as the serial number, you can use the Command Prompt or PowerShell on your Windows system. Here are the commands you can use:
To get the monitor make and model information, use the following command in Command Prompt or PowerShell:
```
Wmic desktopmonitor get Caption, MonitorType, MonitorManufacturer, Name
```
To get the serial number of your monitor, you can use PowerShell with the following script:
```powershell
$LogFile = "C:\test\monitors.txt"
Function Decode {
If ($args [0] -is [System.Array]) {
[System.Text.Encoding]::ASCII.GetString($args [0])
} Else {
"Not Found"
}
}
Echo "Name, Serial"
ForEach ($Monitor in Get-WmiObject WmiMonitorID -Namespace root\wmi) {
$Name = Decode $Monitor.UserFriendlyName -notmatch 0
$Serial = Decode $Monitor.SerialNumberID -notmatch 0
Echo "$Name, $Serial" >> $LogFile
}
```
Remember to run Command Prompt or PowerShell as an administrator to ensure the commands work properly.
Monitoring GPU Performance: FPS, Temps, and Usage During Gameplay
You may want to see also

Use third-party software
If you want to find out your monitor number, you can use third-party software. Here are some options:
Belarc Advisor
You can download and install Belarc Advisor, a third-party software that provides system information. After running it, a webpage will open on your default browser, displaying information about your computer, including your monitor details.
MonitorInfoView
MonitorInfoView is another third-party software that can help you find your monitor model.
Speccy
You can download the free version of Speccy, a reliable PC information software. After installing, launch Speccy and head to the "Graphics" section in the navigation pane to find your monitor name and other relevant details.
DumpEDID
DumpEDID is a command-line utility created by Nir Sofer of NirSoft. It doesn't require installation; you can run the program after extracting it from the downloaded zip file. Running it from a command prompt will provide you with information about your monitor, such as the monitor name, serial number, manufacturer, product ID, and more.
Testing Black Levels on an LCD Monitor: A Step-by-Step Guide
You may want to see also

Contact the manufacturer
If you are unable to find the model number of your monitor, the next step is to contact the manufacturer. This is a straightforward process and can be done in a few ways. Firstly, you can try to locate the manufacturer's website and search for their support section. Here, you may find a support telephone number that you can call. This is a good option if you have an older or discontinued model.
Another option is to use the command line to find the manufacturer and model information. This can be done through the Windows system using the "wmic" command. By running this command with administrative privileges, you can retrieve the monitor make, model, and other specific details.
For example, you can use the following command:
Wmic desktopmonitor get Caption, MonitorType, MonitorManufacturer, Name
This will return the monitor caption, type, manufacturer, and name.
Additionally, if you need to obtain the serial number of your monitor, you can use PowerShell scripts. An example of this is provided in the search results:
$LogFile = "C:\test\monitors.txt"
Function Decode {
If ($args [0] -is [System.Array]) {
[System.Text.Encoding]::ASCII.GetString($args [0])
} Else {
"Not Found"
}
}
Echo "Name, Serial"
ForEach ($Monitor in Get-WmiObject WmiMonitorID -Namespace root\wmi) {
$Name = Decode $Monitor.UserFriendlyName -notmatch 0
$Serial = Decode $Monitor.SerialNumberID -notmatch 0
Echo "$Name, $Serial" >> $LogFile
}
This script will output the monitor name and serial number to a text file.
By following these steps and contacting the manufacturer with the relevant information, you should be able to obtain the necessary details about your monitor.
Monitoring Sub-Panel Electrical Usage: A Step-by-Step Guide
You may want to see also
Frequently asked questions
The serial number is usually found on a sticker on the back or bottom of your monitor. It is either 10 or 12 digits long.
The model number is usually printed along the top or bottom edge of the monitor or on a sticker on the back. You can also find it by going to Settings > System > Display on your PC.
The brand name or logo is usually found on the bottom bezel of the monitor screen. If there is not enough space on the bezel, it may be placed behind the screen. You can also find it by going to Settings > System > Display on your PC.
Once you know the brand and model of your monitor, you can simply search for it on a search engine and click on a link that looks trustworthy. You can also refer to the monitor manual, or check the backside of your monitor as some branded monitors provide basic specs along with the product.