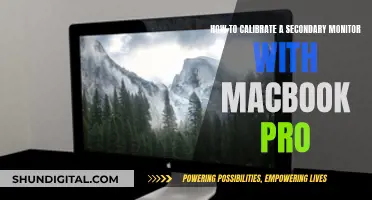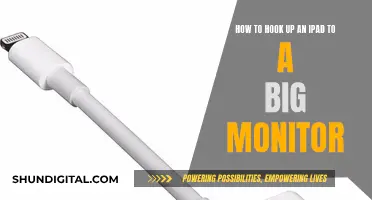Monitoring your GPU usage, FPS, and temperature during gameplay is a crucial aspect of optimising your gaming experience. By tracking these metrics, you can identify performance issues and make adjustments to enhance your gameplay. There are various software tools available, including those built into your operating system or gaming platform, as well as third-party applications, such as MSI Afterburner, that can provide detailed insights into your system's performance. In this article, we will explore the different methods and tools available to help you effectively monitor your GPU usage, FPS, and temperature while gaming.
| Characteristics | Values |
|---|---|
| Purpose | Monitor GPU usage, FPS, and temperatures during gameplay to identify performance issues and make necessary adjustments to improve gaming experience |
| Tools | MSI Afterburner, Rivatuner Statistics Server (RTSS), GeForce Experience, Radeon Chill, Steam FPS Counter, FPS Monitor, HWMonitor, GPU-Z, SpeedFan, etc. |
| Data Monitored | GPU usage, FPS, CPU usage, CPU and GPU temperature, fan speed, VRAM, RAM, CPU and GPU clock speed, power consumption, etc. |
| Benefits | Real-time information to identify issues causing laggy gameplay, adjust performance settings, pinpoint performance bottlenecks, and decide on hardware upgrades |
| Considerations | Use games with integrated benchmark mode for accurate overlays, ensure optimal CPU and GPU temperatures to prevent overheating and maintain stable performance |
What You'll Learn

Using MSI Afterburner and RTSS
To monitor GPU usage, FPS and temps during gameplay using MSI Afterburner and RTSS, you'll first need to download and install both applications on your Windows PC.
Once you've done that, open the MSI Afterburner program and click on the gear icon to access the Settings window. Here, you'll be able to select your graphics card and switch to the "Monitoring" tab. Under the "Active Hardware Monitoring Graphs" section, you can then select the data you want to see by ticking the relevant boxes. To display this data on-screen while playing games, make sure to tick the "Show in On-Screen Display" checkbox. You can also select whether you want the data to appear as text or a graph.
One of the most common properties people want to display is the frame rate, to ensure their machine is achieving 60 frames per second. You can also monitor CPU performance and how work is distributed, as well as GPU usage and temperature, memory usage, core clock, CPU temperature and usage for all threads, CPU clock, and RAM usage.
After you've made your selections in the MSI Afterburner settings, click "Apply" and then "OK" to save your changes. Now, when you play games, MSI Afterburner will display the selected stats on-screen.
You can also customise the appearance of the on-screen stats. To do this, open the RivaTuner Statistics Server by clicking on its icon in the system tray. From here, you can adjust the size and colour of the on-screen stats.
How VMware's Hardware Usage Monitor Optimizes Performance
You may want to see also

In-game FPS counters
If you want to monitor your GPU usage, FPS, and temps during gameplay, there are several in-game FPS counters available. These counters can be accessed through the game launcher or by installing third-party software. Here are some options to consider:
Game Launchers:
- Steam: To enable the FPS counter on Steam, go to Settings > In-Game and turn on the "Enable Steam Overlay while in-game" option. You can then use the "In-game FPS counter" drop-down to choose where on the screen the counter should appear and adjust its visibility with the "In-game FPS counter high contrast" option.
- Ubisoft Connect: For Ubisoft games, open the desktop app, click on the hamburger menu, and go to Settings. From the General tab, enable the "Display FPS counter in-game" option.
- GOG Galaxy: GOG Galaxy does not have an FPS counter option in its settings menu. Instead, you can press Ctrl + Shift + Tab while playing a game to bring up a small FPS tracker on the screen.
Third-Party Software:
- MSI Afterburner: This tool is primarily used for overclocking your graphics card, but it also offers a detailed, customisable overlay that can track various stats, including FPS, GPU usage, memory usage, CPU usage, and fan speed. It works with any graphics card, not just those from MSI.
- FPS Monitor: FPS Monitor is a software tool that displays an FPS counter and various other system parameters as an overlay in-game. It can track CPU, GPU, RAM, and HDD usage, helping you identify any bottlenecks in your system. You can configure the overlay's appearance, including font, size, style, and colours, to suit your preferences.
- Windows Game Bar: If you're using Windows 10 or 11, you can use the built-in Game Bar (Win + G) to view an FPS counter along with CPU, GPU, VRAM, RAM, and other performance data. You can customise the overlay's positioning, transparency, and colour to suit your needs.
- Nvidia GeForce Experience: For Nvidia graphics card users, the GeForce Experience app offers an in-game overlay with an FPS counter. Press Alt-Z to launch the overlay and select "Statistics" to customise the performance data displayed, including FPS, CPU utilisation, GPU temperature, and more.
- Radeon Software: AMD graphics card users can utilise Radeon Software, which provides an in-depth tracking option. Enable the FPS, GPU, VRAM, GPU, and RAM stats in the Metrics window, then enable the "Show Metrics Overlay" option to display a counter in the corner of your screen during gameplay.
These in-game FPS counters provide convenient ways to monitor your GPU usage, FPS, and temps while gaming, helping you optimise your system's performance and identify any potential issues.
Monitoring CPU Temp and Usage: A Comprehensive Guide
You may want to see also

GeForce Experience
To enable the in-game overlay for GeForce Experience, follow these steps:
- Open the Nvidia GeForce Experience application on your computer and ensure your graphics card drivers are updated.
- Open the settings by clicking on the gear icon in the top right corner.
- Check the box to enable experimental features.
- Ensure that the "In-Game Overlay" option is enabled, and then click on its settings.
- In the In-Game Overlay settings, select "HUD Layout", then "Performance".
- You can now configure the location on the screen where you want the performance information to be displayed.
- Close the Nvidia GeForce Experience application.
Once the in-game overlay is enabled, you can access it during gameplay by pressing "Alt+Z" on your keyboard. This will bring up the Share overlay, where you can click on the "Performance" button to view various performance metrics, including GPU usage, FPS, and temperature.
In addition to GeForce Experience, there are also other third-party tools available for monitoring GPU usage, FPS, and temperature. These include MSI Afterburner, HWInfo, SpeedFan, and Open Hardware Monitor. These tools offer more detailed information and customizable overlays, but may require additional setup and installation.
By using GeForce Experience and other monitoring tools, gamers can ensure that their hardware is performing optimally and make adjustments as needed to improve their gaming experience.
Monitoring Employee Car Usage: Strategies for Effective Surveillance
You may want to see also

Radeon Chill software
Radeon Chill is a power-saving tool that automatically reduces redundant FPS in games. It enables the graphics card to run cooler and saves electricity while having no negative impact on the gaming experience. Radeon Chill works by dynamically altering framerates based on character and camera movements in games. As these movements decrease, so does the framerate, reducing overall GPU usage and power consumption. This typically has the greatest effect on map and inventory screens or when you alt-tab out of the games that do not automatically suspend rendering processes when inactive.
To use Radeon Chill, you need to enable the option and set up a hotkey. By default, this is F11, but it can be customised within the settings in the Radeon Adrenalin software. In the newer versions of AMD’s settings, you’ll have to go into the Graphics tab first. From there, the software itself will give you a shortcut to the settings you need. Once you’ve clicked on the Global Graphics tab, you can turn on settings such as Radeon Chill, Boost, Anti-Lag, and Radeon image sharpening. You can then select your preferred min FPS and max FPS counts. The former targets the FPS when idle (i.e., your character is standing still or you are in the inventory, map, or settings menus). The latter is the maximum FPS you want to get during your gaming sessions.
Now that you’ve set AMD’s Chill setting globally, it’s worth mentioning that this functionality can be custom-tailored to each game individually. This is done through the application profiles by using Radeon Overlay. Go directly into your game’s profile and turn Radeon Chill on or off from there. You can also use this menu to fine-tune the minimum and maximum FPS counts for each game separately.
Chill’s global on/off switch is the F11 key, but you can customise that to anything you desire within the Hotkeys menu. To get there, follow the same steps that we’ve described in the section about turning Chill mode on. This time, instead of going into the Graphics settings, go into the Hotkeys tab. From there, you can set up hotkeys for a variety of different functions within the Radeon software, including Chill. Obviously, the hotkey is a global setting, so make sure to set it to a key that won’t overlap with other functions in any of your games.
To get the most out of AMD’s Radeon Chill, you’ll want to have a Freesync-capable display. Chill max and Chill min FPS settings will automatically be set to your monitor’s max refresh rate and half of that, respectively. The best thing about having a Freesync-capable monitor is that it automatically adjusts FPS transitions, making those jumps from your idle Chill FPS to the one during intense action way smoother and less jarring on the eyes.
Monitoring Bandwidth Usage: Tips for Home Network Management
You may want to see also

Steam's FPS counter
- Open Steam and go to "Settings". This can be done by clicking on "Steam" in the top left corner, or by using the keyboard shortcut "Shift + Tab" while in-game.
- Navigate to "In-Game" settings. This is where you will find the options for the FPS counter.
- Make sure that "Enable the Steam Overlay while in-game" is turned on. The Steam Overlay is necessary for the FPS counter to work.
- Under "In-game FPS counter", select the corner of the screen where you want the counter to appear. You can choose from any of the four corners of the screen.
- Optionally, you can enable the "High contrast color" option to make the FPS counter more visible. This will change the colour of the counter to green.
- Start your game. With these settings enabled, you should now see the frame rate displayed in the corner of your screen that you specified.
It's important to note that the Steam FPS counter only works with games launched through Steam. If you are playing a non-Steam game, the FPS counter will not work as it does not support the Steam Overlay. Additionally, using the Steam controller or big picture mode may interfere with the FPS counter, so it is recommended to disable those features if you encounter any issues.
Monitoring Chrome's CPU Usage: Tab-Specific Performance Insights
You may want to see also
Frequently asked questions
You can use a gaming performance monitoring app to track your GPU usage, FPS, and temps during gameplay. There are many options available, including MSI Afterburner, RivaTuner Statistics Server, GeForce Experience, and Radeon Chill. These tools often include overlays so they don't take up too much screen space while you're playing.
A gaming performance monitoring app can help you identify which programs or software are slowing down your gameplay. It can also help you see which games are struggling on your hardware and whether there are any bottlenecks causing performance issues. This information can help you optimize your system for better gaming performance.
Yes, some games offer their own built-in performance monitoring tools. For example, Overwatch has an in-game overlay that displays FPS, CPU usage, RAM usage, and temperature. Additionally, you can use the Xbox Game Bar overlay on Windows or third-party tools like Fraps and FPS Monitor.