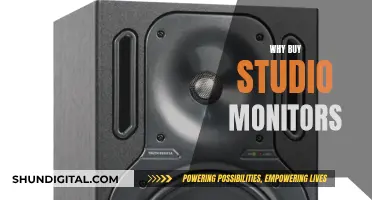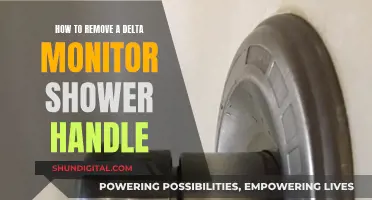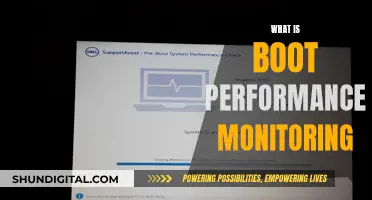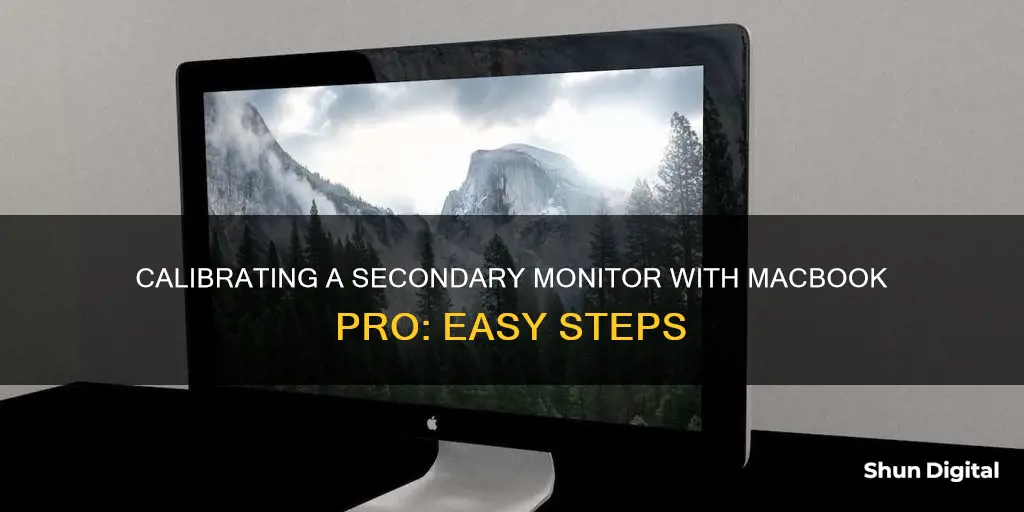
Calibrating a secondary monitor with a MacBook Pro can be done through the Display Calibrator Assistant, which can be found in the Display settings. This tool allows you to adjust your display's light and colour settings, improving your viewing experience and reducing eye strain. It's especially useful if you're a graphic designer or video editor, as it can enhance the accuracy of colours on your screen. To get started, go to System Preferences > Displays > Color, and then follow the prompts to adjust native gamma, target gamma, and white point to your liking.
| Characteristics | Values |
|---|---|
| How to calibrate a secondary monitor with a MacBook Pro | Go to System Preferences and select Display. Select the Color tab and then Calibrate. |
| The calibration wizard takes you through a series of configuration tests. | |
| First, ensure that your contrast and brightness settings are set to their highest levels on your monitor. | |
| Next, adjust Native Gamma Settings. | |
| Then, adjust Target Gamma Settings. | |
| Finally, set a Target White Point which is best left as Default. | |
| Give your configuration settings a name in case you disconnect the monitor and use it at a later date. | |
| Dual monitor setup | 1. Activate the "Multiple Monitor Features" on a system level by going to "System Preferences -> Displays" and pressing "Detect Displays". |
| 2. Check the option "Show displays in the menu bar". | |
| 3. Select the tab "Arrangements" and uncheck the "Mirror Displays" option. | |
| 4. Start the ColorMunki software and move the appearing main window on the monitor, which you want to profile. | |
| 5. Perform the profiling process and save the profile. | |
| Notes | It is recommended to stick to the standard gamma level of 2.2 for websites, PowerPoint presentations, and video games. For working on pictures that will be printed on high-end machines, a gamma level of 1.8 is recommended. |
| D50 or 5000°K is best for graphics that will be printed as it is the nearest to neutral white. For web-based graphics or other work that will be viewed on a screen, D65 or 6500°K is recommended. |
What You'll Learn

Using Display Calibrator Assistant
To calibrate a secondary monitor with a MacBook Pro, you can use the Display Calibrator Assistant. This tool helps you adjust your display's light and colour settings, improving the accuracy of colours on your screen. Here's a step-by-step guide on using the Display Calibrator Assistant:
Step 1: Accessing the Display Calibrator Assistant
Before starting, ensure your monitor has been turned on for at least 30 minutes to properly warm up the display and prevent colour fluctuations.
To open the Display Calibrator Assistant, first, go to System Preferences. You can do this by clicking on the Apple logo in the top-left corner of your screen. Then, click on Displays in the sidebar. This will open up the Display menu.
Next, select the Color tab at the top of the window. From here, you can click on the Calibrate button. To access the Expert Mode, which provides more colour calibration features, hold down the Option key on your keyboard while clicking Calibrate.
Step 2: Setting Up Native Gamma
In this step, you will adjust the Native Gamma settings. Squint or move at least three feet away from your display. Adjust the left slider until the brightness of the Apple logo matches the background. Then, adjust the right slider until the shape of the Apple logo appears neutral compared to the background.
Click Continue to move on to the next step. You will need to repeat the previous step four more times to determine your display's native luminance response curves.
Step 3: Setting Up Target Gamma
The Target Gamma setting allows you to adjust the overall contrast of your display. The assistant will show you a picture to the right of the menu, demonstrating how different contrast options affect the display. You can also see the numerical gamma level. Move the slider to your desired contrast level. Remember that you can always refer to the standard gamma level of 2.2 for websites, PowerPoint presentations, and video games.
Step 4: Choosing a White Point
Here, you can customise the overall colour tint of your display. By default, the "Use native white point" checkbox is enabled. If you wish to change this, uncheck the box, then choose a white point by moving the slider. There are also three standard white point presets: D50, D65, and 9300.
Note that the white point defines how your monitor interprets the colour white. D50 or 5000°K is recommended for printed graphics as it is closest to neutral white, while D65 or 6500°K is better for web-based graphics or work viewed on a screen.
Step 5: Configuring Administrator Options
If you have administrator rights, you can decide whether to allow other users to use the display with the calibrated settings. If you want to allow this, check the box for "Allow other users to use this calibration." Leave it unchecked if you do not want to share these settings with other users.
Step 6: Naming and Reviewing Your Display Profile
Give your calibration settings a name to save them. The next time you want to use these settings, you can find them in the Display pane in the Color tab.
The Display Assistant will provide a summary of your calibrated settings in the Conclusion tab. You can go back and change any settings if needed, or click Done to exit the calibrator.
To review your changes, go to System Preferences > Display > Color, and click on the different display profiles to compare them.
Performance Monitoring: Account Access for Better Insights
You may want to see also

Adjusting light and colour settings
To adjust the light and colour settings of your secondary monitor, you will need to calibrate your display. This process will help you fine-tune the colour accuracy and brightness of your monitor to ensure that what you see on the screen is true to life.
Firstly, make sure your monitor has been turned on for at least 30 minutes. This will help to properly warm up your display and prevent colour settings from fluctuating during the calibration process.
Next, go to 'System Preferences' and select 'Display' or 'Displays'. You may need to click on the sidebar to access the 'Displays' settings.
From here, select the 'Colour' tab and then click 'Calibrate'. You may need to hold down the 'Option' key while clicking 'Calibrate' to access the Apple Display Calibrator Assistant in Expert Mode, which provides more colour calibration features.
The calibration wizard will then take you through a series of steps to adjust your display settings. Firstly, you will be asked to adjust your 'Native Gamma Settings' by moving the sliders until the brightness and shape of the Apple logo match the background.
Next, you will adjust the 'Target Gamma Settings', which control the overall contrast of your display. The assistant will guide you through this process, and you can move the slider until you reach your desired contrast level. It is recommended to stick to a gamma level of 2.2 for web browsing and gaming, or 1.8 for working on pictures that will be printed.
Finally, you will set a 'Target White Point'. This setting controls the overall colour tint of your display and is measured in degrees Kelvin (°K). For graphics that will be printed, a white point of D50 or 5000°K is recommended, while D65 or 6500°K is best for web-based graphics or other on-screen work.
Once you have completed these steps, you can name and save your calibration settings so that you can easily access them in the future.
How Multiple Monitors Affect Gaming Performance
You may want to see also

Using the Pro Display Calibrator
If you have a 14-inch MacBook Pro (2021 or later) or a 16-inch MacBook Pro (2021 or later), you can use the Pro Display Calibrator to calibrate your secondary monitor. This tool is also compatible with the Apple Pro Display XDR and Apple Studio Display.
To get started, go to the Apple menu and select System Settings. Then, click Displays in the sidebar and select the display you want to calibrate. Next, click the Preset pop-up menu and choose Calibrate Display.
Once the Pro Display Calibrator opens, you will have several options to choose from. If you have a compatible spectroradiometer, you can choose the first option to recalibrate the white point, primaries, luminance, and gamma response of your display. If you're short on time, select Fine-Tune Calibration to quickly adjust the white point and luminance values to the expected levels. To visually match the white point of your secondary monitor to other displays, select the third option, which uses a color grid.
If you want to return your display to its original settings, you can reset the calibration using the Pro Display Calibrator. Simply follow the same steps as above, but instead of choosing an option to calibrate your display, click Reset All.
Monitor Measurements: Pixels Wide, a Quick Guide
You may want to see also

Setting up native gamma
To begin, make sure your monitor has been turned on for at least 30 minutes. This is important to properly warm up your display and prevent colour settings from fluctuating during the calibration process.
Once your monitor is warmed up, follow these steps:
- Squint or move at least three feet away from your display.
- Adjust the left slider until the brightness of the Apple logo matches the background.
- Adjust the right slider until the shape of the Apple logo appears neutral compared to the background.
Repeat this process four more times. By doing so, you will be determining your display's native luminance response curves, which will ensure that your monitor is accurately calibrated to your preferences.
After setting up native gamma, you will move on to setting up target gamma, which allows you to adjust the overall contrast of your display.
Connecting a Soundbar to a Monitor: Easy Steps
You may want to see also

Setting up target gamma
Setting up the target gamma is the third step in the calibration process. This setting lets you adjust the overall contrast of your display. The assistant will instruct you to check the picture to the right of the menu to see how different contrast options affect the display. You will also see the numerical gamma level after the "Use native gamma" checkbox.
You can move the slider around until you reach your desired contrast. As you adjust the contrast, you will also see the changes updated in real-time on your display. It is recommended to stick to the standard gamma level of 2.2 if you are using your Mac for websites, PowerPoint presentations, and video games. For working on pictures that will be printed on high-end machines, a gamma level of 1.8 is recommended.
If you are unsure about the target gamma setting, it is best to leave it at the default setting.
Mounting an LCD Monitor: A Step-by-Step Guide for Wall Installation
You may want to see also
Frequently asked questions
To calibrate a secondary monitor with your MacBook Pro, first, make sure your monitor has been turned on for at least 30 minutes. Then, go to System Preferences > Displays > Color. Press the Calibrate button and the Option key at the same time, and follow the prompts for setting up native gamma, target gamma, and white point.
Using an external monitor with your MacBook Pro can reduce eye strain by allowing you to use a bigger display. It also makes it easier to spread out your work and organise your desktop, and can extend the lifetime of your MacBook monitor as you can work with your MacBook closed.
If your work requires custom calibration, such as graphic design or video editing, you can use the Pro Display Calibrator to recalibrate your display to suit your needs. This option is available if you have an Apple Pro Display XDR, Apple Studio Display, a 14-inch MacBook Pro (2021 or later), or a 16-inch MacBook Pro (2021 or later).