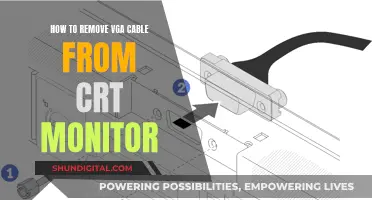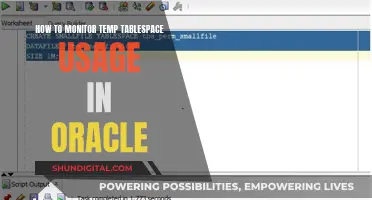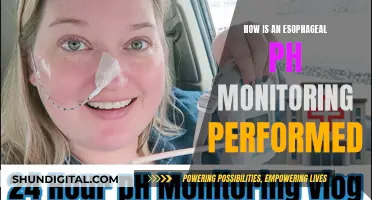Adding a second monitor to your computer setup can be a great way to increase your productivity or enhance your gaming experience. But does hooking up another monitor give you more frames?
The answer is no. Adding a second monitor will not increase the number of frames your computer can display. The number of frames per second (FPS) that your computer can handle is primarily determined by the specifications of your graphics card, CPU, and display.
However, having a second monitor can still improve your overall experience. For example, you can use one screen for gaming while keeping a walkthrough or chat window open on the other. Additionally, dual monitors give you more screen space to work with, allowing you to easily reference multiple windows at once.
| Characteristics | Values |
|---|---|
| Purpose of dual monitors | Write a document while referencing web pages, game on one screen while chatting on another, work and play hard |
| Connection process | Use HDMI, VGA, DVI, Display Port, or Thunderbolt cable to connect to another monitor |
| Display options | Duplicate displays, extend displays, show only on 1, show only on 2 |
| Display settings | Change resolution, screen layout, display orientation, refresh rate, taskbar settings |
| Windows shortcut keys | Win + Left/Right, Win + Up/Down, Shift + Win + Left/Right, Shift + Win + Up, Win + Home |
| Mac display settings | Change display resolution, designate refresh rate, determine display arrangement |
| Mac shortcut keys | F3 to view all open windows |
What You'll Learn

Line up the displays
Once you have connected your second monitor, you can adjust the settings for each one.
Windows
In Display settings, select and drag the display to where you want it. Do this with all the displays you want to move. When you're happy with the layout, select Apply. Test your new layout by moving your mouse pointer across the different displays to make sure it works as expected.
Mac
You'll see an image depicting your screens, like the built-in display of a laptop and an external monitor. If you have macOS Ventura or newer, click Arrange. You can click and drag a monitor to move it so the image on-screen is similar to your set-up.
For macOS Monterey or older, uncheck the "Mirror Displays" box. If you want to extend your desktop using the second monitor, make sure that the "Mirror Displays" checkbox is unchecked. macOS Ventura can select the "Mirror Displays" option in the "Use as" drop-down menu.
Ubuntu Linux
Click and drag the monitors in the Displays panel to the position you have set up on your desk. Each display in the Displays panel is numbered. The corresponding number is shown in the top-left corner of each display when the Displays panel is open.
Connecting the Asus R554L to a Monitor: A Step-by-Step Guide
You may want to see also

Make the monitors match
If you want to make the colours of your monitors match, you can use a monitor calibration tool, adjust the settings on your operating system or graphics card, or use the monitor display controls.
Monitor Calibration Tool
The most accurate way to match your monitors is to use a hardware-based calibration tool, sometimes called a "calibration puck". This device will analyse the colour emitted by the screen and can calibrate multiple monitors to a known reference point. The Datacolor Spyder X Elite is a good choice for creative professionals and hobbyists, as it supports multiple monitors and room light monitoring.
Operating System and Graphics Card Settings
Both Windows and macOS offer OS-level colour calibration tools that can be adjusted per monitor.
Windows
In Windows, the tool is called Color Management and is found in the Control Panel. You can create a custom profile for each monitor and adjust the gamma, brightness, and contrast.
MacOS
In macOS, click the System Preferences icon on the dock (the grey gear on the right), then click "Displays" and "Color". You can click all of the available profiles and see how they apply to the screen immediately. When you've found the one you want, click "Calibrate".
Graphics Adapter Settings
For more exact options on Windows, you can adjust the settings provided by your GPU maker.
Monitor Display Controls
The brightness of your monitor is the most crucial bit to adjust manually. This will affect colour brightness and tone and can be adjusted using the monitor's physical buttons and on-screen display. You can also adjust the Red/Green/Blue colour values, "Display Modes", and "Color Tone" or "Warmth".
The Perfect Office Monitor Size: Standard Display Dimensions
You may want to see also

Tweak your taskbar
The Windows Taskbar is a handy feature that provides quick access to your favourite or frequently used apps. It can be customised to suit your preferences and work style. Here are some ways to tweak your taskbar:
- Pin apps to the taskbar: You can pin an app to the taskbar by right-clicking on its icon in the Start menu or Start screen, and selecting "Pin to taskbar". To remove it, right-click on the taskbar icon and select "Unpin from taskbar".
- Move the taskbar: By default, the taskbar appears at the bottom of the screen, but it can be moved to the top, left, or right side of the screen. To manually move it, click on an empty area of the taskbar and drag it to your preferred location. Alternatively, you can go to Taskbar Settings and use the drop-down menu under "Taskbar location on screen" to select your desired location.
- Hide the taskbar: If you want the taskbar to remain hidden unless you move your mouse to its location, go to Taskbar Settings and turn on the option "Automatically hide the taskbar in desktop mode" or "Automatically hide the taskbar in tablet mode", depending on your device.
- Move icons on the taskbar: You can easily rearrange the icons on the taskbar by pressing down on an icon and dragging it to your preferred spot.
- Resize taskbar icons: If you want to fit more icons on the taskbar, you can turn on the option "Use small Taskbar buttons" in Taskbar Settings. This will shrink the size of the icons. If they become too small, you can always turn the option off to return them to their larger size.
- Resize the taskbar: If you need more space for your icons, you can resize the taskbar itself. Right-click on the taskbar and turn off the "Lock the taskbar" option, then place your mouse at the top edge of the taskbar and drag it to increase its height.
- Declutter the taskbar: You can declutter the taskbar by managing how your taskbar handles multiple instances of the same application. Go to Taskbar Settings and open the drop-down menu under "Combine Taskbar buttons" to choose from the following options: "Always, hide labels" (default setting), "When taskbar is full", or "Never".
- Show badges in the taskbar: Badges display notifications for specific applications, such as new messages or updates. You can control the visibility of these badges from the Taskbar Settings screen. Turn on the switch under "Show badges on Taskbar buttons" to enable this feature.
- Customise the System Tray: You can choose which icons appear in the System Tray (located in the right corner of the screen) by going to Taskbar Settings and scrolling down to the "Notification Area" section. Click on the "Select which icons appear on the Taskbar" link to turn on or off the app icons as per your preference.
These tweaks can help you customise your Windows Taskbar to suit your individual needs and improve your overall user experience.
Removing the Stand from Your ASUS Monitor: A Step-by-Step Guide
You may want to see also

Keep the laptop closed
Keeping your laptop closed while using an external monitor is a great way to free up desk space and improve your focus on the task at hand. It also allows you to have all your monitors at the same height and utilise vertical docking stations.
Access Power Options:
- Open the Control Panel on your device. This can usually be found by searching for it in the Settings app or by pressing the Windows key + R.
- Navigate to Hardware and Sound, then select Power Options.
Choose What Closing the Lid Does:
- On the left side of the Power Options screen, click on "Choose what closing the lid does."
- Locate the "When I close the lid" settings under the "Power and sleep buttons and lid settings" section.
Select "Do Nothing" for Both Options:
For both the battery and plugged-in options, choose "Do nothing" from the drop-down menu next to "When I close the lid." This will ensure that your laptop remains on even when the lid is closed.
Save Your Changes:
Before closing the window, remember to save your changes. If you ever want to revert to the default behaviour, you can follow the same steps and select "Sleep" instead of "Do nothing."
By following these steps, you can now use your external monitor with your laptop closed. This setup can enhance your productivity, improve your viewing experience, and provide a more comfortable working environment.
Cloud Usage Monitor: Understanding Cloud Consumption
You may want to see also

Seek out super-wide wallpapers
Dual monitor wallpapers, also known as dual-screen wallpapers, are a great way to elevate your dual-screen setup. These wallpapers span two screens, creating a seamless display that can enhance your viewing experience and overall aesthetic.
There are many websites that offer free dual-monitor wallpapers, with new designs being added regularly. When searching for wallpapers, you can specify the resolution you require, ensuring that it matches your setup. Here are some examples of websites to explore:
- Dualmonitorbackgrounds.com: This site has a large collection of dual-monitor wallpapers, with various categories to choose from. You can also upload your own images and support the artists by commenting and rating wallpapers.
- Wallpaperflare.com: Here, you'll find a wide range of dual-monitor wallpapers, including abstract designs, landscapes, and pop culture references like Star Wars and Batman.
- Wallpaperaccess.com: This site offers a collection of widescreen dual-monitor wallpapers, including cityscapes, maps, and nature scenes. You can also find wallpapers for specific devices, such as smartphones and tablets.
When setting up your dual-monitor wallpapers, keep in mind that you may need to adjust the display settings to ensure the wallpaper spans both screens correctly. This can usually be done through your operating system's display settings, where you can select how your screens are arranged and choose which screen is your primary display.
Monitoring Data Usage on Your MacBook Pro: A Guide
You may want to see also
Frequently asked questions
To set up a second monitor, you need to ensure your computer can support it. Check your motherboard and video connection type to see if you can connect another monitor. You can use an HDMI, VGA, DVI, Display Port, or Thunderbolt cable to connect to the second monitor. Once you have connected the monitor, you can go into your computer's settings to set up the display preferences.
Hooking up another monitor will not give you more frames. However, it will give you more screen space to work with.
Yes, you can use a laptop for a dual-monitor setup. You will need to ensure the laptop has the correct ports, such as DVI, VGA, HDMI, or Thunderbolt.