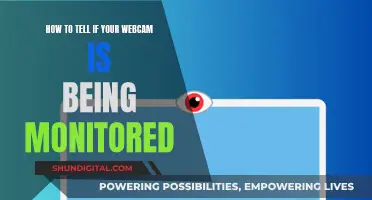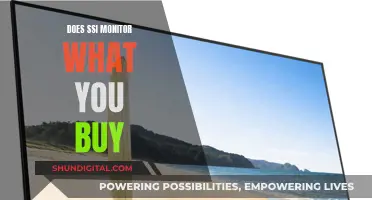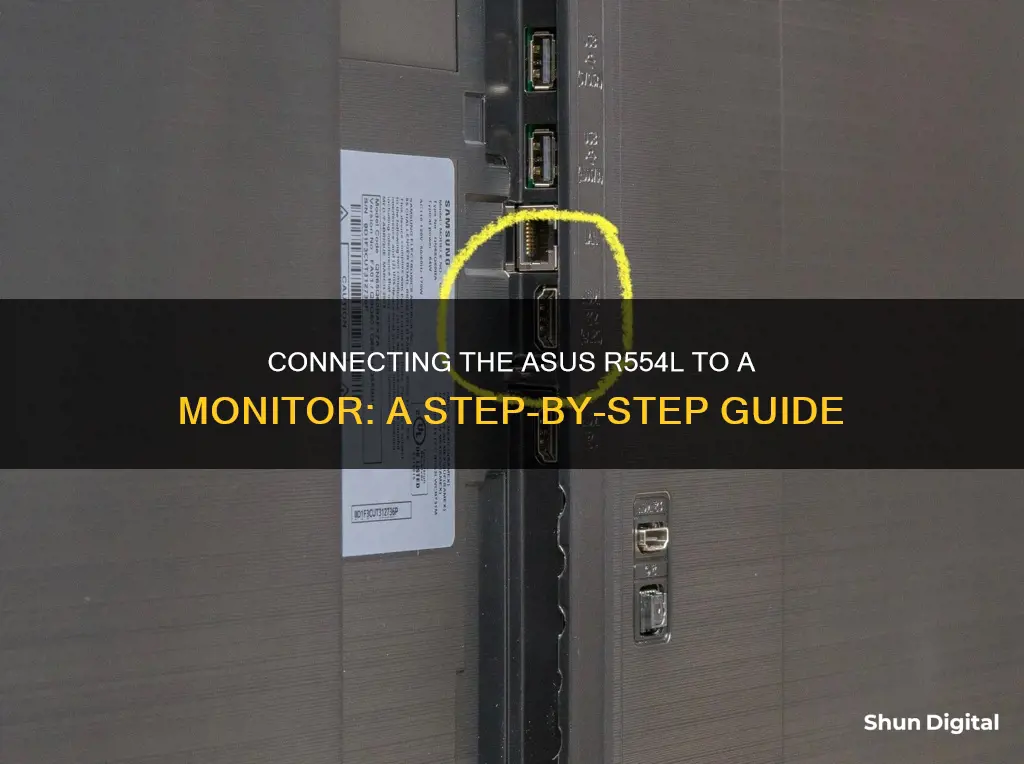
If you're looking to hook up your Asus R554L to a monitor, you've come to the right place. In this guide, we'll walk you through the process step by step, from the cables you'll need to the settings you'll have to adjust. By the end, you should be able to seamlessly connect your laptop to an external display and enjoy the benefits of a larger screen or multi-monitor setup.
What You'll Learn

HDMI output
The Asus R554L laptop can be connected to an external monitor using an HDMI cable. The HDMI (High-Definition Multimedia Interface) cable transmits both audio and video signals in a single cable. The Asus R554L has a single mini-HDMI output on the side or back of the device.
To connect your Asus R554L to an external monitor, you will need to purchase an HDMI Type C to HDMI Type A cable. This is because the HDMI output on your Asus is a Type C mini-HDMI connector, while most other devices, such as televisions and monitors, have Type A connectors. These cables are available at electronics, home improvement, and retail superstores.
Once you have the correct cable, connect the mini-HDMI connector to the mini-HDMI output on your Asus R554L. Then, connect the other end of the cable (the Type A connector) to the HDMI port on your monitor. The HDMI connector will only go in one way, so there is no need to force it.
After connecting the cable, use the monitor's remote control or front panel controls to access the "Menu" utility. From there, select "HDMI" from the "Line" or similar menu. For Asus tablets, the audio and video will automatically transmit once connected. For Asus netbooks and laptops, you will need to press the function key with the two monitors on your keyboard to activate the HDMI port. If you are unsure, consult your Asus owner's manual for recommendations on using dual monitors and HDMI devices.
If you do not see any video or hear any audio, check your connections and the HDMI setting on both your Asus R554L and the monitor.
Monitoring Disk Usage: Strategies for Efficient Data Management
You may want to see also

USB-C connection
To connect your Asus R554L to a monitor using a USB-C connection, you'll first need to check that your laptop's USB-C port supports video output. Not all USB-C ports have this feature, so look for an identifying mark near the USB port or check your laptop manual or model specifications on the ASUS website.
Once you've confirmed that your USB-C port supports video output, you can connect the monitor using a USB-C to HDMI or USB-C to DisplayPort cable. If your monitor doesn't have a USB-C port, you may need to use a USB-C to HDMI/DisplayPort adapter.
After connecting the cable, you may need to adjust your display settings. On Windows, press the Windows logo key + P to bring up the Project options. From here, you can choose how you want your displays to work:
- PC screen only: Show content on the laptop display only.
- Duplicate: Show the same content on all displays.
- Extend: Extend your desktop across multiple screens, allowing you to move items between them.
- Second screen only: Show content on the external monitor only.
If you're using an older version of Windows, you can adjust these settings by going to Start > Settings > Display. Here, you can rearrange and change the display options to fit your preferences.
It's important to note that USB-C has varying specifications, and some cables may not comply with the standards, causing damage to your devices. Always check that your cables are certified and meet the required specifications.
Calibrating Your ASUS 144Hz Monitor: A Step-by-Step Guide
You may want to see also

HDMI 2.2 to display port adapter
To connect your Asus R554L to an external monitor, you will need to use an HDMI-to-DisplayPort adapter. While I could not find information on an HDMI 2.2 to DisplayPort adapter, there are several HDMI 2.1 to DisplayPort 2.0 adapters available on the market.
One such adapter is the CalDigit DisplayPort 2.0 to HDMI 2.1 Active Adapter, which supports a maximum resolution of 8K at 60Hz. It features a non-bidirectional connection, meaning it can only be used with a DisplayPort on a computer and not with devices such as gaming consoles or Blu-Ray players. This adapter is compatible with macOS, iPadOS, Windows 10/11, Chrome OS, and Android, and does not require any additional driver installation.
Another option is the Cable Matters 8K DisplayPort 1.4 to HDMI 2.1 Adapter, which also supports 8K at 60Hz and 4K at 120Hz. This adapter features a braided cable jacket for added durability and an LED light to indicate a functioning connection.
When choosing an adapter, it is important to ensure that your devices are compatible with the adapter's specifications, such as supported resolutions and connection types. Additionally, some adapters may require additional firmware updates or settings adjustments for certain features to work properly.
Monitoring Bandwidth Usage: Cisco 3560 Switches
You may want to see also

BIOS display setting
To hook up your ASUS R554L to an external monitor, you may need to check your BIOS display setting. BIOS, which stands for Basic Input/Output System, is software stored on a small memory chip in the system board. It controls the flow of data between the system board and the attached devices, such as the keyboard, mouse, disk drives, display screen, and printer.
The BIOS display setting is a feature that allows you to define whether your internal screen will be routed to your dedicated GPU (Ultimate) or integrated GPU (Standard). This setting can be found in the BIOS menu, which can be accessed by pressing a specific key or key combination during the boot process. The key or key combination to access the BIOS menu varies depending on the device, but it is typically displayed on the screen during the boot process.
In the BIOS menu, look for a setting related to the display mode, such as "Ultimate/Standard GPU mode switch." This setting determines whether the internal screen will be routed to the dedicated GPU (dGPU) or the integrated GPU (iGPU). Selecting the "Ultimate" option will route the display to the dGPU, while selecting "Standard" will route it to the iGPU.
It's important to note that the BIOS display setting may not be available on all devices. Some newer devices may have this option removed, and it is typically intended for MUX switch-capable devices. Additionally, updating the BIOS to the latest version may remove this option if it was previously available.
If you're experiencing issues with your display or need further assistance with the BIOS display setting, it's recommended to refer to the official ASUS support resources or seek guidance from experienced users on forums and communities dedicated to ASUS products.
Understanding Variable OD Setting on Your ASUS Monitor
You may want to see also

Cable compatibility
To hook up your Asus R554L to a monitor, you will need to ensure that you have the right cable for the connection. The cable you require will depend on the ports available on both your laptop and your monitor.
The Asus R554L laptop model is compatible with an LCD screen. When replacing the screen, it is important to ensure that the new screen has the same size, resolution, and connector type as the old one. The R554L model has a 15.6" widescreen with a 40-pin connector and a width of 1" (25mm).
Additionally, when connecting your laptop to an external monitor, you will need to consider the cable compatibility between the two devices. The most common connection types for external monitors are HDMI, DisplayPort, and USB-C.
If your laptop has an HDMI port, you can use an HDMI cable to connect to a monitor with an HDMI input. Similarly, if your laptop has a DisplayPort connection, you can use a DisplayPort cable to connect to a monitor with a DisplayPort input.
In the case of the Asus R554L, it is recommended to check the specific ports available on your laptop model and the monitor you intend to connect to. Ensure that you have the correct cables or adapters to establish a successful connection.
It is worth noting that some laptops may have hybrid USB-C ports that support video output. However, these ports are not always connected to the dedicated graphics processing unit (GPU) and may not provide optimal performance for gaming or high-resolution displays.
If you encounter issues with frame rates or display quality, it is advisable to consult the official support resources provided by Asus or seek guidance from online forums and communities that discuss similar setups.
Monitoring Heating Oil Usage: Efficient Methods for Homeowners
You may want to see also
Frequently asked questions
You will need a cable that is compatible with your monitor and laptop. Check your monitor and laptop have the same connector type.
This depends on your monitor. You may need an HDMI, USB-C, or Display Port cable. Check your monitor specifications to see which cable you need.
Check your BIOS display settings to ensure you have selected the correct input.
Check you have the right cable for the connection and review your BIOS display settings.