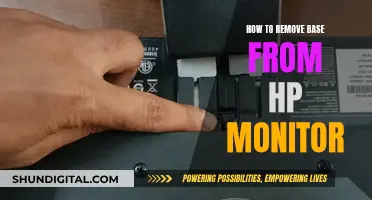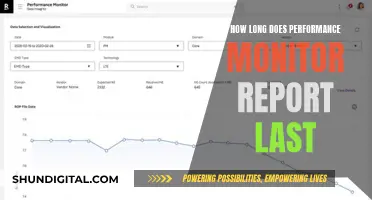Calibrating your monitor is an important step in setting up your display, especially for gaming. While many high-end panels come with some level of manufacturer calibration, displays can usually benefit from a tweak or two. This is a step that many gamers neglect, but it can make a big difference in your gaming experience.
ASUS and ROG monitors have a number of presets that determine the contrast, colour, and vibrancy of the image on the screen. These include Racing, sRGB mode, MOBA, and FPS. The right setting will depend on your goals: do you want colour accuracy, a vibrant image, or a competitive advantage?
You can also adjust your monitor's physical position. The height of your monitor should be near or just above eye level, and the display should be straight on to your line of sight. This will ensure that the colours on the screen are interpreted accurately.
To change your monitor's settings, press the settings button, which is usually located on the back, side, or bottom of your monitor. This will bring up an on-screen display (OSD) that you can navigate using the buttons on your monitor.
You can also adjust your monitor's refresh rate in your Windows Display Settings. Right-click on your desktop and open Windows' Display Settings. Click on Advanced Display Settings and select your monitor from the dropdown. From there, you should see a dropdown for Refresh Rate – click on this and make sure it's set as high as it will go.
There are also several online tools and websites that can help you calibrate your monitor, such as Windows' Display Colour Calibration tool and http://www.lagom.nl/lcd-test/.
| Characteristics | Values |
|---|---|
| Adjusting the physical | Optimal height and angle for the stand. The height of the monitor should be near or just above eye level. Adjust the display's tilt to be straight on. Avoid direct sunlight. |
| Display presets | Racing, sRGB, MOBA, FPS, User mode. |
| Brightness | Adjust according to the room's needs. |
| Local Dimming or Variable Backlight setting | Allows the backlight to dim in different zones across the display, allowing for deeper blacks and brighter whites. |
| Overdrive | Overdrive setting can be adjusted to eliminate ghosting. |
| Adaptive Sync | G-SYNC or FreeSync. |
| Response time | Determines how fast a display can shift from one colour or shade to another. |
| Extreme Low Motion Blur (ELMB) | Inserts black frames between the frames of your content to reduce motion blur. |
| RGB effects | Basic settings are available on the monitor's OSD. Plug your monitor into your computer using the included USB cable to connect to Aura Sync through Armoury Crate software. |
What You'll Learn

Adjusting the physical monitor
Once you've assembled your monitor and placed it on your desk, it's important to adjust its height and angle for optimal viewing. This is crucial not only for ergonomics but also for ensuring accurate colour interpretation. If the display is positioned too high or too low, or at an odd angle, colours may shift or appear washed out.
The ideal height for your monitor is with the top of the screen near or slightly above eye level. This ensures a comfortable viewing experience and maintains the integrity of the on-screen colours and contrast. Make sure to tilt the display so that you're looking at it straight on. Try to avoid direct sunlight from windows, as this can affect your viewing experience. However, if your monitor has a high brightness specification (over 300 nits), it may be able to overcome this glare.
ROG monitors also come with cable management built into the stand, allowing you to neatly tuck away cables for a tidy setup. It is recommended to use DisplayPort whenever possible, as it often supports better resolutions and refresh rates than HDMI, which may be more limited on certain displays.
Additionally, pay attention to the viewing angles of your monitor. Different panel types have varying viewing angles, which can impact the colours and brightness you perceive when viewing the screen from different angles. For example, IPS panels typically offer wider viewing angles than VA panels, providing a more consistent picture when viewed from the side.
By optimising the physical position and angle of your monitor, you can ensure a comfortable and accurate viewing experience, making the most of your ASUS 144Hz monitor's capabilities.
Monitoring Wi-Fi Users: Track Data Usage Efficiently
You may want to see also

Setting the refresh rate
Using Windows Settings:
- Windows 10: Click on the Start button and then click on the Settings icon.
- Click on "System". By default, you'll be on the "Display" pane.
- On the right side of the window, scroll down to "Advanced display settings" and click on it.
- On the display information screen, scroll down to "Advanced display settings" and click on the "Display adapter properties" link.
- A new window will pop up with information about your graphics card. Select the "Monitor" tab.
- Under "Screen refresh rate", click on the drop-down menu and select the highest refresh rate available for your monitor.
- Click "Apply". Don't worry if your screen flickers briefly; this is normal.
- Choose to "Keep changes" or revert to the previous setting if you encounter any issues. Then click "OK" to close the window.
Using Graphics Card Settings:
The process for changing the refresh rate also varies depending on your graphics card.
For AMD Cards:
- Right-click on the Windows desktop and select "AMD Radeon Settings".
- When the application opens, click on the "Display" tab. Your monitor will be shown at the top of the window.
- At the bottom of the application, find "Custom Resolutions" and click on "+Create".
- In the "Refresh Rate (Hz)" area, enter the desired refresh rate. You can't enter a number higher than your monitor's maximum refresh rate.
- If the number entered doesn't match your monitor's refresh rate, click "Save".
For NVIDIA Cards:
- Right-click on the Windows desktop and select "NVIDIA Control Panel".
- Expand the "Display" tree on the left-hand pane and click on the "Change resolution" link.
- Select the monitor you want to adjust and scroll down to "Choose the resolution".
- Pick a resolution from the scroll menu and select your desired refresh rate from the drop-down menu next to it.
- Click "Apply" to save your settings.
Additional Tips:
- It's important to note that adjusting the refresh rate won't necessarily benefit your gaming experience unless your graphics card can keep up. If you want to see higher frame rates, try running games at a lower resolution or with less demanding graphics settings.
- If you're using an HDMI connection, you may be limited to a lower refresh rate. For the best resolutions and refresh rates, it's recommended to use a DisplayPort connection.
- If your monitor has a refresh rate overclocking setting, be sure to enable it to access the highest refresh rates.
- If your display supports Adaptive Sync, enable this feature in your monitor's on-screen display (OSD) settings and your graphics driver's options to reduce screen tearing.
Now you're all set! Enjoy your ASUS 144Hz monitor with the optimal refresh rate for a smoother and more responsive gaming experience.
How to Track Printer Ink Usage Efficiently
You may want to see also

Calibrating brightness, contrast and colour
Calibrating your monitor is essential to getting the best possible image accuracy. While calibrating by eye is largely a trial-and-error process, Windows has a handy built-in tool to help guide you through the process of adjusting your gamma, brightness, contrast, and colour balance.
Brightness Calibration
The brightness setting affects the way your monitor handles darker colours. If it's too high, blacks will look grey, and the image will have less contrast. If it's too low, the blacks will get "crushed", meaning that instead of showing distinct near-black steps of grey, the monitor will instead show them as pure black. This can give the image a very high-contrast look at first glance, but it loses a significant amount of detail.
The best way to adjust the brightness is by using a near-black gradient test pattern. Raise or lower your brightness setting until the 17th step disappears completely, then go back one step to have it be visible again.
Contrast Calibration
The contrast setting is very similar to the brightness setting, but it affects the brighter parts of the image rather than the darker parts. Setting it too high will cause brighter images to "clip", which is similar to crushing. Setting it too low will darken the image and reduce contrast.
Adjust the contrast until steps up to 234 show some visible detail. The last few steps should be very faint, so it might take some trial and error.
Colour Calibration
The colour temperature adjusts the temperature of the overall picture. A cooler temperature gives a blue tint, while a warmer temperature gives a yellow or orange tint. Think of it as the tone of the light outside at various times of the day. We recommend a 6500k colour temperature, which is the standard for most screen calibrations and is equivalent to midday light. It's generally on the warmer side of most monitors' scales.
The white balance refers to the balance of colours across different shades of grey. An absolute white or grey has equal amounts of every colour, with only the luminance distinguishing them. Unfortunately, it isn't possible to adjust these settings without the necessary equipment, so we recommend keeping these settings at their defaults.
Locking Your Asus PB238Q Monitor: A Step-by-Step Guide
You may want to see also

Using Overdrive
Overdrive is a setting that can be found in the on-screen display (OSD) menu of your monitor. It is sometimes referred to as response time overdrive or RTC (Response Time Compensation). Overdrive essentially allows you to push your monitor's response time speed, or how fast a pixel can change from one colour to another, to reduce the trailing or ghosting of fast-moving objects. This can improve how fast motion looks on your screen, enhancing clarity in competitive games.
To enable overdrive, bring up the on-screen display (OSD) on your monitor. This can be done by pressing a button on the side or rear of your monitor. From there, look for the overdrive or response time setting, which may be located within a gaming menu.
It is important not to overdo it with overdrive, as too strong of a setting can cause inverse ghosting or pixel overshoot. This is when the pixels appear to glow ahead of the object. If you are experiencing this, try lowering the overdrive setting.
If you are using Freesync, G-Sync, or another form of Adaptive Sync, you may need to manually adjust your overdrive setting based on your frame rate. This is because a lower frame rate may cause overshoot problems when overdrive is configured for a higher refresh rate.
Some monitors feature Adaptive Overdrive (AMD models) or Variable Overdrive (G-Sync models), which will adjust the overdrive setting automatically based on the frame rate.
When using overdrive, it is recommended to use BlurBusters' UFO ghosting test to find the best overdrive mode for your monitor.
Verizon's Data Usage Monitoring: What You Need to Know
You may want to see also

Enabling extra features
ROG ASUS monitors come with a number of extra features designed to give you a competitive advantage over your opponents. Dark Boost, for example, boosts near-black levels so you can more clearly see enemies hiding in the shadows.
Under GamePlus, you'll also find a Crosshair option, which lets you overlay a crosshair on the screen. This is useful for training in titles that don't give you an in-game crosshair. Some may consider this cheating in actual matches, though, so be careful! You can also enable a timer that lets you track your target game rate in real-time or turn-based strategy games, and see an FPS counter to ensure everything is running smoothly without framerate dips.
Many ROG and TUF monitors support Extreme Low Motion Blur technology, or ELMB. ELMB inserts black frames between the frames of your content to reduce motion blur. On many monitors, you may have to disable Adaptive Sync for ELMB to become available, though some premium monitors support ELMB Sync, which allows you to use both ELMB and Adaptive Sync at the same time.
Speaking of competitive gaming, a few esports-focused monitors include NVIDIA's Reflex Latency Analyzer. By plugging your mouse and keyboard into the monitor, you can measure the button-to-pixel delay of your entire setup, allowing you to dial in the right monitor and in-game settings for minimum input lag.
Finally, don't forget to cap it all off with some RGB effects. If your monitor has RGB capabilities, you'll find some basic settings in the monitor's OSD that allow you to choose a colour or pattern, and potentially even adjust the speed of the animation. However, by plugging your monitor into your computer using the included USB cable, you'll be able to connect your monitor to Aura Sync through Armoury Crate software. This allows you to sync your monitor's RGB with other Aura-compatible components and peripherals, such as your ROG motherboard, ROG graphics card, or ROG mouse and keyboard.
Updating ASUS Monitor Drivers: A Simple Step-by-Step Guide
You may want to see also