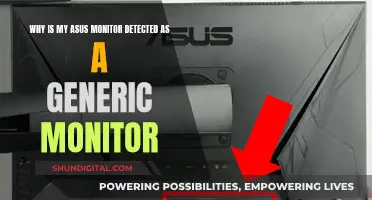If you're looking to set up a second monitor, you may be wondering whether to connect it to your motherboard or GPU. The answer depends on a few factors, including your specific hardware and intended use. Most modern motherboards offer display ports such as VGA, DVI, HDMI, and DisplayPort for connecting monitors directly. However, connecting a monitor to the motherboard uses integrated graphics on the CPU, which can cause performance issues, especially for gaming or graphics-intensive applications. It is generally recommended to connect the primary monitor to the GPU for optimal performance and compatibility.
| Characteristics | Values |
|---|---|
| Dual monitors | Can enhance your work or gaming experience |
| Setup process | Can seem daunting if you're unfamiliar with GPUs, motherboards, and their ports |
| GPU | Graphics Processing Unit; specialised electronic circuit designed to handle and accelerate the rendering of images, videos, and animations |
| Motherboard | Main circuit board of your computer that connects all essential components |
| Dual monitors | Two monitors connected to the same computer, allowing you to extend your desktop and have more screen space |
| Ports | VGA, DVI, HDMI, DisplayPort |
| VGA | Older analog video port; incapable of transmitting high-resolution signals |
| DVI | Supports both analog and digital signals, making it compatible with a wide range of monitors |
| HDMI | Capable of transmitting high-definition audio and video signals |
| DisplayPort | Known for its high bandwidth and versatility; supports audio and video signals and offers features like daisy-chaining multiple monitors |
| Primary monitor | Should be connected to the GPU for optimal performance and compatibility |
| Secondary monitor | Can be connected to the motherboard, but ensure your motherboard supports integrated graphics |
| Troubleshooting | No signal or black screen, mismatched resolution or orientation, inability to detect the second monitor |

VGA vs. other cables
VGA, or Video Graphics Array, was introduced by IBM in 1987 and was widely used for video cards, TV sets, computer monitors, and laptops. It can support resolutions up to 640x480 in 16 colours, and can transmit RBGHV video signals (Red, Blue, Green, Horizontal Sync, and Vertical Sync). The socket consists of 15 pins, arranged in three rows of five.
VGA has been surpassed by digital connections like HDMI and DVI, but it is still popular due to the resurgence of retro gaming and its inclusion on cheaper monitors and displays.
HDMI
The High Definition Media Input (HDMI) cable is now the most common connection for video devices. HDMI connections transfer uncompressed video and audio to computer monitors, TVs, and DVD or Blu-ray players. They are backward compatible and can support 4K and 8K resolutions. HDMI cables are also used for home entertainment devices like games consoles.
DVI
The Digital Visual Interface (DVI) was launched in 1999 as the successor to the VGA cable. DVI connections can transmit uncompressed digital video in one of three different modes: DVI-I (Integrated), DVI-D (Digital), and DVI-A (Analog). DVI connections are backward compatible with VGA.
RCA
The RCA lead is visually identifiable by its red, white, and yellow plugs. It was the primary connection for many games consoles in the 1990s and early 2000s. The red and white connectors provide audio, while the yellow offers a single-channel composite video. RCA cables have been superseded by DVI and HDMI connections.
DisplayPort
DisplayPort is a digital display interface that can carry digital video and audio. It supports resolutions up to 8K and High Dynamic Range (HDR). DisplayPort was designed for connecting computing devices to monitors, while HDMI is primarily for home entertainment.
Thunderbolt
Thunderbolt is an interface commonly found on Apple computers. It combines PCI Express and DisplayPort and can provide DC power. Thunderbolt 3 cables share the same connector as USB Type-C cables.
In summary, VGA cables are now outdated but still widely used. Newer digital connections like HDMI, DVI, and DisplayPort offer improved performance and higher resolutions, while RCA cables have been largely superseded.
Asus Monitor: Which One Do I Own?
You may want to see also

GPU vs. iGPU
A GPU, or Graphics Processing Unit, is a specialised electronic circuit designed to handle and accelerate the rendering of images, videos, and animations. It is responsible for generating and displaying the visual content on your computer screen. GPUs can be either integrated or discrete.
An integrated GPU (iGPU) is built into the processor and shares the system memory with the CPU. It typically uses less power, resulting in lower heat generation and longer battery life. Integrated GPUs are commonly found in smaller form factor systems such as laptops and Intel NUCs. They are perfect for handling everyday tasks and can also execute some advanced tasks like light content creation or casual gaming. The advantage of an iGPU lies in its efficiency, compact size, and low heat generation, contributing to improved laptop performance and thinner, lighter designs.
On the other hand, a discrete GPU (dGPU) is separate from the CPU and has its own dedicated memory and power source. This allows it to provide higher performance and handle heavy graphical tasks like content creation or gaming. Since the dGPU doesn't share power with the CPU, it can boost CPU performance by allowing it to work at its full processing capacity. However, the separate power source and additional cooling requirements of a dGPU can lead to increased battery consumption and a slightly bulkier design.
When deciding between an iGPU and a dGPU, consider your intended use. iGPUs are suitable for everyday tasks like browsing the internet, watching videos, using Microsoft Office, or light gaming. They are energy-efficient, cost-effective, and ideal for users who prioritise portability and battery life. In contrast, dGPUs are designed for content creators, gamers, or anyone who needs to process heavy files and execute complex graphical tasks. If you require optimal performance for gaming or graphics-intensive applications, a dGPU is the way to go.
It's worth noting that some laptops with dGPUs also have an iGPU built into the CPU, allowing them to switch between the two depending on processing demands. This functionality enhances efficiency when processing demands are low, ensuring optimal battery life.
VA's CPAP Monitoring: How It Works and Why
You may want to see also

Optimal performance
For optimal performance, it is generally recommended to connect your second monitor to your dedicated GPU rather than your motherboard. This is especially true if you are using graphics-intensive applications or playing video games, as the GPU offers superior graphics processing capabilities.
A GPU, or Graphics Processing Unit, is a specialised electronic circuit designed to handle and accelerate the rendering of images, videos, and animations. It enhances the performance of video games, 3D modelling, and other graphically-intensive applications. On the other hand, motherboards with integrated graphics tend to offer lower video output quality and may struggle with intense graphical tasks, leading to potential lags or reduced frame rates.
By connecting both monitors to your GPU, you ensure consistent performance across both screens. Most modern GPUs support multi-monitor setups and can efficiently drive several screens simultaneously. Additionally, connecting to a GPU provides better multi-display support and higher frame rates for a smoother gaming experience.
However, one limitation of relying solely on the GPU is increased energy consumption, especially with high-end cards. This could lead to higher electricity costs, especially if your system runs continuously.
If you are performing basic tasks such as document editing or web browsing, using the integrated graphics on your motherboard may be sufficient. But for optimal performance in graphics-intensive tasks, connecting your second monitor to your GPU is the best option.
Troubleshooting Guide: Rebooting Your ASUS Monitor and G-SYNC
You may want to see also

Troubleshooting
No Signal or Black Screen
If you encounter a "no signal" message or a black screen on your second monitor, try the following steps:
- Check all connections: Ensure that all cables are securely connected to the appropriate ports on both the GPU and motherboard.
- Verify the power supply: Make sure the monitor is receiving power and is turned on. Check the power cables and ensure they are properly connected.
- Confirm input selection: Use the monitor's on-screen display (OSD) menu to select the correct input source. Switch the input source to match the port connected to your motherboard.
- Update graphics drivers: Outdated or incompatible graphics drivers can cause display issues. Visit the manufacturer's website to download and install the latest drivers for your specific hardware.
Mismatched Resolution or Orientation
If the resolution or orientation differs between your primary and secondary monitors, try these troubleshooting steps:
- Adjust display settings: Access the display settings by right-clicking on your desktop and selecting "Display settings." Ensure that the resolution and orientation settings are correctly configured for each monitor. Make the necessary adjustments and click "Apply" to save the changes.
- Update graphics drivers: Outdated graphics drivers can lead to resolution or orientation inconsistencies. Update the drivers for both your GPU and motherboard to the latest versions to resolve the issue.
Inability to Detect Second Monitor
If your computer fails to detect the second monitor, the following steps can help:
- Check connections: Ensure that the cable connecting the second monitor to the motherboard is securely plugged in at both ends.
- Enable integrated graphics: Access the BIOS or UEFI settings of your motherboard and enable the integrated graphics option. Save the changes and restart your computer.
- Update motherboard BIOS: An outdated motherboard BIOS can cause compatibility issues. Visit the manufacturer's website to download and install the latest BIOS update. Refer to the manufacturer's instructions for updating the BIOS.
- Test with a different cable or port: Try using an alternative cable or port on the motherboard to connect the second monitor. This can help determine if the issue lies with the cable or port.
Performance Issues
If you experience performance problems when using a dual monitor setup, consider the following:
- Connect primary monitor to GPU: For optimal performance, it is recommended to connect the primary monitor, which handles most graphics processing tasks, directly to the dedicated GPU.
- Use appropriate cables: Ensure that you are using the correct cables for your setup. For example, if your GPU does not support VGA, using an adapter or a different cable type may be necessary.
- Manage graphics processing: If games are running slowly, ensure that they are being played on the display connected to the dedicated graphics card. Using the integrated graphics for gaming can impact performance.
Monitoring Internet Usage: Real-Time Surveillance and Security
You may want to see also

CPU usage
When connecting a second monitor, it is recommended to connect it to the GPU to ensure optimal performance and compatibility. The GPU is designed to handle graphics processing tasks, providing a smoother experience for gaming or graphics-intensive applications. However, if your GPU does not support the necessary ports for your second monitor, you may consider connecting it to the motherboard.
Connecting a second monitor to the motherboard will utilise the integrated graphics on the CPU, which can result in increased CPU usage and reduced performance. This setup may impact gaming experiences, particularly if a game window extends to the second monitor. It is important to note that some motherboards disable onboard graphics when an external graphics card is detected, so enabling the integrated graphics in the BIOS may be necessary.
In summary, while it is possible to connect a second monitor to the motherboard, it may result in higher CPU usage and potential performance issues. For optimal performance, it is generally recommended to connect the second monitor to the GPU if possible.
Monitoring Sprint Hotspot Usage: A Comprehensive Guide
You may want to see also
Frequently asked questions
First, ensure that your motherboard has integrated graphics. Then, identify the type of port available on your motherboard (VGA, DVI, HDMI, or DisplayPort) and connect the second monitor to the motherboard using the corresponding cable. You may need to enable the integrated graphics in your BIOS settings.
Using dual monitors can significantly enhance your work or gaming experience by providing more screen space. This setup is particularly useful for multitasking, as you can have different applications or windows open on each monitor simultaneously.
Some common issues include a "no signal" or black screen on the second monitor, mismatched resolution or orientation between the two monitors, or the system being unable to detect the second monitor. These issues can often be resolved by checking connections, updating graphics drivers, adjusting display settings, or enabling integrated graphics in the BIOS.