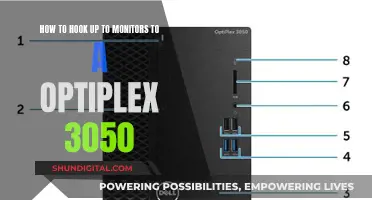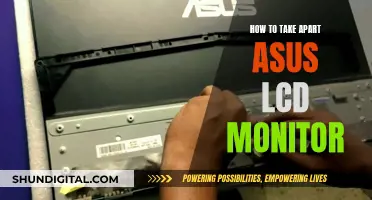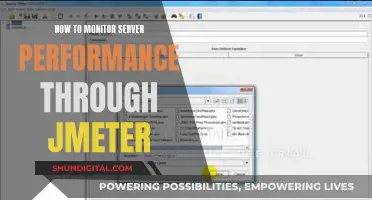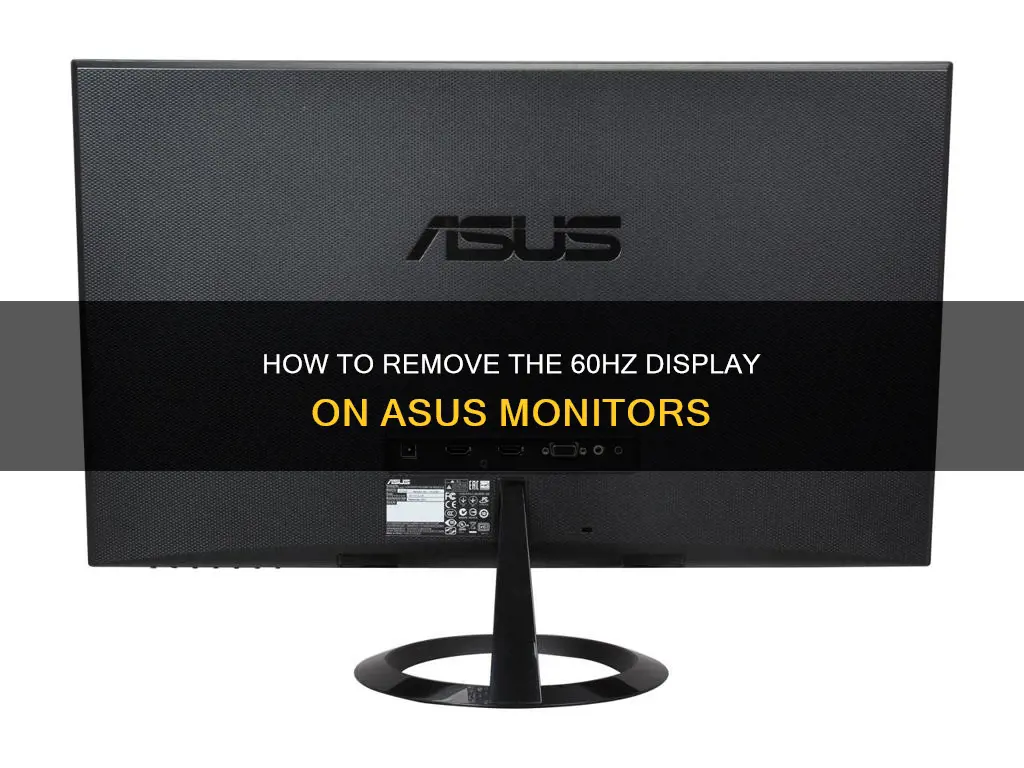
If you're seeing a yellow number 60 in the top right corner of your ASUS monitor, it's likely that you've accidentally turned on the Refresh Rate Num or Show Framerate Counter option in your monitor's settings. This number indicates the monitor's refresh rate or framerate. To remove it, you can access your monitor's display settings and turn off the Refresh Rate Num or Show Framerate Counter option.
| Characteristics | Values |
|---|---|
| Monitor brand | Asus, Acer |
| Monitor model | Acer KG241 144hz, VG280K, XB271HU |
| Number shown | 60 |
| Colour of number | Yellow |
| Cause | Monitor setting, likely the "Refresh Rate Num" setting |
| Fix | Turn off "Refresh Rate Num" in the monitor's display menu |
What You'll Learn

How to remove the number '60' from the top right corner of an Asus monitor
The number 60 appearing in the top right corner of your Asus monitor is likely the result of an accidentally activated "Refresh Rate Num" or "FPS counter" setting. This can be removed by accessing the monitor's on-screen display (OSD) settings and disabling the relevant option.
To remove the number 60 from the top right corner of your Asus monitor, try the following steps:
- Access the monitor's on-screen display (OSD) settings by pressing the "Menu" button on your monitor.
- Navigate to the "Mode" or Display menu using the arrow keys on your monitor's control panel.
- Look for an option related to "Refresh Rate Num", "Show Framerate", "FPS counter", or "Frame Rate."
- Disable or turn off the option by selecting it and changing the setting to "Off."
- Exit the OSD settings.
If you cannot find the relevant option in the OSD settings, try consulting your monitor's user manual or searching for a digital version online. Alternatively, you can reset your monitor to its factory settings, which may disable the "Refresh Rate Num" or "FPS counter" setting.
Note that the specific steps to access and modify settings may vary depending on your Asus monitor model.
Activating FPS Mode on Your ASUS Monitor: A Step-by-Step Guide
You may want to see also

The '60' number is a monitor's refresh rate
The "60" number showing in the top right corner of your ASUS monitor is most likely the monitor's refresh rate. The refresh rate is the number of times the display's image is refreshed per second, and 60Hz is a standard rate for many monitors. This number is often shown when the monitor is in ""Game Mode".
If you wish to remove the number from your screen, you can do so by adjusting the settings within your monitor's On-Screen Display (OSD) menu. To do this, access your monitor's display menu and locate the ""Mode" or "Performance" settings. From there, you can turn off the "Refresh Rate Num" or "Show Framerate Counter" option. This should disable the display of the refresh rate on your screen.
It is worth noting that the specific steps to disable the refresh rate display may vary slightly depending on your monitor model. However, in most cases, you will need to access the monitor's display settings and look for an option related to the refresh rate or framerate display.
In some cases, the refresh rate number may be persistent and challenging to remove. If adjusting the OSD settings does not work, you may need to perform a full reset of your monitor or refer to the user guide or manual for specific instructions.
Monitoring Kids' Xbox Usage: Email Alerts for Parents
You may want to see also

How to turn off the 'Refresh Rate Num' setting
The number 60 in the top right corner of your ASUS monitor is likely the refresh rate, which is the frequency at which your monitor updates its display. This can be changed in the monitor's settings.
To turn off the Refresh Rate Num setting on your ASUS monitor, follow these steps:
- Access the display menu of your monitor.
- Navigate to the "Mode" section.
- Locate the Refresh Rate Num option.
- Turn off or disable the "Refresh Rate Num" setting.
By disabling this setting, the refresh rate number will no longer be displayed on your screen.
If you also want to change the actual refresh rate of your monitor, you can do so through the Windows Settings. Here's how:
- Press the Windows key + I to open the Settings app.
- Click on "System".
- Select "Display".
- Under "Advanced display", click on "Choose a refresh rate".
- Choose a fixed refresh rate, such as 60 Hz or 120 Hz, from the available options.
Alternatively, you can use the MyASUS app to customize your display settings. Here's how:
- Open the MyASUS app from the Start menu or the taskbar.
- Click on "Device" > "Display & Camera".
- Under "Display refresh rate", choose "Fixed refresh rate" or "Dynamic refresh rate".
- If you select "Fixed refresh rate", you can then adjust the specific refresh rate using the slider below.
These steps should allow you to turn off the Refresh Rate Num setting and adjust your refresh rate according to your preferences.
Asus Monitors: Do They Support Gay-Straight Alliance?
You may want to see also

How to find the monitor's menu button
The "60" in the top right corner of an ASUS monitor is likely the refresh rate or FPS (Frames Per Second) counter. This can be removed by accessing the monitor's settings menu and disabling the "Show Framerate/FPS/Frametimes" or "Refresh Rate Num" option.
Monitor menu buttons are typically located on the front of the monitor, either as physical buttons or touch-sensitive buttons. If no buttons are found on the front, check the bottom and top edges. Some monitors may also have buttons on the sides or back.
If your monitor has no more than two physical buttons on the front, it is likely configured through software. You can try pressing these buttons to see if they bring up the monitor's menu or provide access to settings such as brightness and contrast.
If your monitor has multiple buttons, they may have various functions, including:
- Power: Turns the monitor on or off
- Brightness: Increase or decrease screen brightness
- Contrast: Adjust the amount of contrast on the screen
- Horizontal/Vertical Size: Stretch the picture to the edges of the monitor
- Horizontal/Vertical Position: Move the picture horizontally or vertically to centre it
- Fullscreen: Set the monitor to fullscreen
- Degauss: Restore possible colour impurities by degaussing the CRT (Cathode Ray Tube)
- Corner and Trapezoid Correction: Round the edges of the picture or adjust its shape
- Vertical Linearity: Set the width of the vertical lines
- Moire: Remove or reduce the Moire effect
- OSD Controls: Adjust On-Screen Display (OSD) menus and settings
- Power Management: Define power settings through the monitor, not the software
- Monitor Status: Display current monitor settings such as refresh rate
- Language: Set the language on the monitor
If you are unable to locate the menu button or access the settings, try referring to your monitor's user manual or searching online for the model name or number to find specific instructions for your monitor.
ASUS LCD Monitor: Pixelated Display Issues Explained
You may want to see also

How to access the OSD settings
The number 60 appearing in the top right corner of your ASUS monitor is likely the refresh rate, which can be removed by accessing the monitor's OSD (on-screen display) settings. Here is a step-by-step guide on how to access the OSD settings on your ASUS monitor:
- Locate the settings button on your monitor, usually found on the back, side, or bottom.
- Press the settings button, and you will see an OSD pop up on the screen, which you can navigate using the buttons on the monitor.
- Use the buttons to navigate to the Mode option within the OSD.
- Look for the Refresh Rate Num or Refesh Rate option within the "Mode" settings.
- Turn off the "Refresh Rate Num" option to disable the display of the refresh rate on your screen.
Additionally, you can also use the ASUS DisplayWidget Center software to manage your monitor's settings. This software allows you to adjust screen brightness, contrast, and color temperature with just a few clicks of the mouse. However, please check your monitor's compatibility with the DisplayWidget Center before installing it.
VividPixel by ASUS: Enhancing Your Monitor Experience
You may want to see also
Frequently asked questions
The number 60 showing in the top right corner of your monitor is likely the monitor's refresh rate. This can be removed by going into the monitor's OSD settings and turning off the "Refresh Rate Num" or "Show Framerate Counter".
To remove the yellow number, go to the display or monitor settings and turn off the "Refresh Rate Num" option. This option may be found under Mode or Performance in the display menu.
The number that appears on your monitor is likely the refresh rate or FPS (frames per second) of your display. This number can usually be removed by going into the monitor's settings and turning off the "Refresh Rate Num" or "Show Framerate Counter" option.