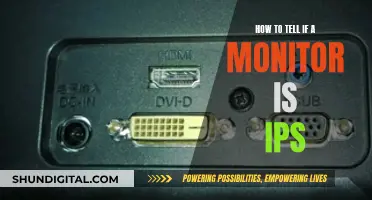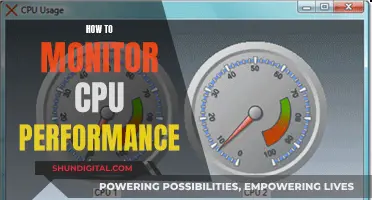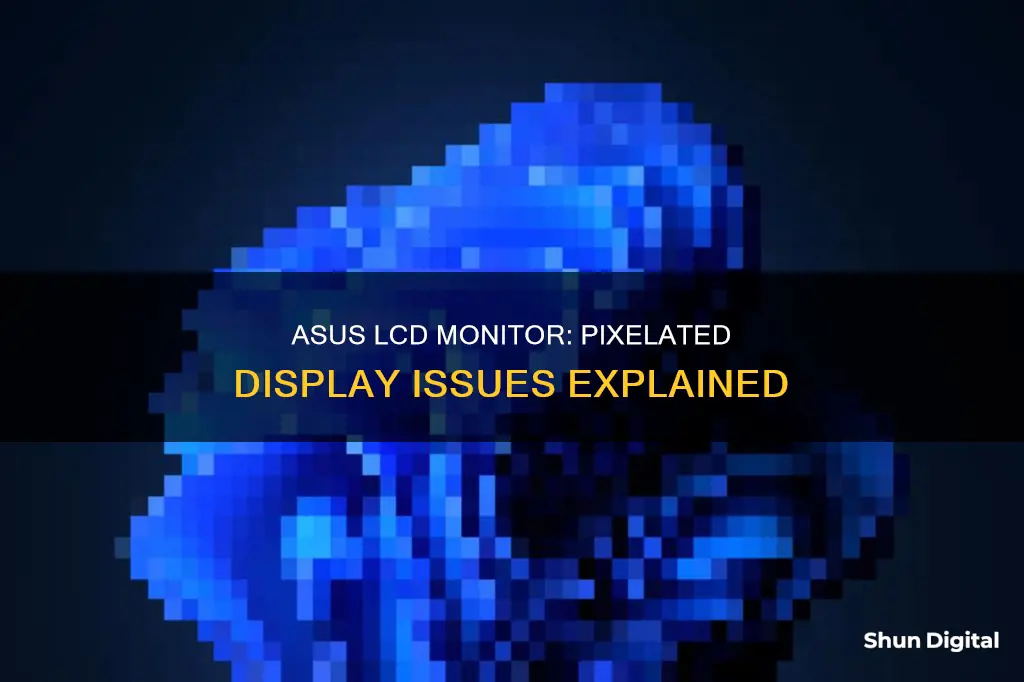
Many people have complained about their ASUS LCD monitors looking pixelated. Some have tried troubleshooting by checking the resolution, trying different cables, and reinstalling graphics card drivers, but the issue persists. It has been suggested that the problem may be due to the matte anti-glare layer on the screen, which can cause reduced clarity and crosshatching artifacts. Another potential cause could be the display resolution not being configured correctly for the screen. To fix this, users can try opening the Activities overview, clicking on Settings, and then Displays to try different resolution options.
| Characteristics | Values |
|---|---|
| Display resolution | May not be correct for the screen |
| Monitor model | ASUS VS238H-P 23" Full HD 1920x1080 2ms |
| Monitor type | TN |
| Screen coating | Matte |
| Screen size | 27" |
| Connection type | VGA / DVI / HDMI / DisplayPort / USB |
What You'll Learn

Incorrect resolution settings
If your ASUS LCD monitor looks pixelated, it may be because of incorrect resolution settings. This can happen if your monitor is set to a resolution that is not suitable for its screen size. For example, if your monitor is set to a lower resolution than its native resolution, the image may appear blurry or pixelated as it is being stretched across more pixels.
To fix this, you can try adjusting the resolution settings on your computer. Here are some steps you can take:
- Check your monitor's native resolution: Look up the model number of your ASUS monitor and find its native resolution, which is the optimal resolution for that specific monitor.
- Adjust your display settings: On your computer, go to the display settings and locate the resolution settings. Try changing the resolution to match the native resolution of your monitor.
- Try different resolution options: If you are unsure of the native resolution or if changing it does not improve the picture quality, try experimenting with different resolution options to see which one makes the screen look better.
- Update your graphics card driver: Sometimes, the issue can be caused by an outdated or incorrect graphics card driver. Check your graphics card manufacturer's website for the latest driver and install it.
- Connect your monitor to a different device: If adjusting the resolution settings does not help, try connecting your monitor to another device, such as a laptop, to see if the issue persists. This can help determine if the problem is with the monitor or the device it is connected to.
- Contact ASUS support: If none of the above solutions work, reach out to ASUS customer support for further assistance in troubleshooting the issue.
By following these steps, you can address pixelation issues caused by incorrect resolution settings on your ASUS LCD monitor.
Asus Monitors: Anti-Glare or Not?
You may want to see also

Poor quality cables
To determine if your pixilation issue is being caused by poor quality cables, you should first check that all cables are connected and undamaged. Ensure that the cables are firmly plugged into their respective outlets and that the pins on the cable and port are not bent or broken. If you have any spare cables, you can try swapping them out to see if this improves the picture quality.
If you suspect that your cables are the issue, you may need to replace them. When purchasing new cables, look for ones that have been individually tested and are suitable for your specific monitor model and port type. High-speed or ultra-high-speed cables may be required for HDMI 2.0 and above ports to play 4K content at full capacity.
In addition to cable quality, other factors such as signal interference, weather conditions, and equipment problems can also contribute to pixilation issues. If you have tried addressing cable issues and are still experiencing pixilation, you may need to investigate these other potential causes.
SPPC: Monitoring Customer Usage and Bills?
You may want to see also

Faulty monitor
If your ASUS LCD monitor looks pixelated, it could be due to a faulty monitor. Here are some possible reasons and troubleshooting steps to address the issue:
Resolution Settings:
Ensure that the display resolution on your monitor is correctly configured. A resolution of 1920x1080 (or 1080p) is recommended for a 23" to 27" monitor. If the resolution setting is too low, it can cause the image to appear pixelated. Try adjusting the resolution in the display settings of your operating system.
Connection and Cables:
Check the connection between your monitor and the device it is connected to. Ensure that the signal cable (VGA/DVI/HDMI/DisplayPort/USB) is firmly connected at both ends. Try unplugging and replugging the cable to ensure a secure connection. Additionally, try using a different cable of the same type to see if that improves the image quality.
Graphics Card:
Update your graphics card driver to the latest version. An outdated or incorrect graphics driver can cause display issues, including pixelation.
Monitor Reset:
Perform a monitor reset to return the display settings to their initial values. For ASUS monitors, this can be done by holding down the MENU key and then selecting MENU > System Setup > Reset > "Yes".
Matte Screen:
If your monitor has a matte screen, the anti-glare layer may be causing reduced clarity and crosshatching artifacts. Some users have reported improvements by removing the matte layer, but this is a risky process that may damage the screen and remove its glare protection.
If you have tried all the above suggestions and your monitor still appears pixelated, it is possible that your monitor is faulty. Contact the ASUS Customer Center or the retailer from whom you purchased the monitor for further assistance and to explore options for a replacement or repair.
Monitoring GPU Usage: MSI Afterburner Guide
You may want to see also

Incorrect colour settings
If your monitor's display resolution is not correct, the image may appear pixelated or blurry. To fix this, you can try adjusting the resolution settings on your computer. The correct resolution setting for your monitor depends on its size. For example, for a 17" ASUS monitor, the correct resolution is 1280x1024/60Hz, while for a 23"-46" monitor, the correct resolution is 1920x1080/60Hz.
Another potential issue is a faulty signal cable. If the signal cable (VGA/DVI/HDMI/DisplayPort/USB) is not connected properly or is damaged, it can cause the monitor to display an incorrect image, including pixelation. To fix this, try unplugging and replugging the cable, ensuring that all pins are not bent. You can also try replacing the signal cable with an identical one to see if that resolves the issue.
Additionally, ensure that your computer and monitor are set to full RGB, as this can increase clarity and reduce pixelation.
If you have tried these steps and are still experiencing pixelation, you may need to contact ASUS customer support for further assistance or consider buying a higher-resolution monitor.
Unlocking FreeSync on Your ASUS Monitor: A Simple Guide
You may want to see also

Outdated graphics card drivers
If your ASUS LCD monitor looks pixelated, it could be due to outdated graphics card drivers. Graphics card drivers are essential for your Windows system to communicate effectively with your graphics card. Outdated drivers can cause various issues, such as crashing or a blue screen. Additionally, manufacturers release new graphics drivers to improve performance, especially for newer games. Therefore, keeping your graphics drivers up to date is crucial for enjoying the best gaming experience and preventing problems.
Methods to Update Outdated Graphics Card Drivers:
- Update graphics driver in Device Manager: Open the Run box by pressing the Windows logo key + R on your keyboard. Type "devmgmt.msc" and click OK. In the Device Manager, expand the "Display adapters" section by double-clicking on it. Right-click on your graphics card device and select "Update driver." Choose "Search automatically for updated driver software," and wait for Windows to search for and install the latest driver. Finally, restart your PC for the changes to take effect.
- Update graphics driver manually: Visit the official websites of graphics card manufacturers such as NVIDIA, Intel, or AMD. Download the latest graphics driver for your specific graphics card model. Before downloading, ensure you know the model and manufacturer of your graphics card. It is recommended to avoid beta or pre-release versions to protect your system from potential issues. After downloading, run the installer and follow the on-screen instructions to update your graphics driver.
- Update graphics driver automatically: Use a trusted third-party tool, such as AVG Driver Updater or Avast Driver Updater, to scan your system and detect outdated drivers. These tools will then download and install the latest graphics drivers for you automatically, saving you time and effort.
Benefits of Updating Graphics Card Drivers:
- Improved performance: Updating your graphics drivers can significantly enhance your computer's performance, especially for gaming and multimedia applications. It can boost frame rates, increase resolution, and speed up your system.
- Fix bugs and issues: Outdated drivers can cause screen flickering, stuttering, crashes, and error messages. Updating your graphics driver can resolve these issues and provide a smoother experience.
- New features and options: Graphics card manufacturers often introduce new features and optimizations in their driver updates, allowing you to access the latest technologies and enhancements for your graphics card.
Remember to check your graphics card model and manufacturer before initiating any updates. Additionally, creating a system restore point before updating drivers is always a good idea, as it allows you to roll back to a previous stable state if anything goes wrong.
Monitoring Memory Usage on AIX: Key Strategies and Techniques
You may want to see also
Frequently asked questions
Your monitor may look pixelated due to incorrect display settings or a faulty matte screen. Try adjusting the resolution and RGB settings, and ensure the signal cable is connected properly. If issues persist, contact ASUS support for further assistance.
Try adjusting the display resolution to the correct setting for your screen size. For a 23"-46" ASUS monitor, the recommended resolution is 1920x1080/60Hz. You can also try updating your graphics card driver and checking your signal cable connections.
The issue could be related to the display resolution, signal cable connection, or graphics card driver. Additionally, some users have reported that the matte anti-glare layer on their screens caused reduced clarity and pixelation.
Yes, ensure your computer and monitor are set to full RGB to increase clarity. Also, make sure the resolution on your PC matches the native resolution of your monitor.
If basic troubleshooting steps do not resolve the issue, it is recommended to contact the ASUS Customer Center for further assistance. They may suggest more advanced troubleshooting techniques or determine that your monitor is faulty and requires replacement.