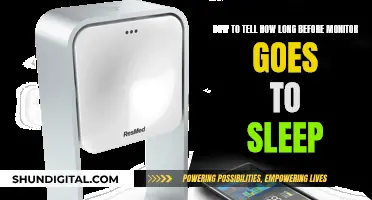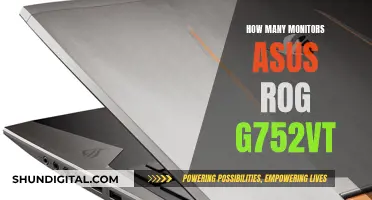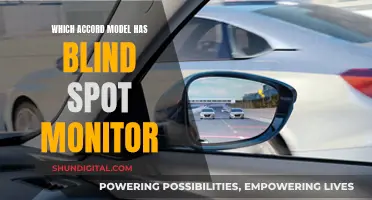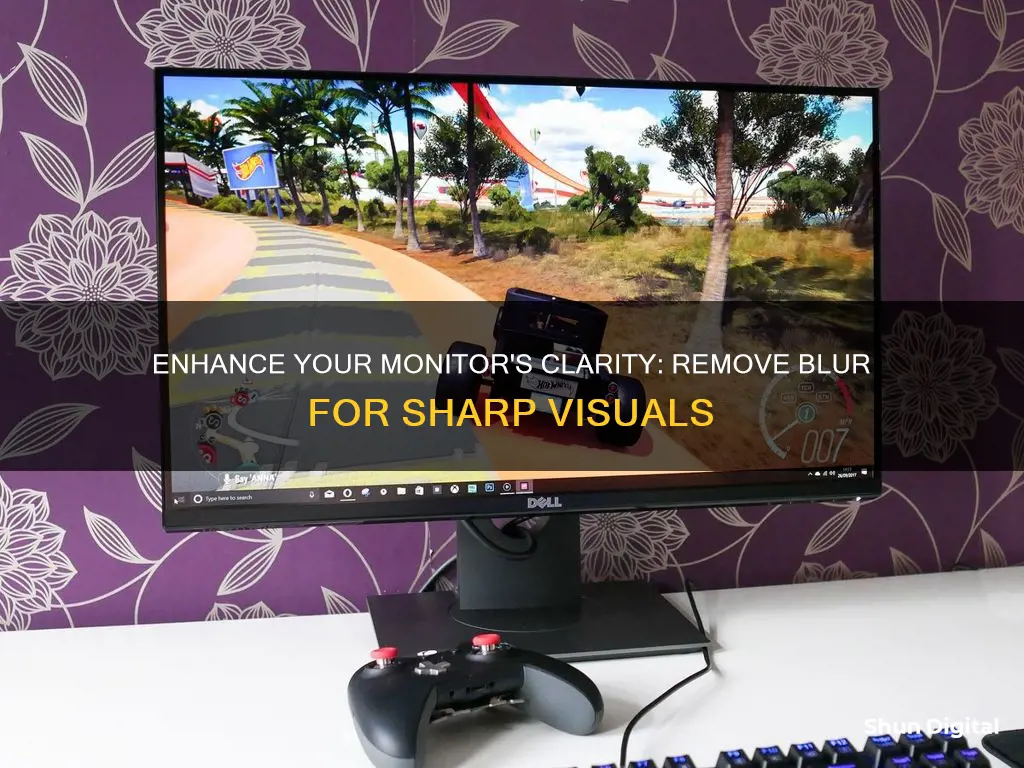
Motion blur is a common issue with monitors, especially during fast-paced or competitive gaming. It can be caused by a slow response time, which is the amount of time it takes for a pixel to change colour, or a low refresh rate. A slow response time can lead to ghosting, even with a high refresh rate, while a low refresh rate means the monitor cannot display new frames quickly enough. To reduce motion blur, you can adjust your monitor settings, such as enabling motion blur reduction or black frame insertion, or improving your frame rate.
| Characteristics | Values |
|---|---|
| Motion blur reduction technology | Motion blur reduction (MBR), ULMB, LightBoost, BenQ Blur Reduction, Ultra Low Motion Blur |
| Monitor refresh rate | A higher refresh rate can help reduce motion blur |
| Black Frame Insertion (BFI) | BFI improves picture clarity but reduces brightness and can introduce visible flicker |
| Motion smoothing | Can create a "soap opera" effect |
| Post-processing | Can make the image softer or make motion blur worse |
| Overdrive setting | Can help improve response time but may introduce inverse ghosting |
| Response time | The time it takes for a pixel to change colour, typically measured from black to white |
| Panel type | TN panels have the fastest response time, followed by IPS panels and then VA panels |
What You'll Learn

Use Black Frame Insertion (BFI)
Black Frame Insertion (BFI) is a feature that can help reduce motion blur, which is caused by the ""sample and hold" approach of modern displays. This approach involves displaying each frame perfectly until the next refresh, creating a blur as our eyes track moving objects across the screen.
BFI works by inserting a black frame between every frame of content, emulating what old CRT displays did naturally: blanking out the screen between each fresh frame. This leads to a significant improvement in picture clarity and a reduction in motion blur.
However, it's important to note that BFI can reduce brightness, and some displays have BFI implementations that introduce visible flicker, which can cause eye strain and fatigue for some users. Therefore, it is recommended to test BFI on your display and adjust the settings to your preference.
- Check if your monitor or TV supports BFI: Not all displays have this feature, so refer to your product specifications or user manual to confirm.
- Enable BFI in your display settings: The setting names may vary depending on the brand. For example, NVIDIA calls it "Ultra Low Motion Blur" (ULMB), while ASUS refers to it as "Extreme Low Motion Blur" (ELMB).
- Adjust BFI settings: Some monitors allow you to adjust the flicker frequency or intensity of BFI. Experiment with these settings to find the best balance between motion clarity and brightness.
- Combine BFI with a higher refresh rate: Using BFI in conjunction with a higher refresh rate can further enhance the reduction of motion blur. Ensure your display is set to its maximum refresh rate.
- Test and compare: Try watching or playing content with BFI turned on and off to compare the difference. Pay attention to the level of motion blur, brightness, and any signs of eye strain or fatigue.
- Fine-tune with other settings: Explore other display settings, such as overdrive or response time tweaks, that can complement BFI in reducing motion blur.
Remember, the effectiveness of BFI may vary depending on the implementation and your personal preferences. Some users prefer to disable BFI due to the potential drawbacks, such as reduced brightness and visible flicker. Ultimately, the decision to use BFI depends on your individual needs and preferences.
Best Places to Buy Pet Crocodile Monitor Lizards
You may want to see also

Try Motion Smoothing
If you're experiencing blur on your monitor, it's worth trying out the motion smoothing feature. This is available on most modern TVs and can help to eliminate blur and ghosting caused by fast-moving images.
Motion smoothing works by interpolating frames. For example, if you're watching a 30 frames per second show, the TV will create new frames between each of the original ones. These new frames are an average of the two adjacent frames, and they help to approximate what the in-between frames would look like. The result is a crisper, smoother image, which can be particularly beneficial when watching action sports or other content where motion clarity is a priority.
However, it's important to note that many people dislike the "soap opera" effect that motion smoothing can create. This effect is especially noticeable in films or TV shows, where it can detract from the intended viewing experience. As such, motion smoothing is typically best suited for content where getting motion clarity is the top priority.
If your monitor or TV supports motion smoothing, you can usually find it in the settings menu. On Samsung TVs, for instance, you can navigate to Settings > Picture > Expert Settings > Auto Motion Plus Settings (Picture Clarity Settings). From there, you can turn the feature on, off, or customise it to your preferences.
Dismantling Your ViewSonic Monitor: Removing the Base
You may want to see also

Improve your frame rate
To improve your frame rate, you should first check that your monitor is configured correctly. If you are using a Windows operating system, you can do this by opening the Settings, navigating to System > Display, and then scrolling down to the Multiple Displays section. Click on the Advanced display settings link, and ensure that the correct display is selected in the dropdown list. Next, click on the Display adapter properties link, and select the Monitor tab. From there, you can select your desired refresh rate from the Screen refresh rate dropdown menu.
If you are unable to select your desired refresh rate, it may be because your monitor is connected with an HDMI cable, which may not support higher refresh rates. In this case, you should try using a DisplayPort (DP) cable instead. You should also check that your graphics card drivers are up to date, as outdated drivers can sometimes cause issues with refresh rates.
Once you have ensured that your monitor is configured correctly and your graphics drivers are up to date, you can try increasing your frame rate by adjusting the graphics settings in your game. This may involve reducing the texture quality, draw distance, or anti-aliasing settings. It is important to find a balance between performance and image quality, as increasing the frame rate too much can lead to tearing or artifacting. If this happens, be sure to enable V-sync in your game's graphics options.
Additionally, you can try enabling Black Frame Insertion (BFI) on your monitor, if it is available. BFI adds a full black frame between normal frames, tricking your brain into perceiving fluid motion and reducing motion blur. However, BFI can also reduce the brightness of your display, so you may need to adjust your brightness settings accordingly.
The Safe Removal of pH Monitors from the Esophagus
You may want to see also

Enable Motion Blur Reduction
Motion blur can be a very annoying issue, especially for gamers. Luckily, there are a few ways to reduce or eliminate it.
One way to reduce motion blur is to enable the Motion Blur Reduction feature. This feature is becoming increasingly popular, with many brands incorporating it into their newer monitors. Motion blur reduction improves motion clarity by speeding up monitor refresh rates or shortening the time a frame is displayed.
To enable Motion Blur Reduction, access the monitor's menu and look for the "Game Adjust" mode. From there, you can enable "Motion Blur Reduction". Depending on the monitor, this feature may be called ULMB, ELMB, LightBoost, Aim Stabilizer, 1ms MPRT, PureXP, MBR, or DyAc.
It is worth noting that Motion Blur Reduction may reduce the brightness of your screen, and it cannot be used simultaneously with the FreeSync feature. Additionally, this feature is recommended to be turned off when not gaming, as it is not game-optimized.
Another way to reduce motion blur is to improve your frame rate. Increasing the frame rate can help reduce unintentional motion blur. If your hardware allows it, use your gaming monitor's maximum refresh rate as your target. This may require reducing some of the graphics settings, especially for demanding AAA titles or older GPUs.
You can also try using Black Frame Insertion (BFI), which inserts a black frame between each frame of content. This can significantly improve picture clarity, but it may also reduce brightness and introduce visible flicker.
If you are experiencing motion blur while gaming, check the in-game settings menu for a motion blur setting. Many modern games offer stepped options for motion blur rather than a simple on/off toggle. Additionally, look for related settings that can produce similar effects, such as depth of field.
Finally, you can try enabling response time tweaks. Some displays will include an Overdrive setting that improves response time, but this may also introduce inverse ghosting. This happens when a pixel overshoots the shade it is aiming for and leaves a bright "ghost" image behind. If available, experiment with different degrees of Overdrive to find the best balance between reduced blur and inverse ghosting.
Enabling Auto-Rotate: ASUS Monitor Settings Guide
You may want to see also

Turn on Overdrive
To remove blur from a high-response time monitor, you can try turning on Overdrive, also known as Response Time Compensation (RTC). This feature allows you to push the monitor's response time speed to reduce the ghosting or trailing artefacts behind fast-moving objects. Here's a step-by-step guide on how to turn on Overdrive:
- Access your monitor's On-Screen Display (OSD) menu by pressing the menu button on your monitor.
- Look for the Overdrive option, which is usually found under one of the following names: TraceFree (on some ASUS monitors), Rampage Response, Overdrive, OD, or simply Response Time.
- Select the Overdrive option and choose the appropriate setting. The levels are typically labelled as Slow, Normal, Fast, Faster, Low, Medium, High, Highest, or they may be labelled with numbers. For example, ASUS' TraceFree option allows adjustments from 0 to 100 in increments of 20.
- Test different Overdrive settings to find the optimal balance between reducing blur and avoiding inverse ghosting or pixel overshoot.
- If you're using a variable refresh rate (VRR) with Adaptive-Sync, FreeSync, or G-SYNC, there are a few additional considerations. Adaptive-Sync/FreeSync monitors usually don't allow changes to Overdrive settings when VRR is enabled, which can be an issue if the locked Overdrive mode isn't ideal for your refresh rate. In this case, you may need to disable VRR and manually adjust the Overdrive setting.
- If you're using a G-SYNC module, it has variable Overdrive, which automatically adjusts the Overdrive level according to the refresh rate, ensuring optimal performance.
- When choosing a gaming monitor, pay attention to the Overdrive implementation. Some monitors, like the Samsung CHG70, have a strong Overdrive preset that can cause overshoot at lower refresh rates.
- For monitors with Overdrive, use Blur Busters' UFO ghosting test to find the best Overdrive mode for your monitor settings.
By adjusting the Overdrive setting, you can reduce motion blur and improve the overall gaming or viewing experience, especially for fast-paced content. However, be cautious not to increase the Overdrive too much, as it can introduce inverse ghosting or pixel overshoot artefacts.
Understanding Monitor LCDs: What You Need to Know
You may want to see also
Frequently asked questions
There are several ways to reduce motion blur on your monitor. You can adjust the settings on your monitor, such as enabling Black Frame Insertion (BFI), Motion Smoothing, or Motion Blur Reduction. You can also try improving your frame rate, turning up the refresh rate, or adjusting your pixel response times.
BFI is a feature that inserts a black frame between each frame of content, reducing a type of blur called "sample and hold" blur. This type of blur is caused by the way our eyes track moving objects on a screen, and BFI helps to improve picture clarity. However, it can also reduce brightness and introduce visible flicker.
Motion Smoothing is a feature found on most modern TVs where frames are interpolated. For example, if you're watching a 30 frames per second show, the TV will create new frames between each of the original frames, approximating what those in-between frames would look like. This results in a crisper, smoother image, but many people dislike the "soap opera" effect it creates.
To improve your frame rate, you can reduce some of the graphics settings, especially in demanding AAA titles or if you're using an older GPU. Go through the settings one by one and adjust them to find the optimal balance between image quality and performance.
To turn up the refresh rate, right-click on your desktop and select Display Settings, then choose Advanced display settings. You can then set the refresh rate from the drop-down menu.
Motion Blur Reduction is a feature that automatically reduces or eliminates the blurring effect of moving objects on a display. It is sometimes referred to as anti-blur technology. It is particularly useful when playing fast-paced games, as it can improve your reaction time and reduce eye strain.