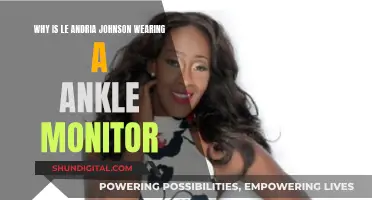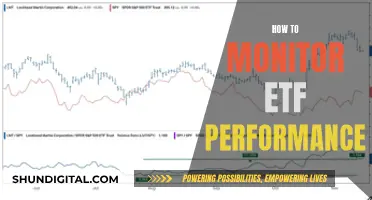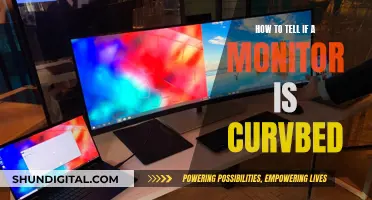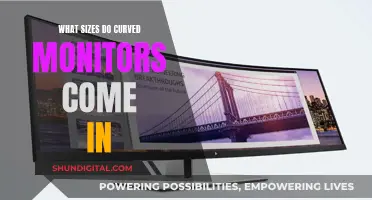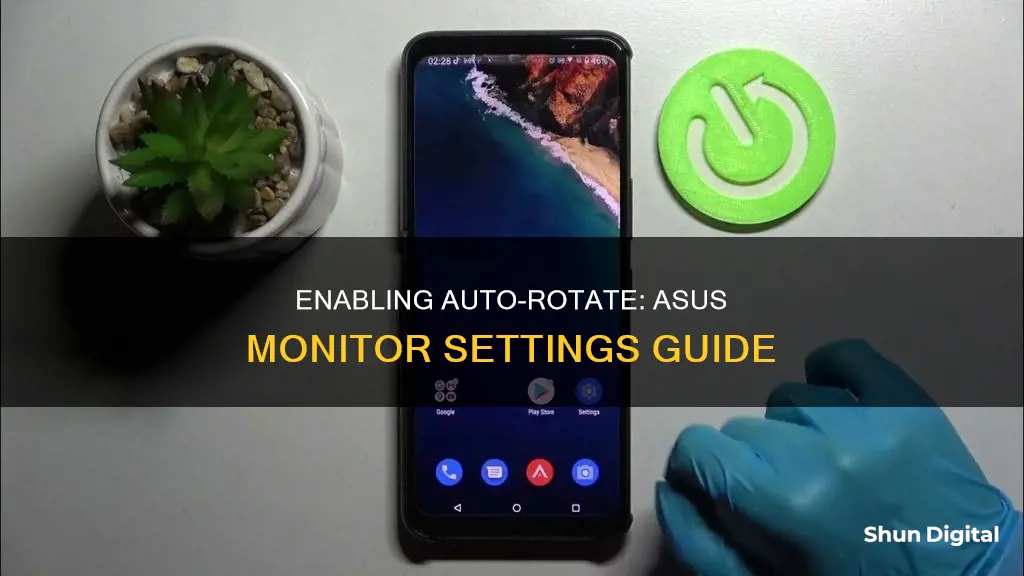
If you want your Asus monitor to auto-rotate, you may need to download and install a specific driver. Check the manual or install disk for your monitor model to see if this is required. For Windows 10, you can also enable auto-rotate by ensuring that the auto-rotation is enabled in your Windows settings. To do this, click the Start icon on the taskbar, select Settings, then Display, and make sure the Rotation lock function is set to Off.
What You'll Learn

How to enable auto-rotate on an Asus ZenPad
The screen on the Asus ZenPad auto-rotates when you tilt it. This feature can be enabled or disabled as desired.
To enable auto-rotate on your Asus ZenPad, follow these steps:
- Swipe down from the top of the screen to access the Quick Settings menu.
- Locate and tap the "Auto-rotate" icon.
- When the "Auto-rotate" icon is lit, it indicates that the feature is turned on and active.
It is important to note that the "Auto-rotate" icon may appear in a lighter shade when it is turned off. Enabling auto-rotate is convenient for viewing content in different orientations, but it can also consume more battery power.
Additionally, if you wish to disable auto-rotate at any time, simply follow the same steps and tap the "Auto-rotate" icon again to turn it off. This can help conserve battery energy when needed.
Monitor Home Energy and Gas Usage: Save Money, Save Planet
You may want to see also

Troubleshooting auto-rotate on an Asus laptop
If your Asus laptop is not auto-rotating when you tilt the screen, there are several troubleshooting steps you can take to try and fix the problem.
Firstly, check for updates and restart your device. If that doesn't work, try the following:
- Disconnect peripherals: If you're using a 2-in-1 device, accessories such as a detachable keyboard or dock can sometimes cause screen rotation problems. Disconnect any peripherals and change the orientation of the device to see if it rotates automatically.
- Check screen rotation settings: Make sure you haven't accidentally turned on the rotation lock option. You can turn it off by opening the Action Center (using the Windows key + A shortcut), clicking the Expand button, and then clicking the Rotation lock to turn it off.
- Run the troubleshooter: If the screen still won't rotate, you can use the Sensors Troubleshooter to fix the problem. Download the SensorTroubleshooter from Microsoft, double-click on the SensorDiagnosticTablet.diagcab file, and follow the prompts to scan and fix common problems with the sensors on your computer.
- Update the motion sensor driver: Although rare, the rotation problem could be caused by a driver issue. You can check online for steps on how to update a device driver, or use Device Manager to update the driver under "Sensor I/O devices" or "Sensors."
If you're still having issues with auto-rotate, you may need to try more advanced troubleshooting techniques, such as editing the Registry (be careful, as this can cause damage to your installation if done incorrectly).
For example, one user with an Asus Q324UAK laptop running Windows 10 had success by going into the Device Manager and disabling the AMD sensor fusion hub under System Devices.
Best ASUS Monitors for 2K Resolution: Top Picks
You may want to see also

Enabling auto-rotate on a Windows 10 Asus monitor
To enable auto-rotate on a Windows 10 Asus monitor, you must first ensure that your laptop is a flip series or 2-in-1 portable series model. Then, follow these steps:
- Click the [Start] icon on the taskbar, then select [Settings].
- Select [Display].
- On Scale and layout, make sure the Rotation lock function is [Off].
- If auto-rotate is still not working, update your BIOS / Windows packages / drivers with the latest version available for your PC.
- Enable and reinstall drivers in Device Manager.
- Type and search [Device Manager] in the Windows search bar, then select [Open].
- Check the arrow next to [Sensors], then right-click [HID Sensor Collection] and select [Enable device].
- Test whether the screen rotation function works normally. If not, continue to the next step.
- Reinstall the Sensor driver. Right-click [HID Sensor Collection], then select [Uninstall device], followed by [Uninstall].
- After the Sensor driver is uninstalled, restart your PC. The system will install the driver automatically, after which you can test the screen rotation function again.
If you are still experiencing issues with auto-rotate, you may need to restore your system from a restore point or reset your PC to its original configuration.
Adjusting Monitor Size with DisplayFusion: A Simple Guide
You may want to see also

Enabling auto-rotate on a Mac Asus monitor
To enable auto-rotate on your Asus monitor connected to a Mac, you will need to adjust the display settings.
First, ensure that your Asus monitor is connected securely to your Mac. Then, go to System Preferences on your Mac. You can do this by clicking on the Apple logo in the top-left corner of your screen and selecting System Preferences from the drop-down menu.
Once in System Preferences, click on Displays. Here, you will find the Rotation settings. Select the Rotation option you want; you can choose between Standard, 90°, 180°, or 270°. Selecting one of the degree options will rotate your screen accordingly, and your Asus monitor should automatically adjust to the selected rotation.
If you want to return to the standard landscape orientation, simply select Standard from the Rotation options.
Troubleshooting:
If your Asus monitor is not automatically rotating, you may need to take a few additional steps. First, check your user manual or installation disk for any relevant information. You may need to download and install a specific driver to enable auto-rotate.
Additionally, if you are using a Windows operating system, you can try the following troubleshooting steps:
- Ensure auto-rotation is enabled in your Windows settings.
- Update your BIOS, Windows packages, and drivers to the latest version.
- Enable and reinstall drivers in Device Manager.
- Restore your system from a restore point.
By following these steps, you should be able to enable auto-rotate on your Mac Asus monitor and troubleshoot any issues that may arise.
The Oddity of Mismatched Monitor Setups: Sizing Differences
You may want to see also

Disabling auto-rotate on an Asus laptop
If you are using an Asus ZenPad, you can disable auto-rotate by swiping down from the top of the screen to bring up the Quick Settings menu. From there, simply tap the "Auto-rotate" icon. If the icon is lit, auto-rotate is turned on. Tap it once to turn it off—it will be a lighter shade when it is disabled.
For the Asus ROG Flow X13, the solution is a little different. One user on Reddit reported that they were able to disable auto-rotate by disabling the AMD sensor fusion hub in the Device Manager under System Devices. Another user reported that they could not find the Fusion Hub, but they uninstalled the AMD UMDF sensor, which seemed to be the same as the hub, and that solved the problem.
If you are using a Windows operating system, you can disable auto-rotate by following these steps:
- Click the [Start] icon on the taskbar, then select [Settings].
- Select [System], then select [Display].
- On Scale & Layout, make sure the Rotation lock function is [Off]. If you would like to turn off auto-rotate, set the Rotation lock to [On].
Additionally, if you are experiencing screen rotation problems, you can try the following troubleshooting steps:
- Update and confirm BIOS/Windows packages/drivers with the latest version in your PC.
- Enable and reinstall drivers in Device Manager.
- Restore the system from a restore point.
Asus Predator X34 Monitor: HDR Heaven or Hell?
You may want to see also
Frequently asked questions
Swipe down from the top of the screen to bring up the Quick Settings menu and tap the "Auto-rotate" icon.
Go to Settings > Display and make sure the Rotation lock function is off.
Go to Settings > System > Display and make sure the Rotation lock function is off.
Go to System Preferences > Displays and select "Standard" or rotate the display 90, 180, 270 degrees and then back to Standard.
Check the manual and/or install disk for the required driver.