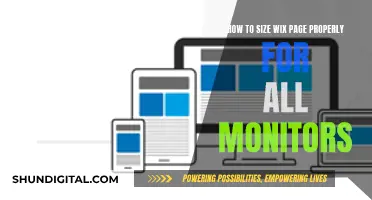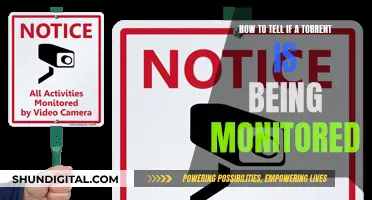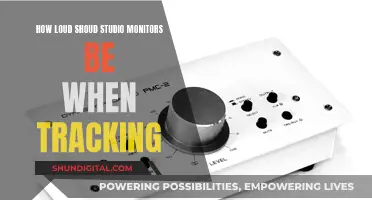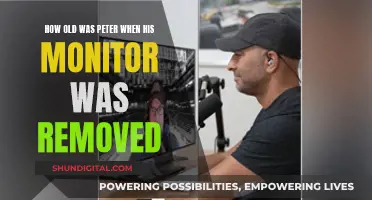ASUS monitors are highly sought after for gaming, offering a rapid refresh rate and response time speed for a smooth gaming experience. However, they often come with washed-out colours and poor gamma performance straight out of the box. To adjust the colour settings on your ASUS monitor, you will need to access the OSD (On-Screen Display) menu. From here, you can tweak the brightness, colour temperature, sharpness, saturation, and trace-free settings to your liking. You can also install an ICC colour profile, which will change your GPU's gamma and LUT to deliver more accurate colours. It is worth noting that each ASUS monitor is slightly different due to panel variance, so you may need to adjust the settings to fit your preferences.
| Characteristics | Values |
|---|---|
| Monitor height | Optimal height and angle for the best viewing experience |
| Monitor tilt | Straight on to avoid colours appearing washed out |
| Monitor brightness | Depends on the lighting in the room and personal preference |
| Monitor settings | Accessed by pressing the settings button on the monitor |
| ICC profile | Depends on the GPU manufacturer |
| Colour profiles | Change the GPU's gamma and LUT to deliver more accurate colours |
| Monitor modes | Scenery, Standard (144 Hz), Standard (60 Hz), Theater, Game, Night View, sRGB |
What You'll Learn

Adjust the monitor's height and angle
When adjusting the height and angle of your monitor, you should consider your comfort and the quality of your viewing experience.
Firstly, the height of your monitor is important for your posture and to prevent neck pain. The top of your screen should be at or just above eye level. This way, you will be looking slightly downward at a 10°-15° angle when focusing on the middle of your monitor. If you wear bifocals or trifocals, you may need to lower the height of your monitor so you can see the screen clearly.
Next, you should adjust the tilt of your monitor. The screen should be tilted back slightly (about 10°-15°) so that your line of sight is perpendicular to the surface of the screen when looking at its centre. This will help to prevent neck strain and ensure that colours are not washed out.
Finally, make sure that your monitor is positioned directly in front of you. If it is too far to one side, you may experience shoulder and neck pain from constantly turning your head.
Monitoring Memory Usage: A Guide for PFsense Users
You may want to see also

Install the correct ICC profile
To adjust the color on your Asus monitor, you'll need to install the correct ICC profile. ICC stands for International Color Consortium, and it's a set of data that defines the color attributes of your device by mapping the device source to a profile connection space. This ensures that the colors displayed on your monitor are accurate.
Here's a step-by-step guide on how to install the correct ICC profile for your Asus monitor:
- Find the correct ICC profile for your specific Asus monitor model. You can usually find these profiles on the manufacturer's website or through a quick online search.
- Download the ICC profile file. It will likely be in a .zip format.
- Extract the downloaded .zip file by right-clicking on it and selecting "Extract All."
- Right-click on the extracted ICC Profile and select "Install Profile." This process should only take a few seconds.
- Alternatively, you can manually install the profile by moving the .icc or .icm files to the following system directory:
- For Windows 2000, XP, Vista, 7, 8, and 10: C:/windows/system32/spool/drivers/color
- For Windows 95 and 98: C:/windows/system/color
- For Windows NT: C:/winNT/system32/color
- If you're using a Mac OS, simply double-click on the downloaded .zip file. The ICC profile will be extracted automatically in the same folder.
- Move or copy and paste the extracted ICC profile into the appropriate folder, depending on your OS version:
- Mac OS X El Capitan: Go to the Go menu, hold down the Option key, then go to Library > ColorSync > Profiles folder.
- Mac OS X Yosemite and earlier: Macintosh HD > Users > [Username] > Library > ColorSync > Profiles folder
- Mac OS 8-9x: System Folder > ColorSync Folder
- If you're running Mac OS 10.7 or higher, you may need administrative privileges to unlock the "library/colorsync/profiles" folder. To do this, select the profile folder, click "Get Info," click the unlock icon, and provide the admin password. Change the folder access state to "read and write," then drag and drop or copy and paste the profile into the folder.
- Restart any graphics applications, such as Photoshop, that were open during the profile installation.
By following these steps, you will have installed the correct ICC profile for your Asus monitor, ensuring that the colors displayed on your screen are accurate and true to the original content.
Monitoring Python Memory Usage: Techniques and Best Practices
You may want to see also

Adjust brightness and contrast
Adjusting the brightness and contrast on your ASUS monitor is a straightforward process, but there are a few things to keep in mind. Firstly, make sure your monitor is set up at an optimal height and angle. Viewing angles can affect the colours on screen, so you want to ensure the screen is positioned correctly for your eyes to accurately interpret the display's colour and contrast. The ideal height is for the top of the monitor to be near or just above eye level.
Next, you'll want to adjust the display's tilt so you are looking at the screen straight on. Try to avoid direct sunlight from windows, but if you are unable to do so, a monitor with a high brightness spec (over 300 nits) can help overcome glare.
Now, let's move on to the specific steps to adjust brightness and contrast:
- Press the settings button, usually located on the back, side, or bottom of your monitor.
- An on-screen display (OSD) overlay will pop up at the bottom of your screen. Navigate through the OSD using the buttons on your monitor, or with the joystick-style control if your monitor has one.
- Look for the "GameVisual" category in the OSD. Here, you will find picture presets that determine the contrast, colour, and vibrancy of the image on the screen.
- Select the preset that best suits your needs. For example, the "Racing" preset offers vibrant colours, especially on monitors with a wide colour gamut, while the "sRGB" mode clamps the colours into a narrower space for more accurate colour representation.
- After selecting your base preset, you can further fine-tune the brightness setting to match your room's lighting conditions. Lower brightness is suitable for night-time use and offers deeper blacks, while higher brightness may be needed during the day to overcome sunlight.
- If your monitor has a "Local Dimming" or "Variable Backlight" setting, you can enable this for deeper blacks and brighter whites, resulting in an image that truly "pops".
- Additionally, you can adjust the contrast setting to dial in the image to your exact preferences.
- If you are using a Windows 11 device, you can also set the "Change brightness based on content" setting to automatically adjust the screen brightness and contrast according to the content displayed on your screen.
Remember that each ASUS monitor may vary slightly due to panel variance, so you may need to further adjust the settings to fit your personal preferences and lighting conditions.
Monitoring Data Usage: Track Your Modem's Data Consumption
You may want to see also

Change to Standard Mode
To adjust the colour on your ASUS monitor, you will need to access the on-screen display (OSD) menu. The settings button is usually located on the back, side, or bottom of your monitor. Once you've pressed the button, the OSD menu will appear on the bottom of your screen.
Now, to change to Standard Mode:
Standard Mode is the best choice for document editing with Splendid Video Enhancement. It is designed to offer the optimal settings for this purpose, ensuring that you get the best colour accuracy and clarity when working with text and images.
To select Standard Mode, navigate to the Splendid or GameVisual section of the OSD menu. The specific location may vary depending on your monitor model, but it should be under one of these categories. Use the buttons on your monitor or the joystick-style control, if available, to scroll through the options until you find Standard Mode. Select this option, and your monitor will apply the preset settings for this mode.
Standard Mode will adjust your monitor's colour settings to enhance text clarity and improve the overall viewing experience for document editing. This mode is particularly useful if you frequently work with text-based content or need to view detailed images and graphics.
Keep in mind that each ASUS monitor is slightly different due to panel variance, so you may need to make some additional adjustments to fine-tune the settings to your preferences. You can manually adjust the brightness, contrast, saturation, and other settings within the Standard Mode to further optimise your viewing experience.
Additionally, if you intend to use your monitor for other purposes, such as gaming or watching movies, you may want to explore the other preset modes available on your ASUS monitor, such as Game Mode, Movie Mode, or Night View Mode, each designed to optimise the viewing experience for specific activities.
Monitoring Internet Usage: BigPond's Guide to Online Activity
You may want to see also

Set up the ICC profile
Setting up the correct ICC profile is an important step in ensuring that your ASUS monitor displays colours accurately. Here is a step-by-step guide to help you set up the ICC profile:
Step 1: Find Your Display Panel Name
First, you need to determine the display panel that is in your specific ASUS monitor. To do this, open the Device Manager on your Windows computer. You can do this by pressing the Windows key and typing "Device Manager". Once inside the Device Manager, select "Monitors", then right-click on the only entry (usually called "Generic PnP Monitor") and select "Properties". Click on the "Details" tab, and from the dropdown box, select "Hardware IDs". The text after the "\\" in the value field is your panel's part name.
Step 2: Find a Calibrated ICC Profile for Your Panel
Now that you know your panel's part name, you can search for a calibrated ICC profile. There are websites that sell these profiles, but you can also find free, high-quality profiles on Notebookcheck.net. Simply search for your panel part number followed by "notebook check" on Google, and download the ICC file from the website.
Step 3: Install the ICC File and Set it as Default
Once you have downloaded the ICC file, go to your downloads folder, right-click on the file, and select "Install Profile". Next, open the Color Management utility by pressing the Windows key and typing "Color Management". In the utility, check the "Use my settings for this device" box, then click on the "Add..." button. Select the ICC profile you just installed and hit "OK".
Step 4: Set the Profile as Default
After adding the ICC profile, select it in the Color Management utility and click "Set as Default Profile". Then, click on the "Advanced" tab and select the "Change system defaults..." button. This will open another Color Management window. Here, select the "Advanced" tab again, and check the box next to "Use Windows display calibration". This will enable any gamma tables that are part of the ICC profile.
And that's it! You should now notice a change in the way your ASUS monitor displays colours, hopefully resulting in more accurate and vibrant visuals.
Monitoring Internet Usage on iPads: A Comprehensive Guide
You may want to see also
Frequently asked questions
First, check that you are not in ''sRGB mode' or 'ECO mode' as these modes do not allow for adjustments to be made. Then, press the settings button, which is usually located on the back, side, or bottom of your monitor. You will see an overlay pop up on the bottom of your screen, called the on-screen display (or OSD), which you can navigate with the same buttons.
The best settings will depend on your goals. If you want colours that are accurate to the original mastering of the game, you should use the 'sRGB mode'. If you want an image that really "pops" with vivid colours, you should try the 'Racing' setting.
To adjust the brightness, you can change the settings in the OSD. To adjust the contrast, you can disable the 'SmartView and ASCR (dynamic contrast ratio) features'.