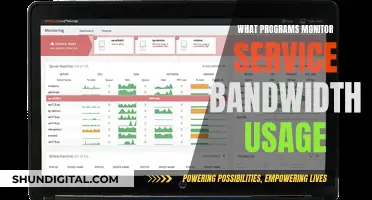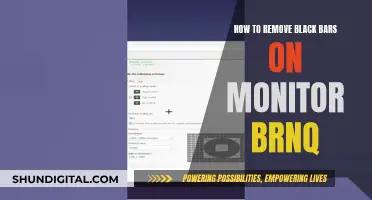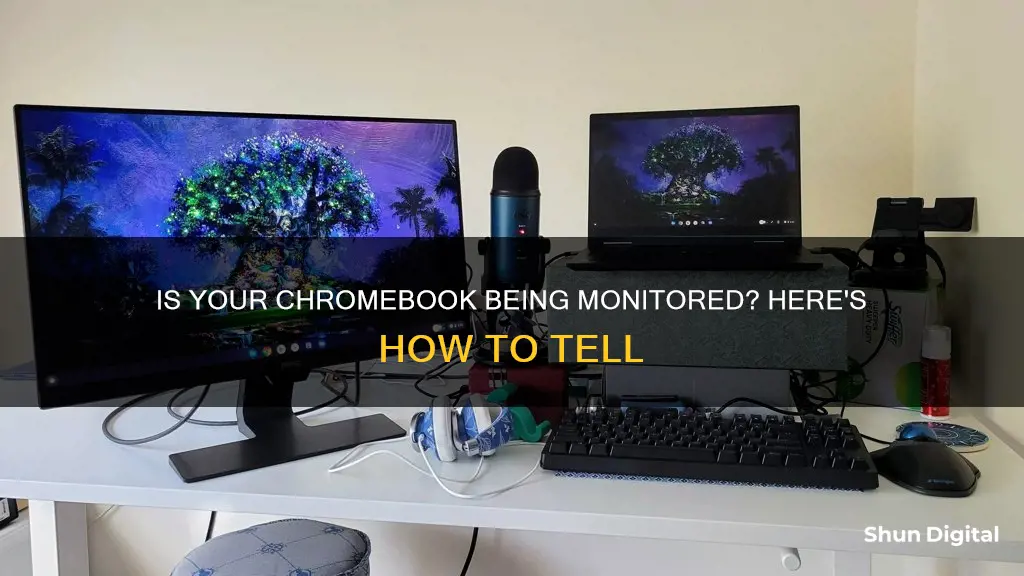
If you're using a Chromebook provided by your school or work, it might be managed or monitored by an administrator from your school, company, or another group. To check if your Chromebook is being monitored, you can look for the managed device icon at the bottom right of your screen. Alternatively, you can check the Chrome menu for the label Managed by your organization. If you find this label, your Chromebook is being monitored, and your administrator can set up or restrict certain features, install apps, and control how you use your device.
| Characteristics | Values |
|---|---|
| Managed device icon | At the bottom right, select the time. If the managed device icon is present, your device is managed. |
| Chrome browser | If you use Chrome at school or work, it might be managed. At the top right, select More. Check the bottom of the menu. If you see “Managed by your organization,” your browser is managed. |
| Chrome app | On your Android phone or tablet, open the Chrome app. In the address bar, type chrome://policy and tap the result, Go, or Continue. If you find a list of policies, your browser is managed. |
| WebWatcher | A monitoring software that records alert word screenshots, continuous screenshots, and alert word highlights. |
What You'll Learn

Check if your Chromebook is managed
If you’re using a Chromebook that's been provided by your school or work, it might be managed or set up and maintained by a school, company, or other group. This means that your administrator can set up or restrict certain features, install apps, monitor activity, and control how you use your Chromebook.
To check if your Chromebook is managed, follow these steps:
- At the bottom right of your screen, select the time.
- If the managed device icon is present, your device is managed.
- Alternatively, at the top right, select 'More'.
- Check the bottom of the menu. If you see “Managed by your organization,” your browser is managed. If you don’t see this, your browser isn't managed.
If your Chromebook is managed and you're having problems with it, ask your administrator for help.
Asus Monitor Brightness: Optimal Settings for Eye Comfort
You may want to see also

Check if your Chrome browser is managed
If you use Chrome at school or work, your Chrome browser might be managed or set up and maintained by a school, company, or other group. This means that your administrator can set up or restrict certain features, install extensions, monitor activity, and control how you use Chrome.
To check if your Chrome browser is managed, do the following:
- Open a Google Chrome window on your device.
- Click on the three dots in the upper right-hand corner of the window. This could be displayed as a vertical ellipsis or a button with a wrench and a screwdriver.
- Click "Settings."
- Scroll to the bottom of the screen and click "About Chrome."
- If your browser is being managed, it should say so here and by whom. You may also be able to see if your browser is being managed by simply clicking the three dots icon in the upper-right-hand corner of the window. If your browser is being managed, it should say so under "Help."
- Alternatively, you can type "chrome://policy" in the address bar and press Enter. If you find a list of policies, your browser is managed. If not, it isn't.
If you use a Chromebook, you can check if it is managed by selecting the time at the bottom right. If the managed device icon is present, your device is managed.
Monitors: VGA vs. HDMI — Which Connection is Superior?
You may want to see also

If you use Chrome at school or work
To check if your Chrome browser is managed, follow these steps:
On a Chromebook:
- At the top right, select More.
- Check the bottom of the menu. If you see “Managed by your organization,” your browser is managed.
- Alternatively, type chrome://management in the address bar and press Enter. If you see a list of policies, your browser is managed.
On an Android phone or tablet:
- Open the Chrome app and type chrome://policy in the address bar.
- Tap Go or Continue. If you find a list of policies, your browser is managed.
If you are an administrator, you can learn more about Chrome Enterprise for business or school.
Disabling Aim Mode on ASUS Monitors: A Step-by-Step Guide
You may want to see also

If your Chromebook is managed by an administrator
If you're using a Chromebook provided by your school or work, it might be managed by an administrator. This means that your administrator can set up or restrict certain features, install apps, monitor your activity, and control how you use your Chromebook.
To check if your Chromebook is managed by an administrator, follow these steps:
- At the bottom right of your screen, select the time.
- Look for the managed device icon. If it's there, your Chromebook is managed.
- Alternatively, you can check the Chrome browser itself. At the top right, select "More."
- Check the bottom of the menu. If you see "Managed by your organization," your Chromebook is managed.
If your Chromebook is managed, you can find out more about the specific policies and restrictions in place. In the Chrome address bar, type "chrome://policy" and press Enter. This will display the policies set by your organization.
It's important to note that if your Chromebook is managed by an administrator, you may not have full control over certain settings. For example, only the owner of the Chromebook can change Wi-Fi network preferences. If you're using a managed Chromebook and encounter any issues or need assistance, you should reach out to your administrator for help.
Monitor Sizes: Common Display Dimensions for Your Setup
You may want to see also

If your Chrome browser is managed by an administrator
If you're using a Chromebook provided by your school or work, it's likely that your Chrome browser is managed by an administrator. This means that your administrator can set up or restrict certain features, install apps or extensions, monitor your activity, and control how you use your Chrome browser.
To check if your Chrome browser is managed by an administrator, follow these steps:
- Click on the "More" option at the top right corner of your Chrome browser.
- Look at the bottom of the menu. If you see "Managed by your organization," your browser is managed by an administrator.
- You can also type "chrome://management" into the address bar and press Enter. This will show you any extensions that have been set up by your organization.
- To find the specific policies set by your organization, type "chrome://policy" into the address bar and press Enter.
- Restricted Features: Your administrator may have set up specific restrictions on certain features or websites. This could include blocking access to certain websites or limiting the use of specific features within the browser.
- Installed Extensions: Administrators can install extensions without your permission. These extensions may be used for monitoring your activity or enforcing certain restrictions.
- Activity Monitoring: Your administrator may be able to monitor your browsing activity, including the websites you visit and your search history. This is often done for security reasons or to ensure compliance with organizational policies.
- Controlled Usage: They can control how you use your Chrome browser, which may include setting default search engines, restricting downloads, or enforcing specific settings and configurations.
If you're experiencing any issues or have questions about the specific policies in place, it's best to reach out to your administrator for further assistance. They can provide you with more detailed information about the management and monitoring of your Chromebook or Chrome browser.
Asus Monitor Models: Identifying Your Display
You may want to see also
Frequently asked questions
If you’re using a Chromebook that is provided by your school or work, it might be managed or monitored by an administrator. You can check if your Chromebook is managed by selecting the time at the bottom right of your screen. If the managed device icon is present, your device is managed.
If your Chromebook is managed, an administrator can set up or restrict certain features, install apps, monitor activity, and control how you use your Chromebook.
If you use Chrome at school or work, it might be managed by an administrator. On your Chromebook, you can check if your browser is managed by selecting "More" at the top right and checking the bottom of the menu. If you see “Managed by your organization,” your browser is managed.