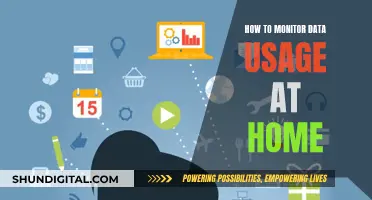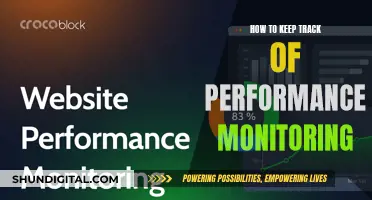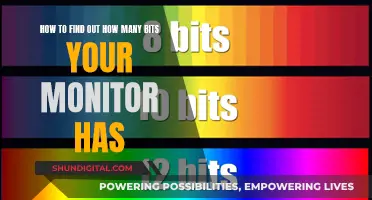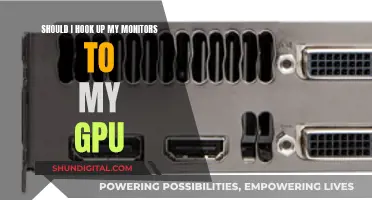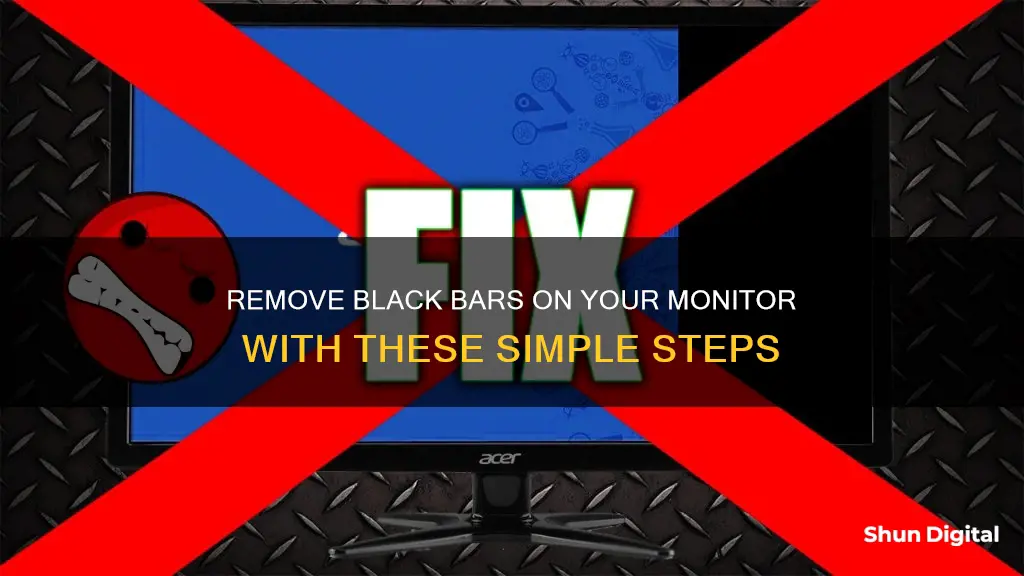
If you're a gamer, you've probably encountered the issue of black bars on your monitor. While some people don't mind them, others find them distracting and want to get rid of them. There are a few ways to remove black bars from your monitor, and the method you choose will depend on the type of monitor you have and your personal preferences. In this article, we'll explore some of the most common ways to remove black bars and help you decide which method is best for you.
| Characteristics | Values |
|---|---|
| Display settings | Manually change the display resolution |
| Resolution | Set to 1920 x 1080 |
| Refresh rate | Set to native monitor refresh rate for 1080p (assuming 60hz) |
| Nvidia driver settings | Review for monitor scaling |
| Nvidia control panel | Set scaling to GPU, not display |
| Display mode | Set to 'Full', not 'Aspect' or '1:1' |
| GPU scaling | Turn off the 'Enable' button |
| Scaling mode | Select 'Aspect ratio' for a 4:3 image with black bars, or 'Full-screen' for a stretched image without black bars |
What You'll Learn

Changing the aspect ratio
To change the aspect ratio and remove the black bars, you can try the following methods:
Modify Content Settings
Some media players allow you to change the aspect ratio of the content. For example, in VLC, you can press the "A" key while playing a video to adjust the aspect ratio.
Maintain Aspect Ratio
If you are using a Windows operating system, you can choose to maintain the aspect ratio of the content instead of adjusting your screen resolution. Right-click on your desktop and choose "Display Settings." Under "Scale and Layout," scroll down to "Change the size of text, apps, and other items," and select "Maintain aspect ratio" from the dropdown menu.
For NVIDIA and AMD graphics cards, you can find the settings to preserve the aspect ratio when scaling in their respective control panels.
Adjust Display Settings
You can also try adjusting your display settings to match the aspect ratio of the content.
For Windows users, go to "Display Settings" by right-clicking on your desktop. Select the native resolution suggested for your monitor under "Display Resolution."
Mac users should go to "System Preferences" > "Displays" and select the ideal resolution from the "Display" tab.
Graphics Card Properties
Your display settings can also be impacted by your graphics card.
For NVIDIA cards, right-click on your desktop and choose "NVIDIA Control Panel." Select "Change Resolution" under "Display" and choose the native resolution of your monitor.
For AMD cards, right-click on your desktop and click on "AMD Radeon Software." Go to "Display" > "Resolution" and select the native resolution of your monitor.
In-Game Settings
If you are experiencing black bars while playing games, most contemporary games have a settings menu where you can adjust the display resolution. Ensure that the game resolution matches the native resolution of your monitor.
By changing the aspect ratio of the content or adjusting your display settings, you can remove the black bars from your monitor and enjoy a full-screen viewing experience.
Ford Ranger's Blind Spot Monitoring: A Comprehensive Overview
You may want to see also

Adjusting the display settings
If you are using an Nvidia graphics card, open the control panel and perform scaling on "Display". Select “full-screen” mode to remove the black bars. If you want to keep the black bars and have a 4:3 image, go to the display menu and select "Aspect" as your display mode.
If you are using an AMD graphics card, open the control panel and go to "GPU Scaling". Turn on the "Enable" button. To get a 4:3 image with black bars, go to the display menu and choose "Aspect". If you want to remove the black bars, select "Full" as your display mode.
You can also try changing the aspect ratio in your graphics card control panel. Right-click on your computer screen and select your graphics settings (e.g. Intel Graphics Settings). If this doesn't work, you can contact BenQ for assistance.
If you are using a BenQ monitor, try resetting all settings. This has worked for some users.
Asus Monitor Frequency Reporting 59Hz: Why?
You may want to see also

Checking GPU scaling
If you are using an Nvidia graphics card and want to adjust by GPU, open the control panel to perform scaling on the "GPU". To get a 4:3 image with black bars, select the scaling mode of "Aspect ratio". To get a stretched image without black bars, select the scaling mode of "Full-screen".
If you are using an AMD graphics card and want to adjust by GPU, open the control panel and go to "GPU Scaling". Turn on the "Enable" button. To get a 4:3 image with black bars, select "Preserve aspect ratio". To get a stretched image without black bars, select "Full panel".
If you are using an RX580 and want to maintain the aspect ratio, set the GPU Scaling on Linux to "Maintain aspect ratio". You can also check if your monitor has an option for that hiding in its menu. For example, it could be in a sub-menu named "System" and then a setting named "Wide Mode" which can be set to "Full", "Aspect" or "1:1". If you choose "Aspect", you will get black bars.
Check the setting for this in the output of xrandr --verbose somewhere:
> scaling mode: None supported: None, Full, Center, Full aspect
To change this, you need to know the name of the output where your monitor is connected and then run this:
> xrandr --output DisplayPort-0 --set 'scaling mode' 'Full aspect'
When you then run xrandr --verbose again, it should now show the following for that "DisplayPort-0" output:
> scaling mode: Full aspect supported: None, Full, Center, Full aspect
> xrandr -q | grep -oP '^\S+(?= (dis)?connected)' | xargs -I@ xrandr --output @ --set 'scaling mode' 'Full aspect'
You could make this run as a startup command. How to do this depends on your desktop environment, but what usually works is using a script file named .xprofile in your home folder. You need to create that .xprofile file yourself, it doesn't exist by default. It would have the following contents:
> #!/bin/bash xrandr -q | grep -oP '^\S+(?= (dis)?connected)' | xargs -I@ xrandr --output @ --set 'scaling mode' 'Full aspect'
You need to make it executable by doing chmod +x ~/.xprofile.
Best Places to Buy Eizo Monitors
You may want to see also

Resetting monitor settings
If you're seeing black bars on your monitor, there are a few things you can try. Firstly, check if the black bars are appearing due to a temporary glitch by refreshing the browser page. If that doesn't work, you can try resetting your monitor settings.
To reset your monitor to factory settings, start by unplugging the monitor from its power source. Then, hold down the button on the side of the monitor and, while still holding it, plug the monitor back into the power source. Wait until the blue LED blinks five times, then release the button. Your monitor will now boot up and re-download the latest firmware. You will need to go through the setup and installation process again, which is usually straightforward and guided.
If you're encountering issues with your screen resolution, there are a few quick fixes you can try. Firstly, ensure that your monitor is set to ''Full' mode and not 'Aspect' or '1:1'. You can usually find this setting in the 'Display Mode' or 'Picture Advanced' section of your monitor's OSD (on-screen display). Additionally, check your 'Smart Scaling' settings to ensure they are optimal for your monitor. If you're still having issues, try connecting your device to another monitor or using a different cable to determine whether the problem is with your current monitor or something else.
If you're unable to sign in or see anything because your resolution is too high, you can try a combination of keyboard shortcuts to reset your screen resolution. For Windows, try pressing 'Windows + Ctrl + Shift + B' to reset all GPU screen resolutions and drivers to default. Alternatively, you can try pressing 'Windows + P' and selecting the secondary window (usually 'Fn + F10') to access the sign-in option and reset your screen scaling.
If you're using an Nvidia graphics card, you can adjust your display settings by opening the control panel and performing scaling on 'Display'. Select 'Full-screen' mode to remove black bars. If you prefer to adjust by GPU, open the control panel and perform scaling on the GPU, selecting the 'Full-screen' scaling mode.
For AMD graphics cards, open the control panel and go to 'GPU Scaling'. Turn off the 'Enable' button and select 'Display Mode' in the display menu. Choose 'Full' to remove black bars. If you wish to adjust by GPU, turn on the 'Enable' button and select 'Full Panel' to achieve a stretched image without black bars.
Understanding Monitor Types: LCD or LED?
You may want to see also

Updating graphics drivers
To update your graphics drivers, you'll first need to identify your graphics card. You can do this by opening Task Manager, where it will show up in the Performance tab.
For AMD GPUs:
Go to the AMD website and download the auto-detect tool. Run the file and follow the installation steps.
For Nvidia GPUs:
Enter your GPU model information on the Nvidia website and download the latest game-ready driver. Run the file and follow the installation steps.
For Intel GPUs:
Download the auto-detect tool from the Intel website. Run the file and follow the installation steps.
If you have multiple GPUs, update the drivers for all of them. Once the installation is complete, reboot your computer.
You can also use the Windows Device Manager to update your graphics drivers:
For Windows 11:
- Open the Windows Start menu and type “Device Manager.”
- Click Open.
- Click Display adapters, then right-click your graphics card and select Update Driver.
For Windows 10:
- Click Start, type “Device Manager,” and click Open.
- Click Display adapters and select your graphics card.
- Open the Driver tab, click Update Driver, and select Search automatically for updated driver software.
- Or, select "Browse my computer for driver software" to choose a driver that you've already downloaded. Then click "Let me pick from a list of available drivers on my computer."
For Windows 7:
- Right-click on the Computer icon on your desktop, and choose Properties.
- Then, open Device Manager.
- Go to Audio, Video and Game Controller.
- Look for an entry for your graphics card, which will be listed under "Display Adapters."
- Double-click on the entry for your graphics card and switch to the Driver tab.
- Click on Update Driver and select Search automatically for updated driver software.
- If no updates are found, repeat the above steps and select "Browse my computer for driver software."
Best Places to Buy Small Monitors
You may want to see also
Frequently asked questions
You can go to the Nvidia Control Panel and choose no aspect ratio scaling in the resolution settings. Then, select the appropriate 16:9 resolution in the game.
You can download a black bar remover app or install new drivers for your monitor.
Set the base canvas and output to a 21:9 resolution instead of 16:9. You can also try clicking on the game capture and pressing CTRL+F, or right-clicking the capture in the Sources list, going to Transform, and selecting Reset Transform.
Go to the Nvidia Control Panel and select "adjust desktop size and position". Choose aspect ratio scaling and select the option to perform scaling on the GPU, not the display. Also, choose to override the scaling mode set by programs.
You can try playing in fullscreen mode or updating your graphics drivers.