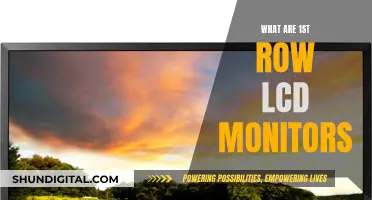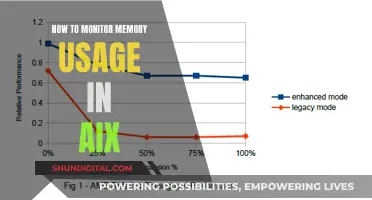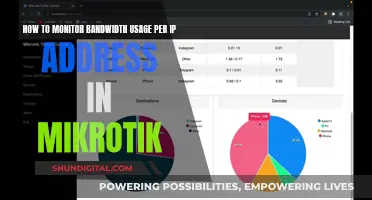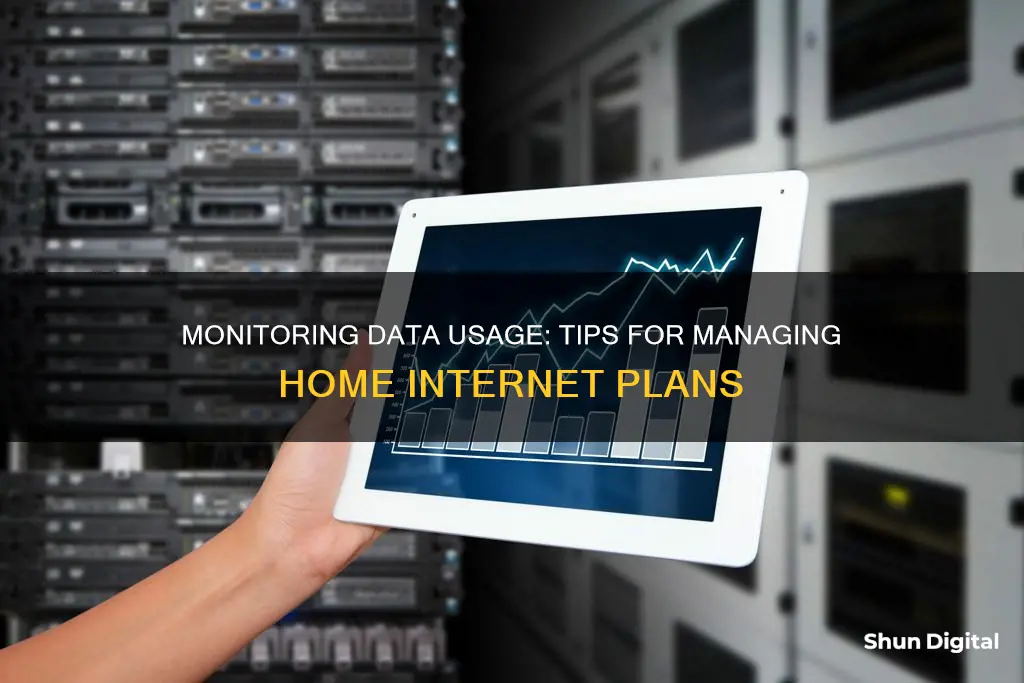
Monitoring data usage at home is essential to prevent unexpected costs from exceeding data caps and to gain insights into your household's online habits. While some internet service providers (ISPs) offer unlimited data, many enforce data caps, and the fees for exceeding these limits can add up quickly. This guide will explore various methods to track data usage, from checking your ISP's dashboard to utilising third-party software and router-level monitoring. By adopting these techniques, you can make informed decisions about your data usage and avoid unnecessary expenses.
| Characteristics | Values |
|---|---|
| Why monitor data usage? | To avoid overage fees and investigate any unexpected usage. |
| Where to monitor data usage? | Check your router, your ISP's website, or use third-party software. |
| How often to monitor data usage? | Routers and ISPs will have different time frames for monitoring, from real-time to pre-specified windows like the last 30 days. |
| What affects data usage? | Video streaming, audio streaming, automatic updates, cloud software, gaming consoles and digital gaming platforms. |
| How to reduce data usage? | Change streaming quality, disable automatic updates, disable background app activity, and disable unnecessary syncing. |
What You'll Learn

Monitor data usage by device
Monitoring data usage by device can be challenging, especially if you have a variety of devices connected to your home network, such as computers, phones, smart TVs, and gaming consoles. Here are some methods to help you monitor data usage for each device:
Router Firmware
The most accurate way to monitor data usage by device is through your router. Since all devices on your network connect to the internet through your router, it is the single point where bandwidth usage and data transfers can be monitored and logged. However, most home routers offer limited data-monitoring features, and even advanced routers rarely provide a per-device data usage history. To overcome this, you can use third-party router firmware, such as DD-WRT, Gargoyle, or router firmwares based on Linux, like OpenWRT and Tomato. These firmwares allow you to see live bandwidth usage, identify devices using the most data, and in some cases, enforce quotas on specific devices. Keep in mind that using third-party firmware may require technical knowledge and experience.
Individual Device Monitoring
If your router doesn't provide user-friendly tools for data monitoring, you can use monitoring applications on each individual device. For example, on Windows devices, you can use NetWorx or GlassWire to track data usage. On a Mac laptop, you can use Bandwidth+ from the Mac App Store. For Android phones, the built-in data-usage monitor can help, although it tracks overall Wi-Fi data usage rather than data usage for a specific network. For iPhones and iPads, you can monitor cellular data usage in the Settings app, but you'll need third-party apps to track Wi-Fi data usage. It's important to note that this approach has limitations, as you'll need to install different applications for different operating systems, and some devices may not support app installations.
ISP's Home Network Management App
An easier way to monitor data usage by device is to use your Internet Service Provider's (ISP) home network management app, if they offer one. These apps allow you to view data usage, set usage limits, and manage your Wi-Fi network. For example, the Race CommandIQ app tracks data usage, provides insights into which apps use the most data, and allows you to set usage limits and alerts.
Service Provider's Webpage
Another option is to monitor data usage through your service provider's webpage. Log in to your account and look for an online portal that allows you to track your usage. Keep in mind that there may be a delay in updating data usage information on these pages. Additionally, check with your provider to see if both uploads and downloads count towards your overall usage cap and if they offer unmetered content for certain services.
By combining these methods, you can gain a better understanding of your data usage by device and make informed decisions to stay within your data limits.
Monitoring GPU Usage: A Comprehensive Guide to Tracking Performance
You may want to see also

Check your ISP's dashboard
Monitoring your data usage is essential to avoid overage fees and keep your network secure. One of the simplest ways to do this is by checking your Internet Service Provider's (ISP) dashboard. Here are some detailed steps and tips to help you effectively monitor your data usage through your ISP's dashboard:
Understanding the Importance of Monitoring Data Usage
It is crucial to monitor your data usage to prevent unexpected costs. While some ISPs offer unlimited data, many providers have data caps, and exceeding these limits can result in additional charges. Monitoring your usage allows you to make informed decisions about your plan and avoid unnecessary expenses.
Logging into Your ISP's Online Account System
To access your ISP's dashboard, you'll need to log in to their online account system. This typically requires you to have an account registered with them. Visit their website and look for a "Login" or "Sign In" option. You may need to create an account if you haven't already. Once logged in, navigate to the dashboard or account settings to access your data usage information.
Analyzing Your Data Usage Statistics
When viewing your ISP's dashboard, pay attention to the breakdown of your data usage. Some providers will show upload, download, and total usage statistics, while others may only display total usage. Note that your upload data is also counted towards your total bandwidth cap, so be mindful of activities that consume a lot of upload bandwidth, such as cloud-based smart security cameras.
Frequency of Dashboard Updates
Keep in mind that the update frequency of your ISP's dashboard may vary. Some providers offer near real-time updates, while others may only update once or twice a day. This is important to consider if you're trying to assess your data usage before the end of a billing period. Contact your ISP to understand how often they update their data usage charts.
Comparing with Router-Level Monitoring
While checking your ISP's dashboard is a simple way to monitor overall usage, it doesn't provide device-level details. For a more comprehensive view, consider using a combination of your ISP's dashboard and router-level monitoring. Many modern routers have built-in bandwidth monitoring features in their control panels or mobile apps, allowing you to see real-time data usage and drill down to the device level.
Contacting Your ISP for Additional Insights
If you're unsure about any aspect of your data usage or the information provided on your ISP's dashboard, don't hesitate to contact their customer support team. They can provide additional insights, help you understand your usage patterns, and advise on suitable data plans based on your needs.
By regularly checking your ISP's dashboard and staying informed about your data usage, you can make better decisions about your internet plan and avoid unexpected overage fees.
Monitoring Internet Usage: Strategies for Companies to Track Activity
You may want to see also

Monitor data usage at the router level
Monitoring your data usage at the router level is one of the best ways to keep track of your bandwidth usage. This is because all the devices on your network connect to the internet through your router, so it is the single point where bandwidth usage and data transfers can be monitored and logged.
Most home routers have some form of built-in data tracking that can be accessed via your router's admin settings page. To access this, log in as an administrator. If you have not changed the details, you can find the default login credentials on the router sticker, in its manual, or on the manufacturer's website. Once you are logged in, navigate to your router's status or statistics page. Each router is different, so it is best to consult your manufacturer's website or router manual for detailed instructions.
It is worth noting that monitoring data usage over an extended period of time can be challenging with some routers. While some routers allow you to set a specific time frame, others are limited to pre-specified lookback windows, such as the last day, seven days, or thirty days.
If your router's built-in tracking system is insufficient, you can use a third-party application for more detailed statistics. For example, DD-WRT is a third-party router firmware that offers the ability to see live bandwidth usage and check which devices are using the most data.
Monitoring Data Usage on Xbox One: What You Need to Know
You may want to see also

Use a hardware firewall
A hardware firewall is a physical device that sits between your modem and your internal network. All traffic passes through the device, and it can monitor traffic, protect against threats, and even take over the routing functions. This method adds an extra layer of network monitoring and security.
A hardware firewall can be purchased as a dedicated firewall, such as the popular Firewalla platform. This off-the-shelf solution offers a small footprint, low power consumption, and the expected warranty and tech support. Alternatively, you can turn an old computer into a firewall box using software like pfSense or OPNsense. Both are polished open-source projects that are freely available for home users to run on their hardware.
A hardware firewall will allow you to monitor traffic and protect against threats. It can help you manage your data usage by giving you control over your network and the data that is entering and exiting.
When choosing a hardware firewall, consider the level of protection, remote coverage, security infrastructure, control, and device monitoring. You may also want to look for features such as remote management, advanced management and security features, and deep packet inspection.
It is important to note that a hardware firewall is not a complete solution and that hackers can still gain access through methods such as phishing emails and deceptive website links. However, it adds an extra layer of security and can help you monitor your data usage.
Monitoring ACE Inhibitor Usage: Strategies for Safe Prescribing
You may want to see also

Set up a metered connection
Setting up a metered connection is a great way to monitor and control your data usage at home. A metered connection will try to reduce data usage on the network, so some apps may work differently, and some updates for Windows won't be installed automatically.
To set up a metered connection for a Wi-Fi network on Windows, go to Settings, select 'Network & Internet', then 'Wi-Fi', followed by the Wi-Fi network you're connected to, and finally, turn on the 'Metered Connection' option.
For an Ethernet connection, the process is similar. Go to Settings, select 'Network & Internet', then 'Ethernet', choose the network you're using, and turn on the 'Metered Connection' option.
Cellular data network connections are set as metered by default, but you can still manually set them. Go to Settings, select 'Network & Internet', then 'Cellular', and turn on the 'Metered Connection' option.
Note that if you have a Windows 10 device and you've turned off the 'Set as metered connection' option for your cellular data, your device might reset to metered again after shutting down or waking up from hibernation.
Monitoring Data Usage on Android: Tips and Tricks
You may want to see also
Frequently asked questions
Monitoring your data usage is a great way to avoid overage fees and keep track of what's happening on your home network. You can monitor your usage by checking your ISP's dashboard, using a hardware firewall, or monitoring your data usage at the router level.
For a basic overview of your network usage, open the Settings menu and go to Network & Internet, then click on Data Usage. Here, you'll see a graph showing your data usage over different types of connections in the last 30 days. You can also click on Usage Details to see how much data each app is using.
Right-click on the taskbar and click on Task Manager. Click on the App History tab to see the data usage for your apps.
You can use free programs like ShaPlus Bandwidth Meter for Windows or SurplusMeter for Mac. These programs will help you track your monthly data usage and ensure that you don't exceed your limit.