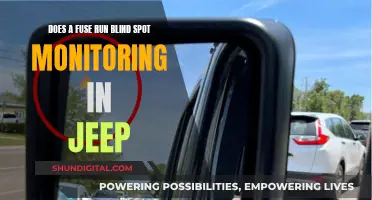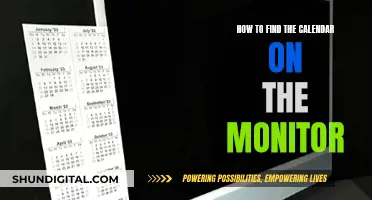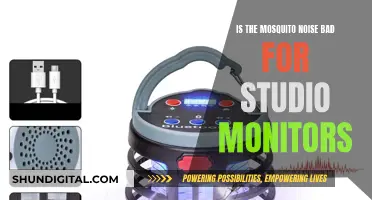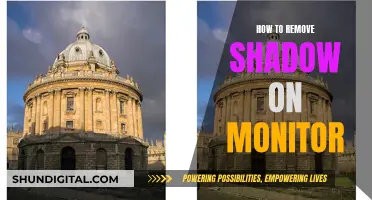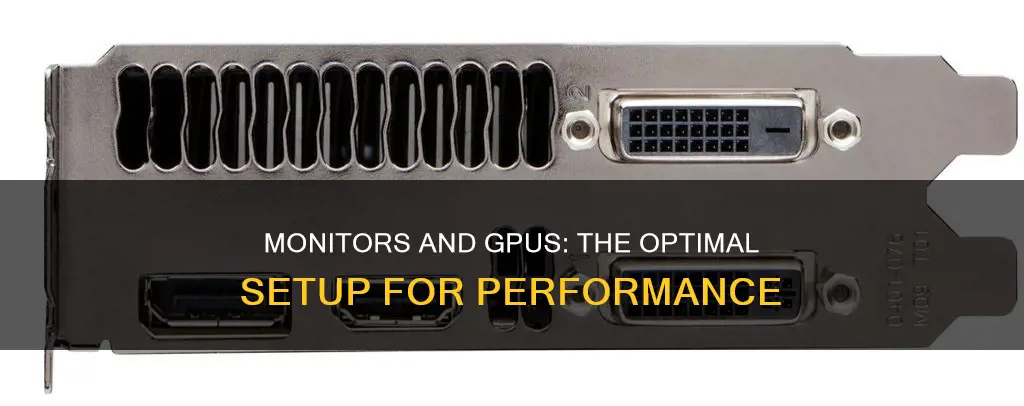
If you're looking to improve your workflow or enhance your gaming experience, you may want to consider connecting your monitors to your GPU. A GPU, or Graphics Processing Unit, is a dedicated electronic circuit that handles and accelerates the rendering of images, videos, and animations. By connecting your monitors to your GPU, you can take advantage of its specialised processing power, resulting in smoother graphics and improved performance.
However, the setup process can seem daunting if you're unfamiliar with the basics of GPUs, motherboards, and their ports. It's important to understand the roles of these components and how they work together to achieve your desired configuration. This knowledge will enable you to make informed decisions about how to connect your monitors for optimal performance.
| Characteristics | Values |
|---|---|
| Number of monitors | 1 or 2 |
| Connection to GPU | Preferable, better performance |
| Connection to motherboard | Possible, but may affect FPS and performance |
| Use of adapters | Possible, but may affect response time and quality |
| Performance | GPU connection recommended for gaming and intensive tasks |
| Productivity | Dual monitors increase productivity and multitasking |
| Space | Multiple monitors increase workspace |
| Electricity consumption | Higher with dedicated GPU |
| Cable connection | HDMI, DVI, VGA, DisplayPort |
| GPU fan | May run even if GPU is not in use |
| Troubleshooting | Check connections, power supply, input selection, and update graphics drivers |
| Common issues | No signal, black screen, mismatched resolution, undetected monitor |
What You'll Learn

GPU vs Motherboard: which is better for connecting monitors?
If you're looking to get the best performance out of your monitors, it's recommended to connect them to your GPU rather than your motherboard. This is because GPUs are specifically designed to handle graphics processing, which can be particularly beneficial for gaming or graphic-intensive tasks.
GPUs, or Graphics Processing Units, are external setups that enhance the graphics and overall performance of your computer. They are responsible for generating and displaying the visual content on your screen. By connecting your monitor to your GPU, you can get smoother gameplay, higher frame rates, and better overall graphics quality.
On the other hand, motherboards have integrated graphics processing capabilities, but they are not as powerful as dedicated GPUs. Connecting your monitor to the motherboard is suitable for basic tasks such as web browsing or office work. However, for gaming or graphic design, the motherboard's integrated graphics may not be sufficient, resulting in poor graphics and choppy performance.
If you have a dedicated graphics card installed, it is recommended to connect your primary monitor to the GPU to take advantage of its dedicated power and capabilities. This ensures a smoother experience, especially for gaming and graphics-intensive applications. For dual monitor setups, it is suggested to connect the second monitor to the motherboard, provided it supports integrated graphics.
In terms of connection types, most GPUs have VGA, DVI, or HDMI connectors, with HDMI offering the best results. If your GPU doesn't have these connectors, you can use converters or adapters to connect to your monitor. Similarly, motherboards usually offer VGA, DVI, HDMI, or DisplayPort connections.
In conclusion, for optimal performance, it is best to connect your monitors to your GPU. This is especially true if you engage in gaming or graphic-intensive work, as the GPU is designed to handle the high processing load required for these tasks.
Monitoring Data Usage: Mediacom's Essential Guide
You may want to see also

How to connect monitors to a GPU
Connecting your monitors to a GPU is a great way to enhance your setup, especially if you're into gaming or graphics-intensive work. Here's a detailed guide on how to connect your monitors to a GPU:
Identify the Ports:
Before you begin, it's important to identify the ports available on your GPU and monitors. Common GPU ports include VGA (older GPUs), DVI, HDMI, and DisplayPort. Your monitors will also have ports such as VGA, DVI, HDMI, or DisplayPort.
Connect the Cables:
If your GPU and monitor have matching ports, simply use the appropriate cable to connect them. For example, if both your GPU and monitor have HDMI ports, use an HDMI cable. Ensure that the cable is securely connected at both ends.
Use Adapters if Needed:
If your GPU and monitor don't have matching ports, you can use adapters to make the connection. For instance, if your monitor only supports VGA and your GPU has HDMI, you can use an HDMI-to-VGA adapter. These adapters are readily available and allow for a seamless connection.
Configure Display Settings:
Once your monitors are physically connected to the GPU, you'll need to configure the display settings. Right-click on your desktop and select "Display Settings." Here, you can set the primary and secondary monitors, adjust resolutions, and change orientations.
Troubleshooting:
If you encounter any issues, such as a black screen or resolution mismatches, there are a few troubleshooting steps you can take. Ensure that all cables are securely connected, verify that your monitors are receiving power, and check that the correct input source is selected on your monitors. If issues persist, updating your graphics drivers to the latest version is recommended.
Benefits of Connecting to a GPU:
Connecting your monitors to a GPU offers several advantages. GPUs provide additional processing power, resulting in smoother graphics and improved performance for gaming or complex operations. By connecting your monitors to a GPU, you can also take advantage of higher resolutions and better response times compared to connecting them to a motherboard.
In summary, connecting your monitors to a GPU involves identifying the correct ports, using the appropriate cables or adapters, and configuring the display settings. By following these steps, you can optimise your setup for enhanced productivity or an immersive gaming experience.
USB Microphone Setup: Hooking Up Monitors for Optimal Audio
You may want to see also

How to connect monitors to a motherboard
Connecting monitors to a motherboard can be done in several ways, depending on the type of motherboard and the number of monitors you have. Here is a step-by-step guide on how to connect monitors to a motherboard:
Identify the Ports on Your Motherboard:
Start by identifying the available ports on your motherboard. Common types of ports found on modern motherboards include VGA (Video Graphics Array), DVI (Digital Visual Interface), HDMI (High-Definition Multimedia Interface), and DisplayPort.
Ensure Your Motherboard Supports Integrated Graphics:
Before connecting a monitor to your motherboard, make sure that your motherboard supports integrated graphics. This information can be found in the motherboard's specifications or user manual. If your motherboard does not have integrated graphics, you won't be able to connect a monitor to it.
Connect the Monitor Cable to the Motherboard:
Identify the appropriate port on the motherboard that matches your monitor cable type (VGA, DVI, HDMI, or DisplayPort). Connect one end of the cable to the corresponding port on the motherboard.
Connect the Other End of the Cable to the Monitor:
Connect the other end of the cable to the corresponding port on your monitor. Ensure that the cable is securely connected to both the motherboard and the monitor.
Configure the Display Settings:
After establishing the physical connections, you may need to configure the display settings to ensure optimal performance. Right-click on your desktop and select "Display Settings" or go to the Start menu, click on Settings, and select "System" to adjust the resolution, orientation, and other display preferences.
Troubleshooting:
If you encounter any issues, such as a black screen or inability to detect the monitor, ensure that all connections are secure, the monitor is receiving power, and the correct input source is selected. You may also need to update your graphics drivers or enable integrated graphics in the BIOS/UEFI settings of your motherboard.
It is important to note that connecting a monitor to the motherboard may result in slower performance and lower image quality, especially for gaming or graphics-intensive applications. For optimal performance, it is recommended to connect the primary monitor to a dedicated graphics card (GPU) if one is available.
Magnets and LCD Monitors: Any Adverse Effects?
You may want to see also

What are the benefits of connecting monitors to a GPU?
There are several benefits to connecting monitors to a GPU. Firstly, it can result in better performance and smoother graphics, especially for resource-intensive applications such as gaming and video editing. GPUs are designed to handle graphics-intensive tasks, and by connecting your monitor to a GPU, you can take advantage of its dedicated video outputs and optimised handling of graphics-intensive workloads. This can lead to smoother visuals and better overall display performance.
Secondly, connecting multiple monitors to a GPU enables seamless multitasking. With all monitors connected to the GPU, you can effortlessly move applications and content between screens without experiencing lag or other issues. This setup is particularly beneficial for gamers, who can use one monitor for gaming and the other for chat, streaming tools, or other applications. This enhances productivity and allows for uninterrupted gameplay.
Thirdly, a dual-monitor setup connected to a GPU can provide an immersive gaming experience. While not all games are optimised for multiple monitors, many modern games offer excellent multi-monitor support, allowing gamers to fully immerse themselves in the experience. Additionally, a dual-monitor setup can provide a wider field of view, which is advantageous in simulation or racing games.
Lastly, connecting monitors to a GPU can alleviate the load on the primary GPU. By utilising integrated graphics on the motherboard, you can connect one monitor to the GPU and another to the integrated graphics, reducing the burden on the GPU. This setup can be beneficial when using resource-intensive applications that demand significant graphics processing power.
Choosing an LCD Monitor: Key Considerations
You may want to see also

What are the drawbacks of connecting monitors to a GPU?
Connecting monitors to a GPU has some potential drawbacks. Firstly, it can put a strain on the graphics card, leading to reduced performance, especially during resource-heavy tasks. Secondly, running dual monitors from a GPU results in higher power consumption, which can increase electricity costs and potentially reduce the lifespan of the GPU.
Additionally, using a GPU for dual monitors may result in increased CPU usage, as the system runs two display drivers simultaneously. This could lead to issues such as stuttering screens, application crashes, and reduced responsiveness when switching between applications.
Another consideration is the type of connection used. If your GPU doesn't have the same input as your monitor, you may need to use an adapter, which can impact response times and image quality.
Lastly, connecting monitors to a GPU may not be necessary for basic tasks such as web browsing or streaming videos, as these activities don't require a lot of processing power. However, for intensive work, such as gaming, graphic design, or video editing, connecting to a GPU is recommended for optimal performance and graphics capabilities.
Cleaning an LCD Monitor: Tips and Tricks
You may want to see also
Frequently asked questions
It is recommended to connect your monitor to the GPU, as it may give better performance. If you don't have a GPU, connect your monitor to the motherboard back panel output.
You can use a custom adapter or get a newer monitor with a compatible input like HDMI or Display Port.
Connecting your monitor to the motherboard will result in slower performance and lower image quality. This is because the motherboard uses the CPU's onboard graphics, which are not as powerful as a dedicated GPU.
Most GPUs support multiple monitors, so you can simply plug both monitors into the available ports on the GPU. If you don't have enough ports, you can use adapters or daisy-chaining to connect additional monitors.