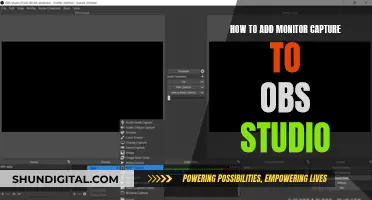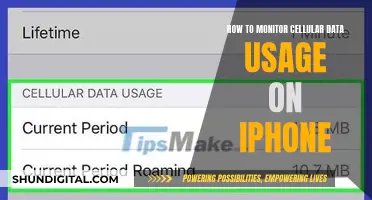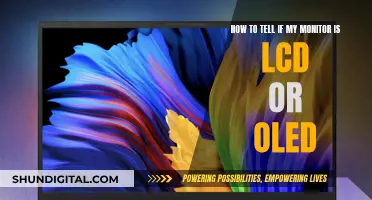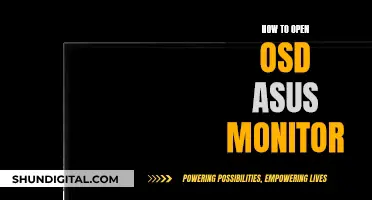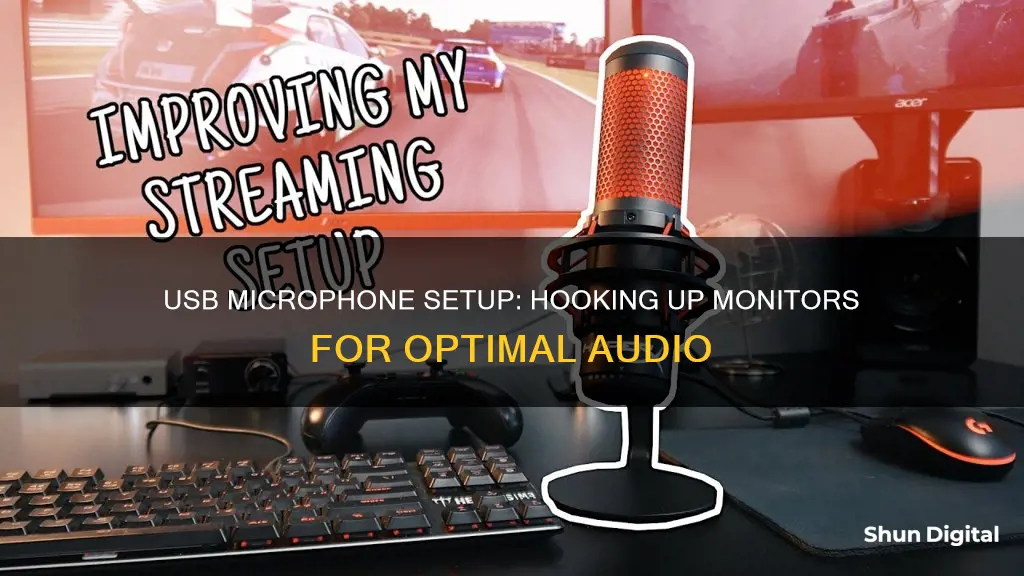
Whether you're a musician, podcaster, or content creator, a good microphone setup is essential for clear audio. While connecting a USB microphone to a monitor may seem daunting, it's a straightforward process that only requires a few components. In this guide, we will walk you through the steps to successfully connect your USB microphone to a monitor, ensuring optimal sound quality for your recordings or performances.
| Characteristics | Values |
|---|---|
| Connection type | USB |
| Connection process | Plug one end of the USB cable into the microphone, and the other end into the monitor |
| Additional equipment | None, unless the monitor doesn't have a USB port |
| Additional steps | Ensure the monitor is connected to a PC |
| Common issues | No sound, low sound, distorted sound, background noise, computer not recognising the microphone |
| Troubleshooting | Check connections, adjust gain/trim control, move away from sources of interference, check drivers are installed |
What You'll Learn

Connecting a USB microphone to a mixer
Understanding the Basics
First, let's understand the different types of USB microphones available. There are two main categories: dynamic microphones and condenser microphones. Dynamic microphones are typically used for live performances or recording loud instruments, while condenser microphones are more suitable for studio recordings and vocal performances due to their superior sensitivity.
Choosing the Right USB Microphone
When choosing a USB microphone, consider factors such as intended use, polar pattern, frequency response, build quality, budget, and additional features. Ensure the microphone suits your specific recording or performance needs.
Gathering the Necessary Equipment
Before making any connections, gather the essential equipment:
- USB Microphone
- Mixer
- USB Cable
- XLR Cable (if connecting via XLR)
- Headphones
- Pop Filter and Shock Mount (optional)
- Additional accessories like microphone stands or boom arms may also be required.
Connecting the USB Microphone to the Mixer
- Position the USB microphone securely on a stand or boom arm, adjusting its angle and height for optimal sound capture.
- Identify the USB ports on both the microphone and the mixer.
- Connect one end of the USB cable to the USB port on the microphone and the other end to the mixer's USB port. Ensure secure connections.
- If you prefer to use an XLR connection and your mixer supports it, connect one end of the XLR cable to the microphone's XLR output and the other end to an available XLR input on the mixer.
- Power on both the USB microphone and the mixer. Ensure the microphone is recognised by your computer's operating system and the mixer receives the audio signal.
- Locate the input channel on the mixer corresponding to the USB microphone, often labelled as "USB Mic".
- Adjust the channel's gain or trim control to set the appropriate input level, monitoring the mixer's meter to avoid clipping or distortion.
- If your mixer has a headphone output, use headphones to monitor the audio captured by the USB microphone, adjusting the volume to a comfortable level.
- Fine-tune the sound by adjusting other settings like EQ, pan, or effects, depending on your specific needs and the mixer's features.
Adjusting the Levels and Settings
- Select the input channel on the mixer corresponding to the USB microphone.
- Adjust the gain or trim control for the USB microphone input channel to set the input sensitivity and signal strength.
- Monitor the level meters on the mixer to ensure the input signal is in the optimal range, neither too low nor too high.
- Use headphones connected to the mixer's headphone output to closely monitor the sound for any unwanted noise or distortion.
- Experiment with other settings on the mixer, such as EQ controls, effects, or dynamic processing, to shape the audio to your liking.
- Check the mixer's output levels and adjust them to prevent clipping or distortion.
- Continuously monitor the sound and make any necessary fine-tuning adjustments until you achieve the desired sound quality.
Troubleshooting Common Issues
Some common issues you may encounter during setup include:
- No sound or low sound: Check connections and ensure cables are securely plugged in. Also, verify that the microphone is turned on and the gain/trim control on the mixer is adjusted correctly.
- Distorted or clipping sound: Lower the gain/trim control on the mixer as the input levels are too high.
- Background noise or interference: Ensure cables are not picking up interference from other electronic devices, and move away from potential sources like Wi-Fi routers or electrical equipment.
- No recognition from the computer: Check if the USB cable is securely connected and ensure necessary drivers/software for the microphone are installed. Try a different USB port or restart your computer.
- Uneven or imbalanced sound: Check the microphone's built-in settings/controls and experiment with positioning. Adjust the EQ controls on the mixer for a balanced sound.
- Muffled or poor-quality sound: Clean the microphone if there is any debris/obstruction near the microphone's capsule, and ensure correct positioning for optimal sound capture.
Final Thoughts and Tips
- Experiment with different settings and fine-tune your audio setup to achieve the desired sound.
- Familiarise yourself with user manuals for specific instructions and troubleshooting guidance.
- Keep cables organised to avoid signal interference or accidental disconnection.
- Regularly monitor your audio to identify any issues and make necessary improvements.
- Connect with fellow audio enthusiasts to learn from their experiences and gain valuable insights.
- Maintain your equipment by cleaning it regularly and following the manufacturer's guidelines.
- Upgrade your equipment as your skills evolve and your requirements change.
- Practice and refine your audio production skills to make the most of your USB microphone and mixer setup.
By following these comprehensive steps, you will successfully connect your USB microphone to a mixer, unlocking enhanced audio capabilities for your recordings or live performances.
Measuring LED Monitors: Screen Sizing Simplified
You may want to see also

Using a jack splitter with a headphone/mic
If you're looking to use a headphone/mic setup with your monitor, you may need to use a jack splitter. This is because many headsets nowadays feature a single TRRS plug that combines mic input and stereo audio, while older PCs have separate ports for audio input and output.
A jack splitter will allow you to connect your headset to your PC by splitting the TRRS plug into a microphone input and a stereo output. This is necessary because the audio input and output ports on older PCs are typically TRS ports, which only have a tip-ring-sleeve configuration that carries left and right audio channels and cannot support mic audio.
When purchasing a jack splitter, look for one that turns a 3.5mm combo headphone/microphone port into two distinct ports: one 3.5mm headphone jack and one 3.5mm microphone port. This will enable you to connect your headset to your PC and use both the headphones and the mic simultaneously.
It is important to note that some laptops and mobile devices may not work with all external microphones due to hardware incompatibility. Therefore, it is recommended to plug the external headset into the adapter first before connecting it to the computer or mobile device to ensure proper hardware detection.
Additionally, keep in mind that a jack splitter is different from a headphone splitter or Y-cable, which is used to split the audio output to two separate sets of headphones or speakers.
LCD Monitor Logic Board: Understanding the Core
You may want to see also

Using a headphone jack with a built-in microphone
Understanding the Basics
Before you begin, it's important to understand the different types of connectors or plugs involved. The letters TS, TRS, and TRRS refer to the connector types that transmit audio signals between devices. The 'T' stands for 'tip', the 'R' for 'ring', and the 'S' for 'sleeve'. Each contact point transmits a specific audio signal, while the sleeve acts as the return path and the ground.
Types of Connectors
TS Plug
A TS plug has one tip, one sleeve, and no rings. It is commonly used for unbalanced mono signals and is often used for connecting a guitar to an amp or audio interface.
TRS Plug
A TRS plug has one tip, one ring, and a sleeve, identified by two black bands. It is designed for transmitting stereo or balanced signals, with the tip transmitting the left audio output and the ring transmitting the right. TRS plugs are commonly used for headphones and come in sizes ranging from 2.5mm to 6.35mm.
TRRS Plug
A TRRS plug has one tip, two rings, and a sleeve, identified by three black bands. This type of plug transmits signals for stereo audio, microphone, and video. It is commonly found on smartphones, tablets, and other smart devices with a built-in jack that supports both audio and microphone functions.
Compatibility Guidelines
When using these connectors, it's important to ensure compatibility to avoid affecting sound quality or damaging your devices. Here are some guidelines:
- Substituting TRS with TS: Using a TS cable in a TRS socket can result in reduced audio output as one audio channel will be grounded.
- Substituting TS with TRS: Using a balanced TRS plug for unbalanced signal input will still result in an unbalanced signal.
- Substituting TRS with TRRS: Using a TRRS plug in place of a TRS plug will retain the audio signal but not the microphone function.
Using a Headset with a Single Jack on a PC
Most modern PCs have a single 3.5mm port for both headphones and a microphone. If your headset has two separate 3.5mm plugs, you can use a Y-connector adapter to connect it to a single jack. Here's how:
- Purchase a 3.5mm headset/mic Y-connector cable with two female 3.5mm jacks and a single 3.5mm male plug. Ensure it is designed for connecting headphones and a mic.
- Connect the headphones plug to the headphones jack on the Y-connector, which may be colour-coded green or have a headphone icon.
- Connect the mic plug to the mic port on the Y-connector, which may be colour-coded red or pink, or have a microphone icon.
- Connect the Y-connector to your PC's headphone jack, usually located on the side or front of a laptop or the back or front of a desktop tower.
Alternatively, you can use a Bluetooth headset or a 3.5mm-to-USB adapter to connect your headset to a USB port on your PC.
Selecting the Correct Audio Device on Windows
If your headset is plugged into the audio jack, Windows will typically detect it automatically. However, if you're using a USB port or Bluetooth, you may need to manually select your audio device:
- Click the Windows Start menu.
- Select 'Settings' and then 'System'.
- Choose 'Sound' from the menu on the left.
- Use the drop-down menu to select your audio output and input devices.
Selecting the Correct Audio Device on macOS
- Click the Apple icon in the menu bar.
- Select 'System Preferences' or 'System Settings'.
- Click 'Sound'.
- Click the 'Output' tab and select your headset.
- Click the 'Input' tab and select your headset microphone.
Unlocking G-Sync on Your ASUS FreeSync Monitor
You may want to see also

Using a microphone with a monitor that has USB connections
Firstly, ensure that your monitor has USB connections and is connected to your computer with a USB cable. This setup will allow you to use the monitor as a USB hub.
Next, connect your USB microphone to one of the USB ports on the monitor. The microphone should now be recognised by your computer's operating system.
If your microphone is not recognised, check that the necessary drivers or software are installed on your computer. You may need to download and install the appropriate drivers from the manufacturer's website.
Once the microphone is connected and recognised, you can select it as the audio input device for your computer and any relevant software.
In Windows, go to Settings > System > Sound. Here, you can select the USB microphone as the input device.
Similarly, on a Mac, go to System Preferences > Sound. Choose the USB microphone as the audio input device for your system.
Now, you can adjust the microphone gain and other settings to optimise sound quality. You may also need to adjust the output levels to prevent clipping or distortion.
By following these steps, you should be able to successfully use a USB microphone with a monitor that has USB connections.
Monitoring Data Usage: Vivo's In-Built Data Manager
You may want to see also

Using a microphone with a monitor that has XLR connections
Understanding Your Equipment:
Firstly, it's important to know the type of microphone you have. The two main types are condenser microphones and dynamic microphones. Condenser microphones are commonly found in professional studios and are known for their precision and wide frequency range. Dynamic microphones, on the other hand, are often used in live events and PA systems, and they handle high sound pressure levels effectively.
Choosing the Right Connection Method:
When connecting your XLR microphone to a monitor, there are several recommended methods to ensure the best results:
- Option 1: Inline Audio Interface – This method uses an inline audio interface, a compact device that converts the analog signal from your microphone into a digital signal your computer can understand. It's a cost-effective option with minimal setup requirements, but it may not offer the best audio quality for professional use.
- Option 2: Audio Interface – An audio interface serves as a bridge between your microphone and computer, providing improved sound quality and additional features. It offers multiple inputs, professional-grade preamps, and audio monitoring capabilities.
- Option 3: Analog Audio Mixer – An analog audio mixer allows you to connect multiple microphones and audio sources while adjusting levels and adding effects in real time. This option gives you more control and flexibility but may be more complex for beginners.
- Option 4: Digital Audio Mixer – Digital audio mixers are becoming more common, offering even more control over multiple inputs. They provide an all-in-one recording suite and can record directly to an SD card or connect to your computer.
Step-by-Step Connection Guide:
Now, let's go through the steps to connect your XLR microphone to a monitor:
- Connect your XLR microphone to the microphone input on your chosen interface or mixer using an XLR cable. Ensure the connection is secure.
- Connect the interface or mixer to your computer using a USB cable.
- Install any necessary drivers or software that comes with your chosen equipment.
- If you're using a condenser microphone, turn on 48v Phantom Power on the interface or mixer. This is essential to activate your condenser microphone.
- Adjust the mixer settings to achieve your desired audio mix, including levels, EQ, and effects.
- Position the microphone 2-4 inches from your mouth for optimal sound capture.
- Set the gain/level on the interface or mixer to the appropriate range, typically between -18dB to -12dB for recording or podcasting, and -12dB to -6dB for live streaming.
- You're now ready to hit record! The specific steps will depend on the software you're using, such as OBS, Zoom, Garage Band, or Audacity.
Recommended Equipment:
To achieve the best results, here are some recommended options for each category:
- Inline Audio Interface: Shure MVX2U or MXL USB Mic Mate Pro.
- Audio Interface: Focusrite Scarlett 2i2 (4th Gen), Universal Audio Volt 276, Solid State Logic SSL2+, or Elgato Wave XLR.
- Analog Audio Mixer: Yamaha MG10XU, Mackie ProFX6v3, or Soundcraft Notepad 12FX.
- Digital Audio Mixer: Rode Rodecaster Pro II, Rode Rodecaster Duo, or Tascam Mixcast 4.
Troubleshooting:
If you encounter any issues, here are a few common problems and their solutions:
- No sound or low sound: Check the connections between your microphone and the mixer, ensuring the cables are securely plugged in. Also, verify that the microphone is turned on and the gain/trim control on the mixer is adjusted correctly.
- Distorted or clipping sound: Lower the gain/trim control on the mixer to prevent the input levels from exceeding the maximum.
- Background noise or interference: Ensure your cables are not placed near other electronic devices that may cause electromagnetic interference. Move away from potential sources of interference, such as Wi-Fi routers or electrical equipment.
- No recognition from the computer: Check if the USB cable is securely connected and install any necessary drivers or software for the microphone. Try connecting to a different USB port or restart your computer.
By following these steps and choosing the right equipment, you'll be able to effectively use a microphone with a monitor that has XLR connections, resulting in high-quality audio for your recordings or live streams.
Backlight Basics: Understanding LED's Role in LCD Monitors
You may want to see also
Frequently asked questions
You will need to check that your monitor has a USB connection. If it does, simply plug your USB microphone into the monitor using a USB cable.
Yes, you can connect your headphones/headset to your monitor. However, you may need to adjust your sound settings to ensure the audio is playing through the correct output.
This depends on the type of monitor you have. Studio monitors, for example, are not designed for this purpose and could be damaged by high-gained mics.
A USB microphone is a microphone that connects directly to your computer via a USB cable. They are often designed with built-in audio interfaces and headphone amplifiers for zero-latency monitoring.