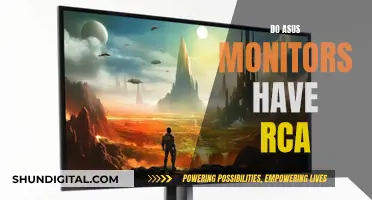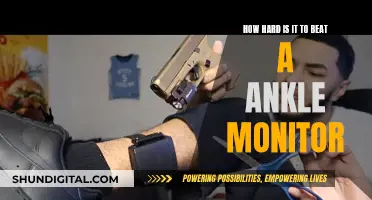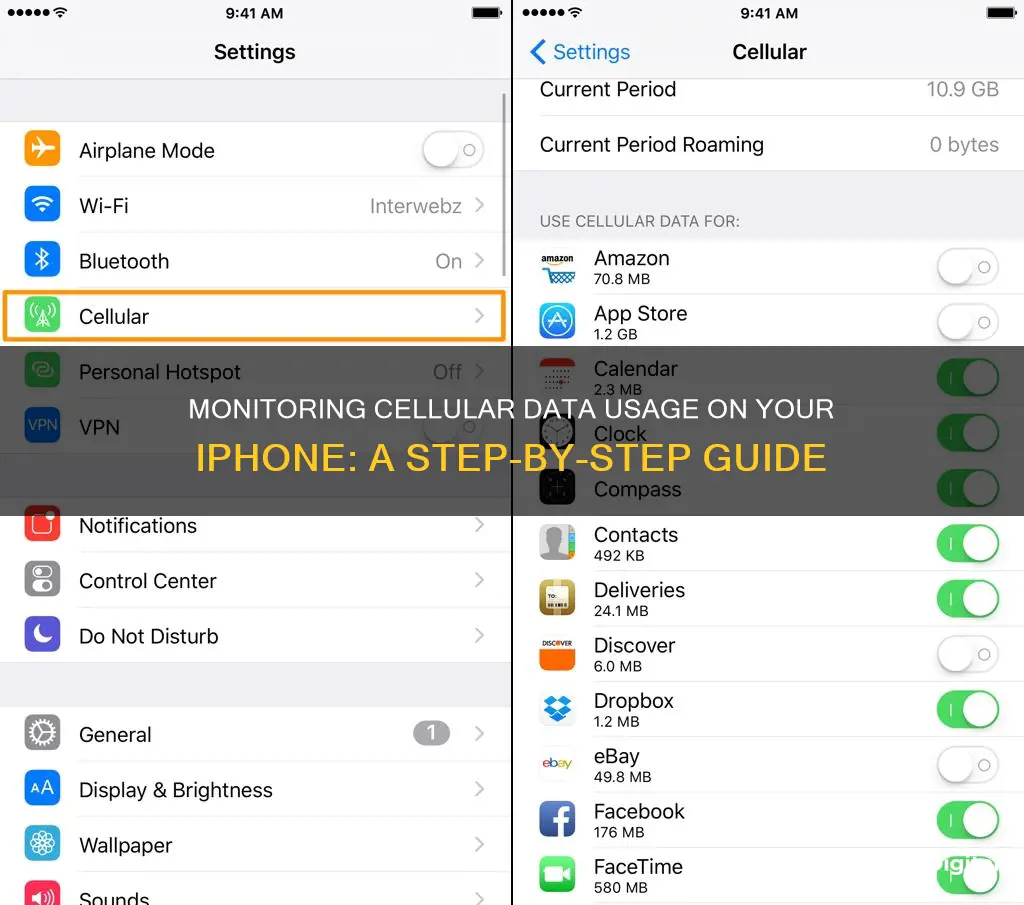
Monitoring your cellular data usage on your iPhone is important to avoid exceeding your data plan and incurring extra charges. There are several ways to do this, including using built-in features, third-party apps, or contacting your carrier directly.
To use built-in features, go to Settings, tap Cellular or Mobile Data, and scroll down to view your data usage and a list of apps that use cellular data. You can also reset your data usage statistics and set up notifications to alert you when you're close to reaching your limit. Additionally, you can download your carrier's app, which will allow you to monitor your data usage and plan information.
Third-party apps, such as My Data Manager VPN Security and DataMan, offer more detailed and accurate data usage tracking. These apps can provide real-time data usage, forecast how long your data will last, and notify you when you're close to reaching your limit.
Finally, you can contact your carrier directly by calling their support line or visiting a store to get information about your data usage and plan.
| Characteristics | Values |
|---|---|
| How to check data usage | Go to Settings > Cellular or Mobile Data. Scroll down to the Cellular Data section. |
| Resetting data usage counters | Go to Settings > Cellular or Mobile Data. Scroll to the bottom of the screen and tap Reset Statistics. |
| Turning off cellular data | Swipe down from the top-right corner of the home screen to bring up the iOS Control Center. Tap the green button in the top-left panel to turn off cellular data. |
| Turning off Wi-Fi Assist | Go to Settings > Cellular or Mobile Data. Scroll to the bottom of the screen and tap Wi-Fi Assist. |
| Turning off cellular data when travelling (roaming) | Go to Settings > Cellular or Mobile Data. If Roaming is on, tap it to open Cellular Data Options and toggle off Data Roaming. |
| Save data with Low Data Mode | Go to Settings > Cellular or Mobile Data > Cellular Data Options > Data Mode > Low Data Mode. |
| Contacting your carrier for data usage | Dial a specific code (e.g. #3282# for AT&T) to receive a text with data usage info. Alternatively, download your carrier's app or contact them directly. |
What You'll Learn

Check your data usage
Checking your data usage on your iPhone is simple and can be done in several ways.
Using Built-in Features
- Open the Settings app on your iPhone or iPad.
- Tap the Cellular option. This may also be called Mobile Data or Cellular Data, depending on your device, iOS version, and regional settings.
- Scroll down to the Cellular Data section. Here, you can view an overview of your data usage for the current period, including the total data used, data used while roaming, and data used by each app, sorted from highest to lowest usage.
- If you wish to disable cellular data access for any app to reduce your data usage, you can do so by toggling the switch beside each app.
- To see the cellular data usage for individual System Services, go to Settings > Cellular or Settings > Mobile Data, and then tap System Services.
- To reset your data usage statistics, go to Settings > Cellular or Settings > Mobile Data, and tap Reset Statistics.
Using Third-Party Apps
You can also use third-party apps to track your data usage in real time and receive warnings when you're close to reaching your data limit. Some popular options include:
- My Data Manager VPN Security
- DataMan – Data Usage Widget
- Data Usage Pro
- Traffic Monitor with Widget
- Network Utility App
- Databit
Contacting Your Carrier
You can also request information about your data usage directly from your carrier:
- Verizon: Dial #DATA and press Call, or download the My Verizon app.
- AT&T: Dial DATA# and press Call, or download the myAT&T app.
- T-Mobile: Dial #WEB# and press Call, or download the T-Mobile app.
- Sprint: Dial 4 and press Call, or download the My Sprint Mobile app.
- Idea (IN): Dial 121# and press Call.
Alternatively, you can visit your carrier's website or contact their support line or store directly to inquire about your data usage and plan details.
Internet Privacy: Government Surveillance and Online Monitoring
You may want to see also

Reset your data usage counters
Resetting your data usage counters is a good idea, especially if you have a data limit. This way, you can check your usage and compare it to the cap to see if you should lower or expand it.
Here's how to reset your data usage counters:
Step 1: Open the Settings app on your iPhone or iPad.
Step 2: Tap the Cellular option. Note that, depending on your device, iOS version, and regional settings, this may be called Mobile Data or Cellular Data.
Step 3: Scroll down to the Cellular Data section.
Step 4: Scroll all the way down and note the Last Reset date and time. This indicates the beginning of the Current Period for all the numbers above.
Step 5: Tap Reset Statistics. This will clear all of the data counters, as well as the Current Period call time. Please note that the Lifetime call time is tied to your specific iPhone hardware and cannot be reset.
Resetting your data usage counters will not erase anything from your phone, like your pictures or text messages. It merely resets the statistic counters.
How Multiple Monitors Affect CPU Usage and Performance
You may want to see also

Turn off cellular data
Turning off your cellular data is a good way to ensure that you don't exceed your monthly data limit and incur extra charges. Here's how to do it:
Method 1:
- Go to the home screen of your iPhone or iPad.
- Swipe down from the top-right corner to bring up the iOS Control Center. If your device has a Home button, such as an iPhone 8 or iPhone SE, swipe up from the bottom instead.
- Tap the green button in the top-left panel of the control center to turn off cellular data. The button should turn grey.
- Tap and hold on to this panel and expand it to confirm that cellular data is off.
- Repeat the above steps to turn your cellular data back on. The button should turn green when cellular data is enabled.
Method 2:
- Go to Settings.
- Tap "Cellular" or "Mobile Data".
- Tap "Cellular Data" and toggle it off.
- Alternatively, you can turn off cellular data for specific apps by going to Settings > Cellular > Apps by Usage and turning off the toggle for each app.
Nevada Power Co: Monitoring Customer Usage and Bills?
You may want to see also

Turn off Wi-Fi Assist
Wi-Fi Assist is an iPhone feature that uses cellular data to boost your internet speeds if your Wi-Fi connection is poor. While this can be useful, it can also eat into your data allowance. If you are regularly hanging out in places with slow or spotty Wi-Fi, Wi-Fi Assist can become a problem.
- Open the Settings app on your iPhone or iPad.
- Tap the "Cellular" option. This may also be called "Mobile Data" or "Cellular Data", depending on your device, iOS version, and regional settings.
- Scroll down to the very bottom of this screen.
- Look for Wi-Fi Assist. It should be right below your list of apps.
- Note the amount of data that has been used by Wi-Fi Assist during the current period.
- If you find this number is higher than you'd like, or you just want to avoid using too much data, tap the switch to turn Wi-Fi Assist off.
By turning off Wi-Fi Assist, you can ensure that your iPhone only uses data from your Wi-Fi network and help prevent unexpected charges on your bill.
Monitoring Bandwidth Usage: A Guide for Linksys Routers
You may want to see also

Turn off cellular data when travelling (roaming)
When travelling, it's important to be aware of the potential for high roaming charges when using cellular data. To avoid these charges, you can turn off cellular data when you're travelling. Here's how to do it:
- Open the Settings app on your iPhone or iPad.
- Tap "Cellular", "Cellular Data", or "Mobile Data". The exact name of this option may vary depending on your device, iOS version, and regional settings.
- Look for "Cellular Data Options" at the top of the screen. If it says "Roaming Off", your data will be automatically disabled when your device is not on your carrier's network.
- If "Roaming On" is displayed, tap this to access your "Cellular Data Options".
- Tap the switch next to "Data Roaming" to turn it off. This will disable cellular data usage when roaming, preventing unexpected charges.
By following these steps, you can ensure that you don't accidentally incur roaming charges when travelling with your iPhone or iPad.
Monitoring Data Usage: Track Device Consumption
You may want to see also
Frequently asked questions
Go to Settings, then tap Cellular or Mobile Data. Scroll down to the section labelled Cellular Data. From here, you can see an overview of your data usage for the current period, including the total data used, data used while roaming, and data used by each of your apps.
Dial #DATA and press the "Call" button. You will receive a text message showing all your usage details for that billing cycle.
Dial #932# to get information about your data usage, plan, and important dates. You will receive this information via text message.