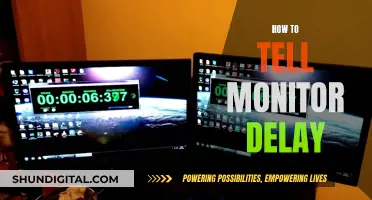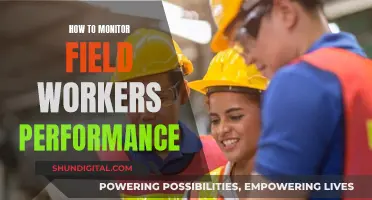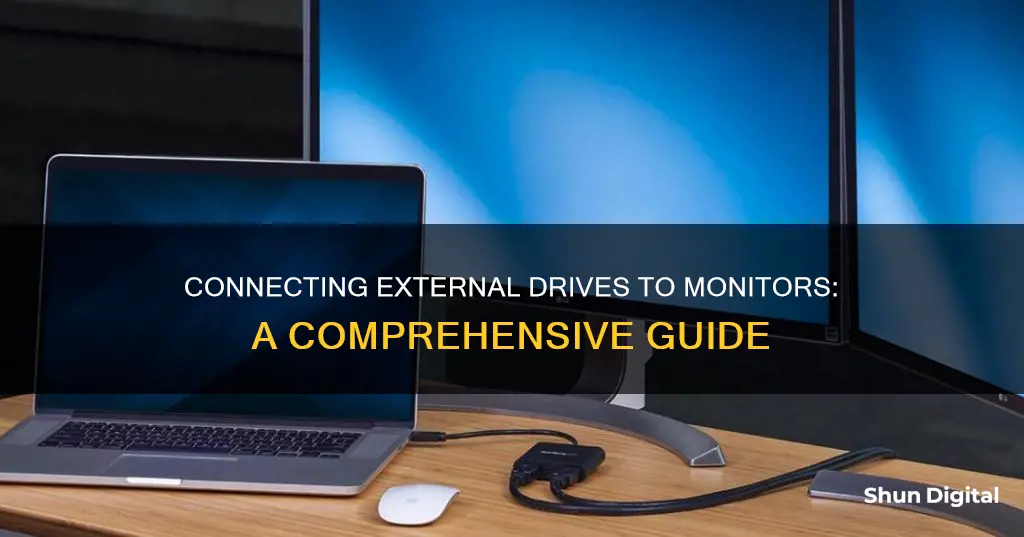
Adding a monitor to your laptop can help you multitask and give your eyes a break. The setup process may seem daunting, but it's actually pretty straightforward. First, you'll need to identify your laptop's ports. Most laptops have at least one port that can be used for video output, such as HDMI, DisplayPort, USB-C, or Thunderbolt. Once you've determined the type of port on your laptop, you can choose the appropriate cable to connect your laptop to the monitor. After connecting the cable, you may need to adjust your display settings to extend or duplicate your screens.
| Characteristics | Values |
|---|---|
| Laptop's video output options | HDMI, DisplayPort, USB-C, VGA, DVI, Thunderbolt |
| Monitor's video input options | HDMI, USB-C, DisplayPort |
| Cable used to connect laptop to monitor | HDMI, USB-C, DisplayPort, VGA, DVI, Thunderbolt |
| Power source for monitor | Electrical outlet |
| Display settings | Duplicate, Extend, Show only on 1, Show only on 2 |
What You'll Learn

Identify your laptop's ports
To identify the ports on your laptop, you'll need to check the physical ports on your device. Here's a guide to help you identify the different types of ports:
USB Ports
USB (Universal Serial Bus) ports are commonly found on laptops and are used to connect various devices such as printers, external drives, and peripherals like keyboards and mice. To determine the version of a USB port, check for the following indicators:
- USB 3.0: Look for a blue-coloured USB port or a port marked with "SS" or "3.0".
- USB 2.0: If the port name contains both "Universal Host" and "Enhanced Host", it indicates a USB 2.0 port.
- USB 1.1: If the port name contains only "Universal Host", it is a USB 1.1 port.
You can also use the Device Manager on your laptop to identify the USB port versions. Here's how:
- Open the Device Manager.
- In the Device Manager window, locate and expand "Universal Serial Bus controllers" by clicking on the + (plus) sign next to it.
- Check the list of USB ports installed on your computer. The port names will indicate the version, as mentioned above.
Other Common Ports
In addition to USB ports, laptops often have other types of ports for specific connections:
- HDMI: High-Definition Multimedia Interface ports are used for transmitting high-definition audio and video signals to external displays or devices, such as monitors, projectors, or TVs.
- DisplayPort: Similar to HDMI, DisplayPort is used for transmitting audio and video to external displays. It is commonly found on newer laptops and offers higher bandwidth than HDMI.
- VGA: Also known as D-sub or DB-15, VGA ports are older connectors used for video output to external displays. They are usually blue in colour and have 15 pins in three rows.
- Ethernet: These ports, also known as RJ45 connectors, are used for wired network connections and are often found on the sides or back of laptops. They resemble large phone jacks.
- Audio: Audio ports include headphone jacks and microphone jacks. Headphone jacks are typically colour-coded green, while microphone jacks are pink.
By identifying the ports on your laptop, you can understand the various connection options available and choose the appropriate cables or adapters to connect your external drive to your monitor.
ASUS Monitors: RCA Compatibility and Connectivity Options
You may want to see also

Identify your monitor's video input
Identifying your monitor's video input is crucial to ensure compatibility and optimal performance when connecting an external drive. Here are the steps to identify your monitor's video input:
- Examine the back of your monitor: Look for the input ports available on your monitor. Common video input types include HDMI, DisplayPort, VGA, DVI, and Thunderbolt.
- Understand the port types:
- HDMI (High-Definition Multimedia Interface): This port transmits both video and audio signals and is commonly found on modern monitors and laptops.
- DisplayPort: DisplayPort is another versatile option, offering video and audio transmission with higher bandwidth than HDMI. It is often used in gaming monitors.
- VGA (Video Graphics Array): VGA is an older type of port that transmits analog video signals. It is typically identified by its blue colour and 15-pin holes.
- DVI (Digital Visual Interface): DVI ports can transmit both digital and analog signals and support higher resolutions.
- Thunderbolt: Thunderbolt ports, commonly found on Apple devices, are highly versatile and can transmit power, data, video, and audio signals.
- Refer to documentation: If you're unsure about the port types, refer to your monitor's user manual or the manufacturer's website for clarification. They will provide detailed information about the supported video input types and specifications.
- Check for adapters: If your monitor lacks the desired video input port, you may need to use adapters. Common adapters include HDMI to DisplayPort, DisplayPort to VGA, and USB-C to HDMI.
By following these steps, you can accurately identify your monitor's video input and make the necessary connections to hook up your external drive.
Monitoring RF Usage: Powercell Insights and Strategies
You may want to see also

Use the cable to connect your laptop to the monitor
Now that you have identified the correct cable and port for your laptop and monitor, it's time to connect the two devices.
Take the cable and plug one end into your laptop's video port. Then, take the other end of the cable and plug it into the video input port on your monitor. If you are using an adapter to bridge the connection between two different cable types, be sure to connect the adapter to the cable first.
Once you have connected the cable to both devices, you can plug in and turn on your monitor by attaching it to a power source and pressing the power button.
If you are using a monitor or television with multiple inputs, you may need to select the correct input source. You can do this by pressing the button labelled "Input", "Source", or "Video Select" on your monitor or remote control.
After establishing the connection, you should see your laptop's desktop and icons appear on the monitor's screen. You can now proceed to adjust your display settings according to your preferences.
Monitoring CPU Usage: Optimizing WordPress Performance
You may want to see also

Plug in and turn on the monitor
Now that you have connected your monitor to your laptop, it's time to plug in and turn on the monitor.
First, attach your monitor to a power source, such as an electrical outlet. Then, press the monitor's power button. If you are using a monitor or TV with multiple inputs, you will need to select the port you connected your laptop to on the monitor. You can do this by pressing the button that says "Input", "Source", or "Video Select" on the monitor or remote.
Once connected, you should see your laptop's desktop and icons appear on the monitor's screen. If you don't see your laptop's screen on your monitor, you may need to detect the display. On a Windows laptop, click Start > Settings > System > Display. Under the "Multiple displays" header, click the "Detect" button. For a Mac, click the Apple menu, select System Preferences, click Displays, and then click Detect Displays.
Setting Up a Duplicate Monitor: Easy Steps to Success
You may want to see also

Choose a main display
Choosing a main display is a straightforward process. If you're using a Windows 10 or 11 PC, you can adjust the settings for each display by going to Settings > System > Display. Here, you can rearrange your displays and choose how you want to use them. For example, you can duplicate the displays to show the same image on both or extend your desktop across both displays.
To set a display as your main display, you can right-click on your desktop and select "Display Settings." Then, click on the display number at the top that you want to make the main display and check the "Make this my main display" box under "Multiple Displays." Alternatively, if you have NVIDIA graphics and the latest NVIDIA GeForce graphics driver installed, you can use the NVIDIA Control Panel to set a display as your main display.
If you're using a laptop, you can easily connect it to an external monitor using an appropriate cable such as HDMI, VGA, or DisplayPort. Once connected, you can set up your display preferences by right-clicking on the desktop screen and selecting "Display Settings." Here, you can choose how you want to use your displays, such as duplicating or extending your displays.
Monitoring BitMEX Position Size: A Comprehensive Guide
You may want to see also
Frequently asked questions
First, identify the type of ports on your laptop and monitor. Common ports include HDMI, DisplayPort, USB-C, and Thunderbolt. Once you've identified the ports, connect the laptop and monitor using the appropriate cable. If the ports don't match, you may need to purchase an adapter.
Connecting an external monitor can enhance your viewing experience by providing a larger screen size, improved resolution, dual-screen functionality, better ergonomics, and enhanced performance. It can also extend the longevity of your laptop by reducing wear and tear on its built-in screen.
On Windows, go to "Display Settings" and choose from the options under "Multiple displays" to duplicate or extend your displays. On a Mac, go to "System Preferences" and select "Displays" to adjust your settings.
Ensure that your laptop is charged and turned on, and that the video cable is securely connected to both the laptop and the monitor. Try restarting your laptop and ensure that the correct input source is selected on the monitor. If issues persist, try using a different cable or port.
Yes, it is possible to connect multiple external monitors to your laptop, depending on its capabilities. Some laptops have multiple video output ports, while others may require the use of adapters or docking stations to add additional monitors.