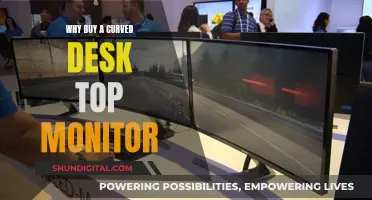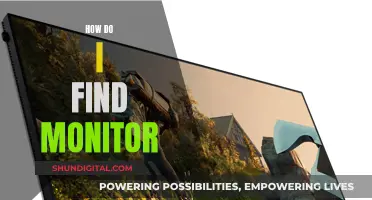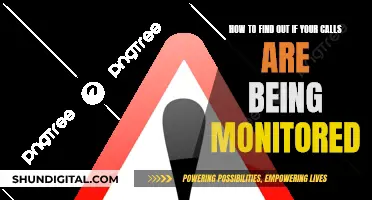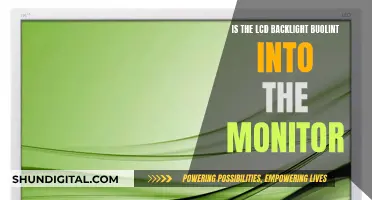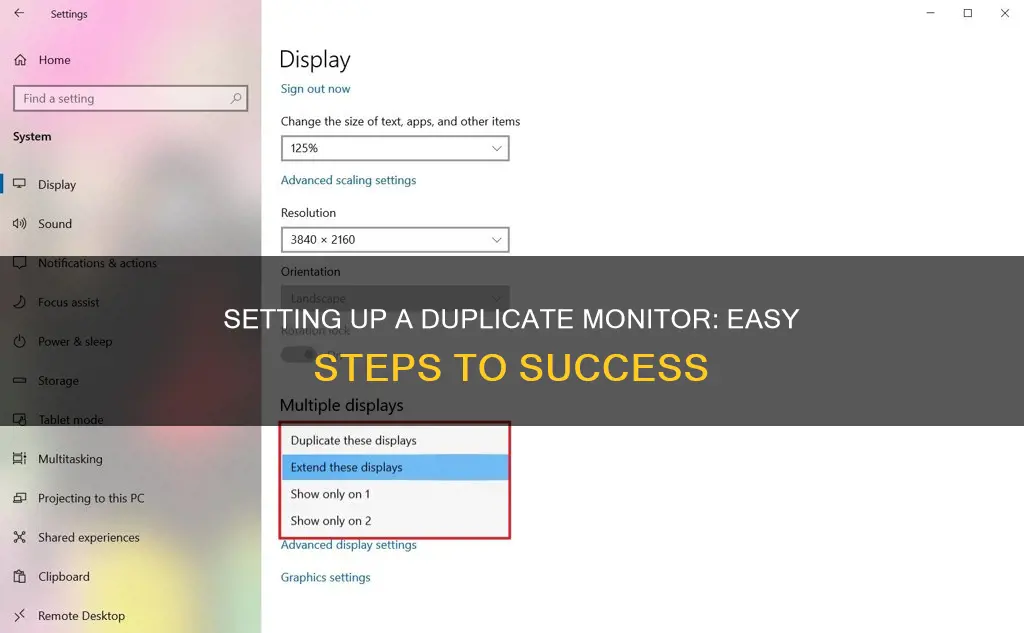
Setting up a duplicate monitor is a straightforward process that can be done on both Windows and Mac computers. It involves connecting a second monitor to your computer and configuring the display settings to mirror the primary screen. This can be useful when you need to share your screen with someone else, such as during a live stream or while gaming.
To set up a duplicate monitor on a Windows computer, first ensure that your PC has the correct outputs, such as HDMI or DisplayPort. Then, connect the second monitor to your PC using the appropriate cables. Go to your display settings by right-clicking on your desktop and selecting Display Settings, or by using the Windows key + P shortcut. In the display settings, select Multiple Displays and choose the Duplicate these Displays option. You can also use the Rearrange your displays feature to change the arrangement of your monitors.
For Mac users, connect the external monitor to your computer and select the Apple menu, then System Preferences and Displays. If the device does not automatically recognise the new monitor, click Detect Displays. Select the Arrangement tab and check the Mirror Displays box. You can also use the Command+Fn+1 shortcut to turn on and off display duplication.
By following these simple steps, you can easily duplicate your primary screen onto a second monitor, providing additional visual space and functionality to your setup.
| Characteristics | Values |
|---|---|
| Connection type | HDMI, VGA, DVI, Display Port, Thunderbolt cable |
| Connection process | Plug one end of the second monitor's video cable into the back of the computer, then plug the other end into the second monitor |
| Display settings | Windows: Settings > Display > Display > Multiple displays > Detect; Mac: System Preferences > Displays > Arrangement > Mirror Displays |
| Display options | Extend displays, duplicate displays, show only on 1, show only on 2 |
What You'll Learn

Connecting the second monitor
Before connecting the second monitor, ensure your PC has the correct outputs. Your machine should have at least two HDMI outputs, or one HDMI output and one DisplayPort output. Once you have determined your computer's video connection type, you can check the second monitor's connection type. If the connection differs from your computer's, you may need to purchase an adapter.
Now, it's time to physically connect the second monitor to your computer. This is a simple output-to-input connection. Take an HDMI cable and connect one end to the PC's output and the other to the monitor's input. Repeat this process for your second monitor. If you are connecting a second monitor to a laptop, you may be able to use a USB-C/Thunderbolt dock.
Next, connect the second monitor to a power source and turn it on. You should now be able to see your desktop across multiple screens. If not, you may need to adjust your display settings.
Display settings
On a Windows PC, right-click on your desktop and select "Display Settings". In the menu that appears, select "Display". Your available monitors will appear as numbered boxes. Click the box that you wish to be your main display and select "Make this my main display". You can also adjust the monitor resolution and display style in this menu.
On a Mac, select the Apple menu and then "System Preferences". Navigate to "Displays". If the device does not automatically recognize the new monitor, select "Detect Displays". Select the "Arrangement" tab and check the "Mirror Displays" box to duplicate your primary screen.
Calibrating LCD Monitors for Photography: A Step-by-Step Guide
You may want to see also

Locating display settings
Once you have connected your monitors, you will need to locate your display settings to configure them. This can be done by following these steps:
For Windows:
- Right-click on your desktop and select "Display Settings" from the pop-up menu.
- In the nav panel on the left, select "Display".
- Your available monitors will appear as numbered boxes. Each box represents a monitor (e.g., box "1" corresponds with the left monitor and box "2" corresponds with the right monitor).
- Click the Multiple displays drop-down menu and choose from the following options:
- Duplicate these displays: Enable the secondary monitor to mirror the primary monitor.
- Extend these displays: Expand your desktop across each monitor.
- Show only on 1: Disable monitor 2 and only use monitor 1.
- Show only on 2: Disable monitor 1 and only use monitor 2.
- Once you have made your selection, click "Keep Changes".
- You can also rearrange your displays by selecting and dragging the display to where you want it.
- To see which number corresponds to a display, select Start, then search for Settings. Select Settings > System > Display > Identify. A number will appear on the screen of the display it's assigned to.
- To get your PC to recognize multiple monitors, make sure your cables are connected properly, then press the Windows logo key + P to select a display option.
For Mac:
- Click the Apple logo in the top-left corner of the screen and select "System Preferences".
- Click "Displays" and then "Display".
- Select "Detect Displays" and change your preferences to duplicate or extend your monitors.
For Ubuntu Linux:
- Click Activities in the upper-left corner of the screen to display a search bar.
- Type "Displays" in the search bar.
- Click "Devices", then "Displays".
- Click and drag the monitors in the Displays panel to arrange them.
- Click the monitor you want to use as the primary display.
- Select the orientation, resolution, and refresh rate.
- Click "Apply", then "Keep Changes".
ELMB ASUS Monitors: How Does It Work?
You may want to see also

Rearranging displays
Once you have connected your second monitor, you can rearrange your displays. This is helpful if you want your displays to match how they are set up in your home or office.
On a Windows PC, go to your computer's "Settings > Display". Your PC should automatically detect your monitors and show your desktop. If you don't see the monitors, select "Detect". You can also press Windows logo key + P to select a display option.
In the Display settings, you will see your connected monitors represented as a large "1" and "2". Click and drag the monitors to your desired arrangement. They can be placed side by side, one on top of the other, or however you like. This determines the direction you scroll between them.
If you are unsure which display is which, you can click the "Identify" button. A box will appear on each monitor indicating which is "1" and "2".
If you are using a Mac, click the Apple logo in the top-left corner of the screen and select "System Preferences". Then, click on "Displays" and "Arrangement". You can then click and drag the monitors to your desired arrangement.
Adjusting Screen Size: Reducing Monitor Display for Better Viewing
You may want to see also

Adjusting display options
Once you have connected your duplicate monitor, you can adjust the display options.
Windows
- Press the Windows logo key + P to select a display option.
- Select Start, then open Settings.
- Under System, select Display. Your PC should automatically detect your monitors and show your desktop. If you don't see the monitors, select Multiple displays, then Detect.
- Use the dropdown list next to the image of your desktop to choose how your screen will project across your displays.
- Once you've chosen your setup, select Apply.
- You can change the resolution of your displays. However, it is suggested that you use the recommended resolution to get the most out of your displays.
Mac
- Select the Apple menu and then System Preferences.
- Navigate to Displays. If the device doesn't automatically recognize a new monitor, select the Detect Displays button.
- Select the Arrangement tab and check the Mirror Displays box.
- You can also use the Command+Fn+1 shortcut to turn on and off display duplication.
Pixel Size: Monitor Viewing and Resolution Clarity
You may want to see also

Selecting a display option
After connecting your monitors, you can select a display option. On Windows, press the Windows logo key + P to bring up the display options. On macOS, click on the Apple logo in the top-left corner of the screen, then click "System Preferences" and navigate to "Displays".
- Extend displays: This option treats the second monitor as an extension of the first one. You can move items between the two screens.
- Duplicate displays: This option mirrors the image from the main monitor onto the secondary one.
- Show only on 1 or 2: This option turns off one of the monitors, displaying content only on the selected screen.
Once you've made your selection, click "Keep Changes" or "Apply" to save your settings.
Differentiating CRT and LCD Monitors: A Quick Guide
You may want to see also
Frequently asked questions
First, ensure your PC has the correct outputs. This means your machine should have at least two HDMI outputs, or one HDMI output and one DisplayPort output. Next, connect the monitor to your PC. Then, press the Windows logo key + P to select a display option. If you need help, select Start, then open Settings. Under System, select Display. Your PC should automatically detect your monitors and show your desktop. If you don't see the monitors, select Multiple displays, then Detect.
First, connect the external monitor to your computer. Then, select the Apple menu and then System Preferences. Navigate to Displays. If the device doesn't automatically recognize a new monitor, select the Detect Displays button. Select the Arrangement tab and check the Mirror Displays box. You can also use the Command+Fn+1 shortcut to turn on and off display duplication.
Having a dual monitor setup gives you extra screen space, which is handy if your tasks involve multiple windows and applications running simultaneously. For example, in live streaming, a dual monitor arrangement is almost a necessity, with one screen reserved for viewer content and another for managing the stream behind-the-scenes.
All you need is two monitors and a computer! Your monitors should come with the appropriate cables to connect to your computer.
In Display settings, select and drag the display to where you want it. Do this with all the displays you want to move. When you're happy with the layout, select Apply.