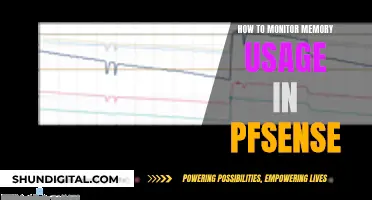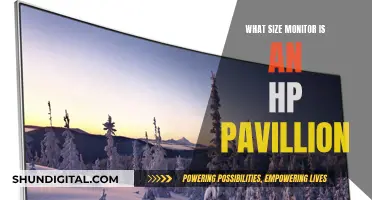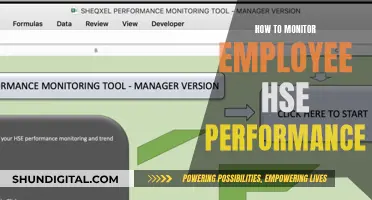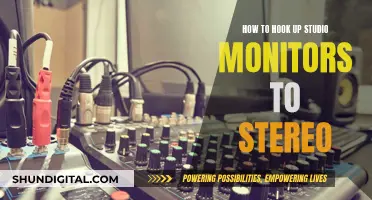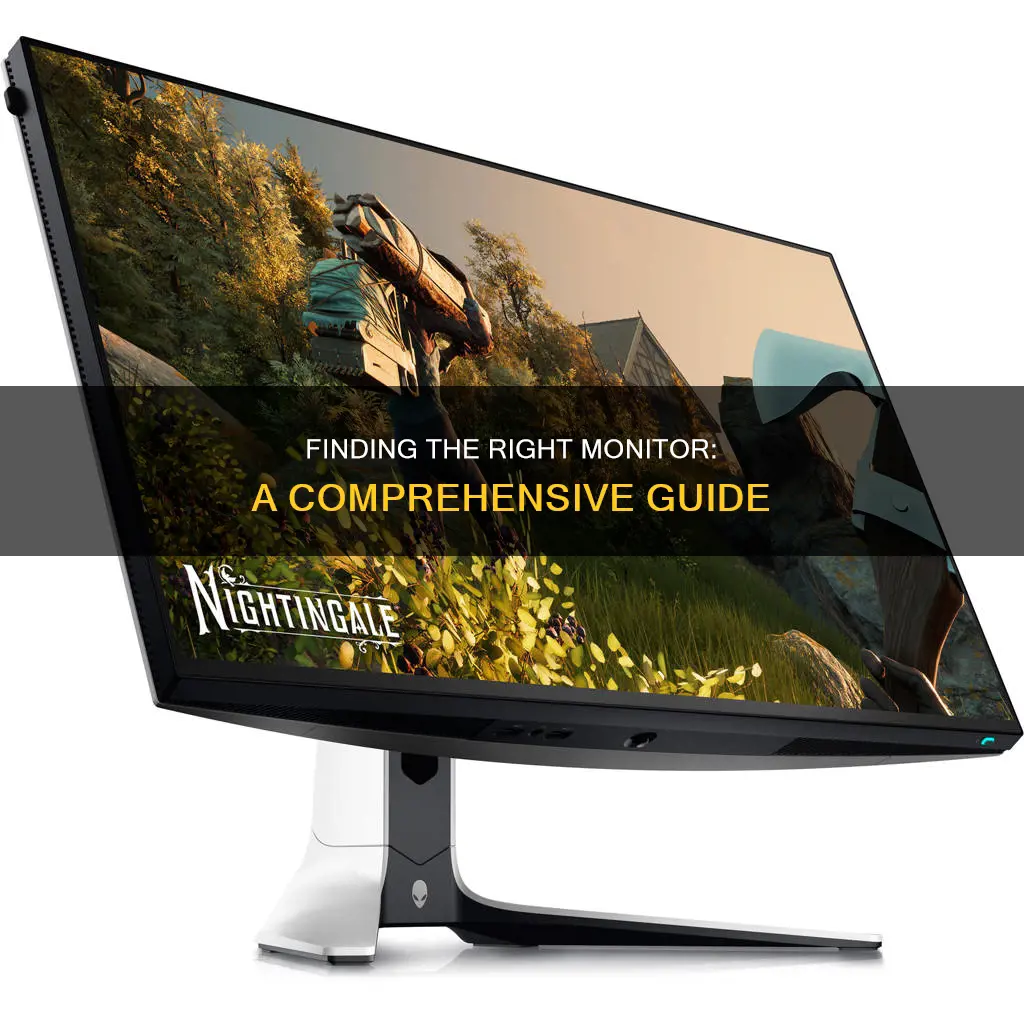
Finding the right monitor for your PC or laptop can be a daunting task, especially with the wide range of options available in the market. However, it is important to know what to look for in a monitor to ensure it meets your specific needs and is compatible with your device. Whether you are a graphic designer, a gamer, or someone who works with large spreadsheets, there are certain specifications you should consider before making a purchase. These include the size, resolution, refresh rate, colour format, and compatibility with your device. Knowing how to find these specifications can help you make an informed decision when choosing a monitor.
| Characteristics | Values |
|---|---|
| Monitor model | Can be found in Device Manager or on the back of the monitor |
| Monitor size | Desktop computer monitors: 13-43 inches; Laptop screens: 11.6-17 inches; TV as a monitor: 55 inches or more |
| Monitor specifications | Resolution, model of graphics card, refresh rate, etc. |
| Monitor advanced specifications | Resolution, refresh rate, bit depth, color format, etc. |
What You'll Learn

Monitor resolution: 1080p, 1440p, 4K, 5K, 8K
The resolution of a monitor is one of the first specifications to consider when shopping for a new one. It describes the visual dimensions of the display in terms of width and height and is comprised of a specific number of pixels. The higher the resolution, the more detailed the image can be. This is because a higher resolution monitor will be made up of more pixels than a lower resolution monitor.
The most common monitor resolutions are 1080p, 1440p, and 4K. 1080p, or Full HD, has a resolution of 1920 x 1080, which is currently the standard for television, internet streaming services, video games, and smartphones. 1440p, or Quad HD, has a resolution of 2560 x 1440 and is found in smartphones, computers, and console gaming. 4K, or Ultra HD, has a resolution of 3840 x 2160 and is four times the resolution of 1080p. It is used for internet video streaming, video projection, and commercial televisions.
Less common monitor resolutions include 5K and 8K. 5K has a resolution of 5120 x 2880 and is used for professional video production and image editing. 8K, the highest monitor resolution currently available, has a resolution of 7680 x 4320. It is so new that commercially available 8K televisions and broadcasts are just now becoming available.
When choosing a monitor resolution, it is important to consider your budget, computer configuration, and desired frame rate. For gaming, many players sacrifice image quality for better performance. This is especially the case for competitive FPS games.
Monitoring Internet Usage: Strategies for Companies to Track Activity
You may want to see also

Monitor size: 24-inch, 27-inch, 32-inch, 48-inch
When choosing a monitor, the size of the screen is one of the most important factors to consider. The size of the monitor you choose will depend on your intended use, as well as the size of your desk.
A 24-inch monitor is the standard size for everyday use, office tasks, and school. Full HD (1080p) resolution stays fairly sharp on a 24-inch monitor. This size is also suitable for gaming, although a larger size may be more comfortable. A 24-inch QHD monitor is a good option if you want to watch a lot of movies or edit photos as a hobby.
A 27-inch monitor provides a lot of screen space and is ideal for gaming, graphic design, and image editing. A QHD or 4K resolution is recommended for this size to prevent Full HD from looking blurry.
A 32-inch monitor is a large screen that is great for entertainment enthusiasts. These monitors are very large when viewed up close, so they are better suited for gaming and watching movies or TV series from a distance. A 32-inch 4K or 1440p monitor will ensure that the image remains sharp.
A 48-inch monitor (super ultrawide) is ideal for professional designers and gamers. This size provides a lot of screen space, making it perfect for photo and video editing in multiple windows or for super ultrawide gaming.
Monitoring Internet Usage: A Guide to Tracking Your Data
You may want to see also

Monitor types: TN, IPS, VA, OLED, QLED, Mini-LED
There are several types of monitors available, each with its own advantages and disadvantages. Here is an overview of the most common types:
TN (Twisted Nematic) Panels
TN panels are the oldest type of LCD technology and were once the most popular choice for monitors. They offer a low-cost solution with a fast response time and low input lag, making them ideal for gaming. However, they suffer from inferior colour reproduction and poor viewing angles, which can degrade the picture quality when viewed from certain angles. TN panels are typically used in budget and gaming monitors.
IPS (In-Plane Switching) Panels
IPS panels are known for their accurate colour reproduction and wide viewing angles, making them suitable for professional use in photo and video editing. They tend to be more expensive than TN panels and have higher latency, which may not be ideal for gaming. IPS panels are commonly used in high-end monitors for graphics professionals and gamers who require accurate colour reproduction.
VA (Vertical Alignment) Panels
VA panels offer excellent contrast ratios, colour reproduction, and viewing angles. They are known for their deep blacks and vibrant colours, making them a popular choice for media consumption and gaming. While VA panels have better viewing angles than TN panels, their response time is slower, which can be a concern for fast-paced gaming. VA panels are typically more expensive than TN panels but less costly than IPS panels.
OLED (Organic Light-Emitting Diode) Panels
OLED panels are a newer technology that does not require a backlight. Each pixel emits its own light, resulting in excellent contrast ratios, infinite colour reproduction, and fast response times. OLED panels are thin, flexible, and provide a superior viewing experience. However, they are prone to image burn-in and are more expensive than other panel types. OLED panels are often used in high-end gaming and multimedia monitors.
QLED (Quantum Dot Light-Emitting Diode) Panels
QLED panels use quantum dot technology in combination with VA or IPS screens to enhance colour accuracy and brightness. They offer increased peak brightness and a wider colour gamut but come at a higher cost. QLED panels are commonly used in gaming and multimedia monitors for those seeking improved image quality.
Mini-LED Panels
Mini-LED panels use a large array of small LEDs to provide more precise control over brightness and contrast. They offer improved image quality while being more affordable than OLED panels. Mini-LED panels are a good alternative for those seeking enhanced image quality without the high cost of OLED.
Easy Dual Monitor Setup: HDMI Connection Guide
You may want to see also

Monitor features: USB-C, speakers, adjustable stands, dual-monitor setup
When it comes to monitor features, there are several factors to consider to ensure you find the right one for your needs. Here are some key considerations and recommendations for monitor features like USB-C, speakers, adjustable stands, and dual-monitor setup:
USB-C:
USB-C is a versatile connection that supports high-speed data transfer, video output, and power delivery. Monitors with USB-C ports offer several benefits:
- Convenience and Simplicity: USB-C allows you to connect your laptop or computer to the monitor using a single cable, reducing cable clutter.
- Power Delivery: Many USB-C ports support power delivery, enabling you to charge your laptop or other devices directly from the monitor. Look for monitors with higher power output (e.g., 65W, 90W) for faster charging.
- High-Speed Data Transfer: USB-C ports facilitate quick data transfer between your devices, making it ideal for transferring large files or working with external storage devices.
Some recommended monitors with USB-C ports include:
- Dell UltraSharp U2723QE: This 4K, 27-inch monitor offers sharp text and excellent contrast. It has a USB-C port with 90W power delivery and a KVM switch for easy peripheral switching.
- Asus ProArt Display PA278CGV: A 27-inch monitor with a USB-C port delivering 90W of power. It has a fast refresh rate, making it suitable for gaming, and a three-year warranty.
- Asus VA24DCP: A budget-friendly 24-inch, 1080p monitor with a USB-C port capable of 65W charging. It's a great option if you're on a tight budget.
Speakers:
While some monitors have built-in speakers, their quality can vary. Here are some points to consider:
- Speaker Quality: Built-in monitor speakers can be convenient, but they often provide mediocre sound quality. If audio quality is important to you, look for monitors with higher-quality speakers or consider investing in separate speakers or headphones.
- External Speakers: If you opt for a monitor without speakers or with basic speakers, you can always enhance your audio experience by connecting external speakers or headphones. This gives you more control over your audio setup.
Adjustable Stands:
Adjustable stands offer ergonomic benefits and help you find the ideal viewing position. Here's what to look for:
- Height Adjustment: Look for stands that allow you to adjust the height of the monitor to ensure the screen is at eye level. This can help improve your posture and reduce neck and shoulder strain.
- Tilt, Swivel, and Rotate: Stands with tilt, swivel, and rotation capabilities give you greater flexibility in adjusting the monitor's position to find the most comfortable viewing angle.
- Easy Installation: Some stands come with clear instructions and all the necessary tools for straightforward installation.
The HUANUO Dual Monitor Stand is a popular option that offers height adjustment, tilt, swivel, and rotation. It has a sturdy design and can hold two monitors ranging from 13 to 30 inches in size.
Dual-Monitor Setup:
A dual-monitor setup can enhance productivity and multitasking. Here are some tips:
- Size and Resolution: Consider your available desk space and your preferred screen size. 24-inch and 27-inch monitors are common choices for dual setups, as larger displays may take up too much space.
- Connectivity: Ensure your computer has the necessary video outputs to support two monitors. You may need a video splitter or a monitor that supports daisy chaining if your PC only has one output.
- Adjustability: Look for adjustable stands that allow you to position each monitor comfortably and in alignment with each other.
The Dell U2723QE is a great option for a dual-monitor setup. It's a 27-inch, 4K monitor with excellent ergonomics, making it easy to adjust the screens to your preferred position. It also has a DisplayPort output for daisy chaining.
EarCheck Monitor: Where to Buy This Middle Ear Essential
You may want to see also

Monitor refresh rate: 60Hz, 120Hz, 144Hz, 240Hz, 500Hz
The refresh rate of a monitor is the number of times per second that the image refreshes on the screen. This is important for gamers as it determines how quickly a monitor can display new images, and higher refresh rates can give you an advantage in competitive games. A typical refresh rate is 60Hz, which is the default for many monitors. This is adequate almost all the time as it's fast enough that there's no obvious blurring or "image tearing" when there's on-screen motion. However, for gaming, higher refresh rates are desirable.
If you have a Windows PC, you can check your monitor's refresh rate by right-clicking on your desktop and clicking "Display Settings", then "Advanced Display Settings", and finally "Display Information". You should then see your refresh rate, and if there is a drop-down menu, you can select a different refresh rate. If you use an Nvidia graphics card, you can also check and change your refresh rate using the Nvidia Control Panel.
If you have a MacBook Pro or Mac computer with a compatible monitor, you can adjust the refresh rate by clicking the Apple menu, then choosing "System Preferences" or "System Settings", clicking "Displays", and choosing the refresh rate from the drop-down menu.
Finding the Right Monitor Fit: Size Matters
You may want to see also
Frequently asked questions
On Windows, you can find out what type of monitor you have by opening the Device Manager and locating the Monitor section. Expand this section to view the model name of the connected monitor.
To check your monitor model in Windows 10, click the Start Menu, then type 'Device Manager' and select the top result. In the Device Manager window, expand the 'Monitors' section to see the name and model of your monitor.
Similar to the above, open the Device Manager by typing it into the Start Menu search bar and selecting the top result. Expand the 'Monitors' section to view the make and model of your monitor.
The easiest way is to use the Device Manager method outlined above. Alternatively, you can right-click on your desktop screen, select 'Display Settings', then click on the Advanced Display Settings' tab to view your monitor's name and model.
The model number of your monitor usually includes the size of the monitor. For example, an Acer 20-inch screen could have a model number of S201HL, where "20" indicates the size. If you're unsure, you can measure the screen diagonally from the top-left corner to the bottom-right, excluding the bezel or plastic edge.