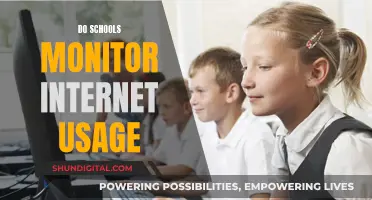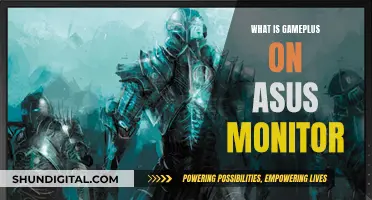Setting up dual monitors with HDMI is a great way to improve your productivity, gaming, and multitasking experience. It provides you with more screen real estate, allowing you to work with multiple windows and applications simultaneously. To set up dual monitors with HDMI, you'll need to ensure that your computer has the necessary connections and ports, such as HDMI or DisplayPort. You will also need the appropriate cables, such as HDMI or DisplayPort cables, and adapters if the ports on your computer and monitors don't match. Once you have the required equipment, you can connect the monitors to your computer, configure their settings in your operating system, and adjust the display arrangement to suit your preferences.
| Characteristics | Values |
|---|---|
| Number of monitors | 2 |
| Connection type | HDMI |
| Connection process | 1. Ensure your PC has the correct outputs. 2. Connect the monitors to your computer. 3. Locate your display settings. 4. Rearrange your displays. 5. Adjust the "Multiple displays" setting. |
What You'll Learn

Identify the right ports and cables
To hook up double monitors with an HDMI connection, you will need to identify the right ports and cables. This process will involve checking your computer's output ports and your monitors' input ports to ensure they are compatible. Here is a detailed guide to help you identify the correct ports and cables:
Identify Computer Output Ports:
Firstly, you need to determine the type of output ports available on your computer. Common output ports include:
- HDMI: Small, thin, rectangular ports with rounded inward bottom corners.
- DisplayPort: Thin, rectangular ports with one corner cut.
- USB-C/Thunderbolt: Small, pill-shaped ports (Thunderbolt has a lightning bolt icon).
- VGA: Usually blue, rectangular ports with 15 holes and side screw holes.
- DVI: Usually white ports with 24 holes and an additional slot of four holes on the right.
Identify Monitor Input Ports:
Next, check the input ports on your monitors. They typically use HDMI, DisplayPort, or VGA connections, but some older monitors may have DVI ports.
Gather Required Cables:
Once you know the ports on your computer and monitors, gather the necessary cables. If your computer and monitors have matching ports (e.g., both have HDMI), you only need a cable that fits both ports. However, if the ports don't match, you'll need an adapter, such as VGA-to-HDMI or DVI-to-HDMI. You can easily purchase these cables and adapters online or at electronics stores.
Connect the Cables:
Now, connect one end of the cable to the respective port on your computer and the other end to the corresponding port on your monitor. Repeat this process for the second monitor. Ensure that both monitors are securely connected to power sources and turned on.
Configure Display Settings:
After the physical connections are made, you'll need to configure the display settings on your computer. This process will vary depending on your operating system (Windows, macOS, etc.). Generally, you'll need to access the display settings, detect the connected monitors, and choose how you want the displays to work together (e.g., duplicate or extend).
By following these steps, you should be able to identify the right ports and cables to hook up double monitors with HDMI connections successfully.
The Perfect Wallpaper Setup for Three Monitors
You may want to see also

Connect monitors to the computer
Now that you've decided to hook up double monitors with an HDMI cable, it's time to get started. Here's a step-by-step guide to connecting your monitors to your computer:
Step 1: Check Your Computer's Connections
Before you begin, ensure your computer has the correct outputs for a dual monitor setup. This means your computer should have at least two HDMI outputs or one HDMI output and one DisplayPort output. If you have a dedicated graphics processing unit (GPU), it will likely have four or more connections. Remember to use only the GPU outputs for connecting displays and not the motherboard's outputs.
Step 2: Gather the Necessary Cables
Common types of connections for monitors include HDMI, DVI, VGA, DisplayPort, and Mini DisplayPort. Identify the available ports on your computer and monitors, and gather the required cables. If your computer and monitors support HDMI, you'll need an HDMI cable for each monitor. However, if your computer has only one HDMI port, you may need an HDMI splitter or adapter, such as VGA-to-HDMI, DVI-to-HDMI, or USB-to-HDMI.
Step 3: Physically Connect the Monitors
Connect one end of the appropriate cable to the respective port on your computer, and connect the other end to the corresponding port on the first monitor. Repeat this process for your second monitor. If you're using an HDMI splitter or adapter, connect your computer to the splitter or adapter first, and then connect each monitor's cable.
Step 4: Configure Display Settings
Once your monitors are physically connected, you'll need to configure their settings using your computer's operating system. On Windows, right-click on your desktop and choose "Display Settings." In the Settings window, you can set up multiple displays, adjust resolutions, and select a primary display.
For macOS, click on the Apple menu, select "System Preferences," and then choose "Displays." Here, you can change the display resolution, orientation, and arrangement to match your physical setup.
Step 5: Test and Adjust
After configuring your display settings, test your dual monitor setup by opening different applications and windows. Drag these windows across your screens to ensure they function as intended. You can also adjust the settings for each monitor, such as resolution, orientation, and scale, to fine-tune your setup.
Connecting Commodore 64 to a Modern Monitor
You may want to see also

Configure display settings
Now that you have connected your dual monitors, it's time to configure their settings. This process will differ depending on your operating system. Here's how to do it on Windows and macOS:
Windows Display Settings:
Right-click on your Windows desktop and choose "Display Settings." This will open the Settings window, where you can configure multiple displays. Make sure both monitors are connected properly and powered on.
Once you're in the Display settings, Windows should automatically detect your monitors. You'll see numbered icons representing your displays. Click and drag the icons to set their positions to match your physical setup.
Under the "Scale and Layout" section, you can change the display resolution and orientation for each monitor individually. Simply click on the monitor you want to adjust and select the desired resolution and orientation.
To extend your desktop across both screens, scroll down to the "Multiple displays" section and select "Extend these displays." Alternatively, you can choose to duplicate your desktop or show it on only one screen.
MacOS Display Settings:
On your macOS device, click on the Apple menu in the top-left corner, then select "System Preferences" followed by "Displays." In this window, you'll see options for changing the display resolution, orientation, and arrangement.
To arrange your monitors, click on the "Arrangement" tab. You'll see a visual representation of your displays, with blue boxes indicating their positions. Click and drag the boxes to match your physical setup, making sure the menu bar is on your primary display.
To change the display resolution and orientation, select the "Display" tab. Select the desired resolution from the list for each monitor. For display orientation, choose from the options provided: "Standard," "90°," "180°," or "270°."
Ensure that the "Mirror Displays" checkbox is unchecked to extend your desktop across both screens. If you want to duplicate your desktop, check the box.
Managing Multiple Monitors:
Once you've connected your dual monitors and configured their basic settings, you can further manage and optimise them through your computer's settings.
On Windows, press the Windows logo key + P on your keyboard to bring up a quick settings menu with display options for multiple monitors. Here, you can choose from options like "PC screen only," "Duplicate," "Extend," and "Second screen only."
For more precise configuration on Windows, right-click on your desktop and select "Display Settings." In the new window, you can visually see the arrangement of your monitors and adjust their settings. Click and drag the monitors to match your physical arrangement, select a monitor to adjust its settings (such as resolution, orientation, or scale), and choose an option from the "Multiple displays" drop-down menu to configure the display mode (extend, duplicate, etc.).
On macOS, click on the Apple menu, select "System Preferences," then click on "Displays." Here, you can change the display resolution, orientation, and arrangement. To extend your desktop across both screens, uncheck the "Mirror Displays" box. If you want to duplicate your desktop, leave the box checked.
Troubleshooting an ASUS Monitor That Won't Turn On
You may want to see also

Optimise the setup for productivity
Now that you have your dual-monitor setup, it's time to optimise it for productivity. Here are some tips to get the most out of your new arrangement:
- Select the right monitors: Choose monitors with the right features, including screen size, connectivity options, resolutions, and ergonomic features. Ideally, both monitors should be of the same resolution and size, but it is possible to work with monitors of different sizes or resolutions.
- Line up the monitors: If your monitors are the same model, you just need to plug them in, and Windows will extend your desktop horizontally automatically. If you have different monitors, you may need to adjust the display settings to match their orientation and avoid issues when moving the cursor between screens.
- Make the monitors match: Go to the Display Settings and adjust the scaling and resolution of each monitor so that windows appear the same size on each. You can also adjust the brightness and colour to make them match closely.
- Change the primary display: Set the monitor you use the most as your primary display. This is where your taskbar or menu bar, app windows, dialog boxes, and login screen will be.
- Stretch your wallpaper across both monitors: You can set a single wallpaper to span both screens, creating a cohesive look.
- Ensure proper placement and alignment: Position the monitors at eye level to reduce neck and back strain. Adjust the height and angle to promote a healthy posture during long periods of work or gaming.
- Set up and master shortcuts: Learn keyboard shortcuts to easily navigate between windows and monitors. For example, on Windows, you can use Win + Left/Right to snap a window to the left or right side of the current monitor, or Shift + Win + Left/Right to move the active window to the other monitor.
- Get a good keyboard: Choose a keyboard that suits your needs and space. Consider factors such as size, shortcut keys, style, and switches.
- Dedicate monitors for specific tasks: To improve focus and efficiency, dedicate one monitor for specific applications, such as email or notepad, and use the other for web browsing or specialised programs.
LCD vs LED: Battle of the Screens
You may want to see also

Fault-finding and troubleshooting
If you're having issues with your dual-monitor setup, there are several troubleshooting steps you can take to identify and resolve the problem. Here are some detailed instructions to help you get your dual-monitor system working smoothly:
- Ensure Proper Connections: Check that both HDMI cables and monitors are functioning correctly. Connect each monitor individually to your computer. If a monitor fails to display, try using a different HDMI cable or output port.
- Update Graphics Drivers: If you're using Windows 11 and your second monitor is not detected, update your graphics driver. Go to "Settings > Windows Update > Check for updates." If no updates are available, visit the manufacturer's website to download the latest version.
- Adjust Display Settings: If your monitors are detected but require adjustments, go to "Settings > System > Display." Here, you can change the screen resolution, orientation, and refresh rate. Modifying the refresh rate can also help eliminate screen flickering issues.
- Use an Adapter: Some computers may require an adapter to connect multiple HDMI monitors, especially if they lack multiple output ports. Ensure the adapter is compatible with your computer's ports and the monitor's HDMI input.
- Check BIOS/UEFI Settings: Some systems may need a configuration change to enable multiple displays or specific output ports. Refer to your computer or motherboard's manual for instructions on accessing and configuring BIOS/UEFI settings.
- Verify Cable Connections: Loose or faulty cables are a common issue. Ensure all cables are securely connected to both the computer and the monitors. If issues persist, try using a different cable to determine if the original cable is damaged.
- Restart Your Computer: A simple restart can resolve various problems, including connection issues with the second monitor. Restarting closes any interfering background processes and refreshes the connection.
- Check Display Adapter: If you can connect one external monitor but not the second, your graphics card may not support multiple monitors simultaneously. In this case, a display splitter won't help, as it duplicates the same signal instead of creating independent signals.
- Update, Reinstall, or Roll Back Graphics Driver: A buggy, outdated, or corrupted graphics driver could be the reason Windows isn't detecting your second monitor. Update the driver to the latest version, or reinstall it if necessary. If issues persist, roll back the driver to a previous version that worked.
- Check Power Source: Ensure that both monitors are connected to a power source and are turned on. Some monitors have a power switch at the back.
- Select Correct Input: Make sure the correct input (HDMI, DVI, etc.) is selected on your monitor using its built-in controls. Different input options may be available, such as HDMI 1 or HDMI 2.
- Disconnect Accessories: Disconnect any connected adapters, dongles, or docks that could cause hardware conflicts between your computer and the second monitor.
- Try with a Different System: Connect the second monitor to another system to isolate whether the issue is with the primary system or the monitor itself.
- Update Display Firmware: Update the firmware of the display you're setting up as the second monitor to fix compatibility issues or bugs. Visit the display manufacturer's website and check their support page for instructions on updating the firmware.
- Check Motherboard Support: Not all computers support dual-monitor setups. Ensure your motherboard supports dual monitors by checking its features after looking up your motherboard's name. Look for "Multi-Display," "Multi-Monitor," or "Dual Display" features.
- Use an HDMI Splitter or Docking Station: If your computer has only one HDMI port, consider using an HDMI splitter or a docking station to connect both monitors. An HDMI splitter duplicates the same content on both monitors, while a docking station allows for a true dual-monitor setup with different content on each screen.
Best ASUS Monitors for 2K 144Hz Gaming Experience
You may want to see also