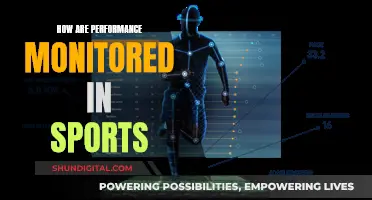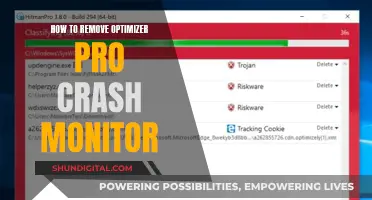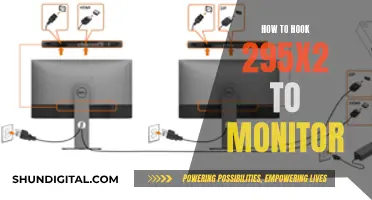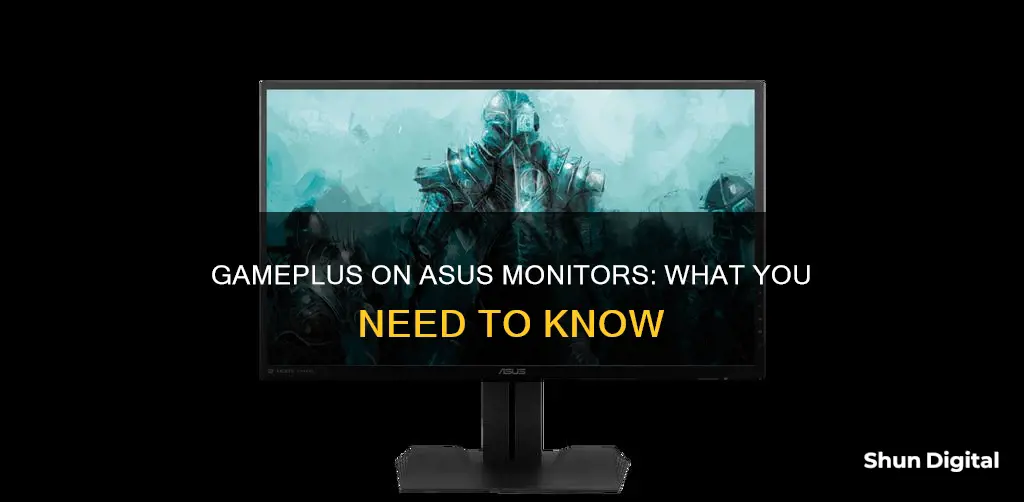
ASUS's GamePlus is a tool co-developed with pro-gamers to help users practice and improve their gaming skills. The feature provides a toolkit to create a better gaming environment for different types of games. GamePlus offers hotkeys that allow users to enable functions such as an OSD crosshair, Timer, FPS counter, and Display Alignment. The crosshair overlay, for example, offers four different crosshair options for users to choose from based on the game they are playing. The Timer function allows users to keep track of spawn and build times, while the FPS counter lets users know how smoothly the game is running.
| Characteristics | Values |
|---|---|
| Superimposes a crosshair | Center of the screen |
| Crosshair options | 4 |
| Timer function | Multiple timers |
| Timer function use case | RTS and MOBA games |
| Timer function position | Anywhere on the left-hand edge of the screen |
| FPS counter | Real-time refresh rate |
| Display Alignment | Provides alignment lines on 4 sides of the screen |
What You'll Learn

GamePlus crosshairs
The ASUS GamePlus is a feature available on some ASUS monitors that provides a toolkit to create a better gaming environment for users. One of the main components of the GamePlus function is the crosshair overlay, which offers four different crosshair options that gamers can choose from to suit their specific gaming environment. This feature is especially useful for first-person shooter (FPS) games.
The crosshair overlay can be activated through the monitor's on-screen display (OSD) menu. To do this, press the button to turn on the OSD menu, then navigate to System Setup -> GamePlus -> ON. Once GamePlus is enabled, use the 5-way navigation buttons to select the desired crosshair option and press the button to confirm. The available crosshair options include different shapes and sizes to suit different preferences and gaming scenarios.
The crosshair overlay can be positioned in the centre of the screen or slightly off-centre, depending on the user's preference. It is worth noting that some gamers may consider the use of a crosshair overlay as cheating, especially in competitive gaming environments. However, others may find it helpful for improving their accuracy and overall gaming performance.
In addition to the crosshair overlay, the ASUS GamePlus feature also includes other tools such as an onscreen timer, a frames per second (FPS) counter, and display alignment. The onscreen timer can be positioned on the left side of the display, allowing gamers to keep track of elapsed gaming time. The FPS counter provides real-time information on the refresh rate and can alert users to any abnormal frame rates during gameplay. Lastly, the display alignment feature displays alignment lines on all four sides of the screen, making it easier to set up multiple monitors for an immersive gaming experience.
Asus Monitor Release Schedule: How Often Do They Launch?
You may want to see also

GamePlus timers
The GamePlus function on ASUS monitors provides a toolkit to create a better gaming environment for users. One of its features is an onscreen timer that can be positioned on the left of the display to keep track of elapsed gaming time. This is particularly useful for time-based or turn-based RTS (Real-time Strategy) games, as it allows gamers to measure their target game rate.
The timer function offers five different time intervals, which can be shown at any position on the screen. This flexibility ensures that gamers can place the timer where it is most convenient and least distracting for them. The timer function is easily accessible through the GamePlus hotkey, which can be activated by following these steps:
- Press the button to turn on the OSD (On-Screen Display) menu.
- Navigate to System Setup in the OSD menu and enable GamePlus.
- Press the GamePlus hotkey to access the various functions, including the timer.
- Use the 5-way navigation controls to select the desired function and confirm your choice.
It is important to note that only one GamePlus function can be active at a time, and the specific hotkey arrangements may vary across different monitor models. The timer function is a valuable tool for gamers who need to track time during their gaming sessions, providing an additional layer of convenience and enhancing their overall gaming experience.
Monitoring Internet Usage: Free LAN Solutions
You may want to see also

GamePlus FPS counter
The GamePlus function on ASUS monitors provides a toolkit to create a better gaming environment for users. One of the key features of GamePlus is the FPS (Frames Per Second) counter, which is available on recent gaming models such as the PG279Q and MG278Q. The FPS counter displays the real-time refresh rate in the upper left corner of the screen, allowing users to monitor the smoothness of their gameplay and check for screen lag. It can also be used as a reminder when the frame rate runs abnormally.
To enable the FPS counter, users need to first turn on the On-Screen Display (OSD) menu and then navigate to System Setup -> GamePlus -> ON. After enabling GamePlus, users can press the GamePlus hotkey and use the 5-way navigation to select the FPS counter function. It is important to note that only one GamePlus function can be displayed at a time.
The FPS counter is particularly useful for gamers who want to ensure a smooth and responsive gaming experience. By providing real-time feedback on the frame rate, gamers can identify and address any issues with screen lag or abnormal frame rates. This feature is especially valuable for players of fast-paced games or those with high graphical demands.
In addition to the FPS counter, the GamePlus function also offers other features such as crosshair overlays, timer functions, and display alignment. The crosshair overlays provide four different options to suit different gaming environments, while the timer functions can be positioned on the left edge of the screen to track spawn and build times in RTS and MOBA games. Display Alignment, on the other hand, helps users easily set up multiple monitors by displaying alignment lines on the four sides of the screen.
Resetting Your ASUS Monitor's Colors to Factory Settings
You may want to see also

GamePlus Display Alignment
The GamePlus Display Alignment feature on ASUS monitors provides an easy way to set up an immersive visual experience. When activated, alignment indicators are displayed on the four sides of the screen, helping users to line up their monitors. This is especially useful when setting up a multi-monitor viewing experience.
To enable Display Alignment, first, press the button to turn on the OSD (On-Screen Display) menu. Then, navigate to System Setup, select GamePlus, and turn it on. Finally, press the GamePlus hotkey to activate the function. The hotkey arrangement varies depending on the model. Once activated, use the 5-way navigation buttons to select the function and confirm your selection.
Display Alignment is available on several ASUS monitor series, including the VG, PG, XG, and MG series. It is important to note that not all models within these series have this feature, so be sure to check the user manual to confirm if your monitor supports it.
The GamePlus feature also includes other tools to enhance your gaming experience, such as an OSD crosshair, Timer, and FPS counter functions. The crosshair overlay offers four different options to suit different gaming environments, while the Timer function is useful for time-based or turn-based RTS games. The FPS counter provides a real-time refresh rate, helping users identify any screen lag during gameplay.
Monitoring Bandwidth Usage: Cisco 3560 Switches
You may want to see also

GamePlus hotkeys
The GamePlus hotkey is a feature available on certain ASUS monitors that provides a toolkit to improve your gaming experience. It offers a range of functions, including:
- Crosshair overlay: You can choose from four different crosshair options and adjust their position on the screen to suit your gaming needs. This feature is especially useful for first-person shooter (FPS) games.
- On-screen timer: You can position a timer on the left side of the display to keep track of elapsed gaming time. This is helpful for RTS and MOBA games, allowing you to monitor spawn and build times.
- FPS (Frames Per Second) counter: This feature displays the real-time refresh rate in the upper left corner of the screen. It helps you identify any screen lag during gameplay and can be used across various game genres.
- Display Alignment: This function displays alignment lines on all four sides of the screen, making it easy to set up multiple monitors for an immersive visual experience.
To enable GamePlus on your ASUS monitor, follow these steps:
- Press the button to turn on the On-Screen Display (OSD) menu.
- Navigate to "System Setup" in the OSD menu, then select "GamePlus" and turn it on. The OSD arrangement may vary depending on your model.
- Press the GamePlus hotkey. The icon and arrangement will vary depending on your model.
- Use the 5-way navigation controls to select the desired function and press the confirm button.
Note that you can only have one GamePlus function active at a time. Additionally, make sure to refer to your specific monitor's user manual to confirm if it supports the GamePlus feature.
Adjusting Your ASUS Designo MZ27AQ Monitor Like a Pro
You may want to see also
Frequently asked questions
ASUS GamePlus is a tool co-developed with pro-gamers to help you practice and improve your gaming skills. It includes features such as an FPS counter, Display Alignment, and hotkeys that enable OSD crosshair, Timer, and FPS counter functions.
ASUS GamePlus enhances your gaming experience by providing a toolkit with features such as crosshair overlays, onscreen timers, and an FPS counter to monitor performance.
To enable ASUS GamePlus, first, press the button to turn on the OSD menu. Then, navigate to System Setup -> GamePlus -> ON. Finally, press the GamePlus hotkey.
To turn off ASUS GamePlus, press the "S" (splendid) key.
ASUS GamePlus is available on various monitors from the VG, PG, XG, and MG series. Specific models include the PG278Q, PG279Q, MG248Q, and VG248QE.