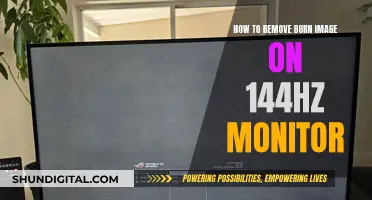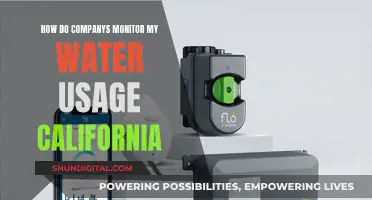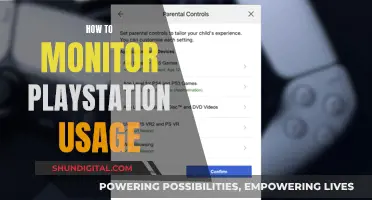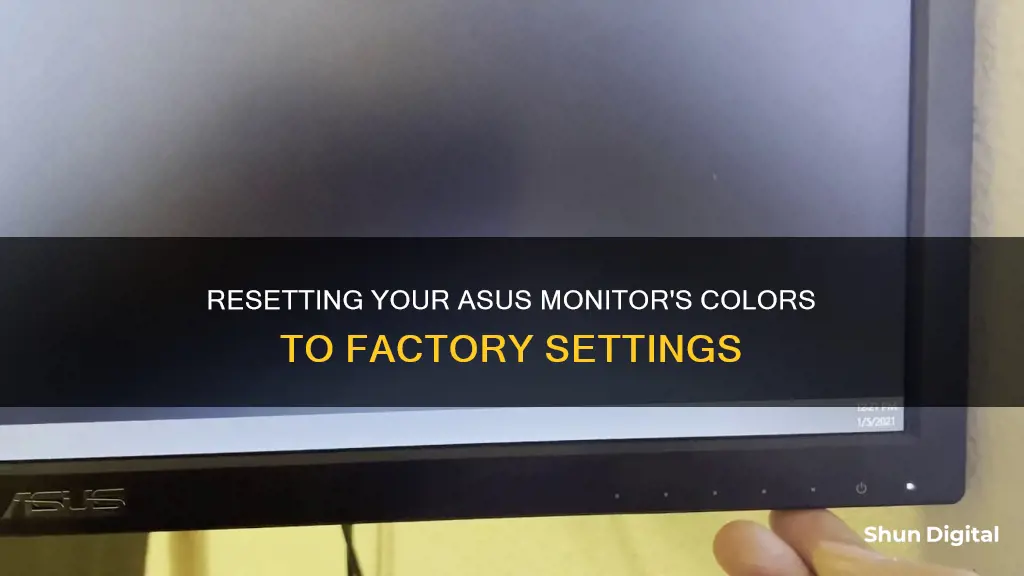
If you're experiencing issues with your Asus monitor's colour settings, you may need to reset it to the factory settings. This can be done by first unplugging the monitor from its power source. Then, hold down the button on the side of the monitor and plug it back in. Wait for the blue LED to blink five times, then release the button. Your monitor will now boot up and automatically download the latest firmware. This will reset your monitor's colours and other settings to their original state.
| Characteristics | Values |
|---|---|
| Number of reset types | 2 (soft reset and hard/factory reset) |
| Reset button location | Joystick button on the back of the monitor or the button to the left of the power button |
| Reset button symbol | Wrench |
| Reset option | 'All reset' or 'Reset' |
| Soft reset process | Turn off the monitor, unplug it, wait for 30 seconds, plug it back in, and turn it on |
| Factory reset process | Unplug the monitor, hold down the button on the side, plug the monitor back in while still holding the button, wait for the blue LED to blink 5 times, and release the button |
What You'll Learn

Accessing the menu
To access the menu on your Asus monitor, you need to press a specific button, depending on your model.
Some Asus monitors have a joystick button at the back, usually on the right-hand side. Press this once or twice to open the menu. You can then use the joystick to navigate up, down, left, and right.
Other models have buttons on the underside of the monitor, next to the power button. One of these buttons will have a tick icon above it, indicating that this is the button you need to press to enter the menu. The screen will display what each button does, so you can also use these to navigate the menu.
Once you're in the menu, you can adjust various settings, including brightness, contrast, screen size, and colour.
To reset your monitor to its factory settings, you'll need to enter the menu and then select the 'wrench' icon. From here, you can select ''all reset' to revert all settings to their defaults. On some models, you may first need to select 'more' to access the 'all reset' option.
You can also perform a soft reset, which doesn't revert any settings to their defaults but instead resets the internal computer on your monitor, which can solve various issues. To do this, turn off your monitor and unplug it from the wall outlet. Wait about 30 seconds, then plug it back in and turn it on again.
Monitoring Bandwidth Usage: DigitalOcean's Comprehensive Guide
You may want to see also

Selecting the 'wrench' icon
To reset an Asus monitor to its factory settings, you'll need to access the on-screen display (OSD) menu. This can be done by either pressing the joystick button on the back of the monitor or the button to the left of the power button, depending on your model.
Once you've entered the menu, navigate to the wrench icon. This is where you'll find the reset options for your monitor. On some models, you may need to select 'More' before you can access the 'All Reset' option.
- Use the arrow keys or the joystick button to navigate to the wrench icon. It should be located within the OSD menu.
- If you're using an older model of the Asus monitor, the wrench icon may be located in the 'System Setup' section of the OSD menu.
- Once you've found the wrench icon, select it by pressing the confirm button, which is usually the button in the middle of the joystick or the 'OK' button on the monitor's control panel.
- After selecting the wrench icon, you'll be presented with various reset options. These may include 'All Reset', 'Reset', or ''Factory Reset', depending on your model. Choose the appropriate option to reset your monitor to its factory settings.
- If you're having trouble locating the wrench icon, try looking for a similar icon, such as a spanner or a screwdriver. On some Asus monitors, the reset options might be located under a different icon or in a different section of the menu.
- In some cases, you may need to first enter a sub-menu within the OSD menu to find the wrench icon. This could be a menu specifically for picture or display settings.
By following these steps, you should be able to successfully select the wrench icon and reset your Asus monitor to its factory settings.
Removing Rubber Covers from Your ASUS Monitor Easily
You may want to see also

Choosing 'all reset'
Resetting your Asus monitor to its factory settings can be done in two ways: a soft reset and a hard reset. A soft reset does not revert any settings back to the default. Instead, it resets the internal computer on your monitor, which can solve various issues. To perform a soft reset, turn off your monitor using the power button and unplug it from the wall outlet. After about 30 seconds, plug it back in and turn it on.
A hard reset, on the other hand, will revert all settings back to their default configurations. To perform a hard reset, you need to access the menu by pressing the joystick button at the back of your monitor or the button to the left of the power button, depending on your model. Once in the menu, navigate to the 'wrench' icon and select 'all reset'. On some Asus models, you may need to select 'more' first to access the 'all reset' option.
It is important to note that the way you navigate the menu depends on your monitor model. Some models have a joystick button at the back, while others have buttons on the bottom of the monitor next to the power button. If your monitor has a joystick button, press it to select and navigate through the menu. If your monitor has buttons, the screen will display what each button does, such as a 'v' symbol to indicate the down button.
Additionally, if you are experiencing issues with your monitor's screen calibration, there is a trick provided by Asus. Press and hold the [SPLENDID] key for 4-5 seconds to auto-adjust the monitor settings.
Amazon's Monitoring: VLC Usage on Firestick Under Surveillance
You may want to see also

Soft reset
To perform a soft reset on your Asus monitor, you will need to turn off the monitor using the power button at the front. Next, unplug the monitor from the wall outlet. After about 30 seconds, plug the monitor back into the wall outlet and turn it back on.
A soft reset will not revert any of the settings back to their default configurations. Instead, it resets the internal computer on your monitor, which can resolve various issues.
If you are encountering issues with your Asus monitor, a soft reset may be a good first step to troubleshoot and resolve the problem.
If you are looking to reset your monitor to its factory settings, you will need to perform a hard reset. This will restore your monitor's settings back to their original configurations.
Accessing Your ASUS Monitor's Backlight: A Step-by-Step Guide
You may want to see also

Hard reset
To perform a hard reset on your Asus monitor, you will need to first open the menu. To do this, press either the joystick button on the back of your monitor or the button to the left of the power button, depending on your model.
Next, navigate to the 'wrench' icon and select 'all reset'. On some models, you may need to select 'more' first to access the 'all reset' option.
If you want to reset all settings back to their defaults, simply select the 'all reset' option. However, if you only want to reset specific settings, such as colour and contrast options, you can do so by selecting the individual setting you want to reset. For example, if you adjust the 'gamma' setting, there will be an option to reset it.
Performing a hard reset will revert all your monitor's settings back to their factory defaults, so be sure that this is what you want to do before proceeding.
If you are looking to perform a Wi-Fi reset on your monitor, which only resets the Wi-Fi settings, the process is a little different. First, unplug the monitor from its power source. Then, hold down the button on the side of the monitor while plugging it back into the power source. Wait for the blue LED to blink five times, and then release the button. Your monitor will now boot up and re-download the latest firmware, and you will need to start the setup and installation process again.
Monitoring Data Usage: Apps to Track and Control
You may want to see also
Frequently asked questions
To reset your Asus monitor to factory settings, unplug the monitor from its power source, then plug it back in while holding down the button on the side of the monitor. Wait for the blue LED to blink five times, then release the button.
To reset your Asus monitor's colours, open the monitor's menu by pressing the joystick button at the back of the monitor or the button to the left of the power button. Navigate to the 'screen' icon and make your desired adjustments.
To reset your Asus monitor to HDMI, unplug all input cables except the HDMI. Turn off the monitor, unplug it from the wall, then plug it back in and turn it on. Your monitor will auto-detect the cable that is plugged in.
To reset your Asus monitor's brightness, open the monitor's menu and select the 'light bulb' icon. You can navigate the menu by using the buttons on the underside of the monitor or the joystick button at the back.