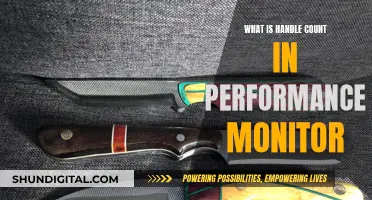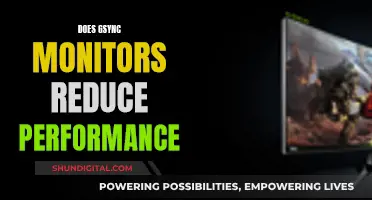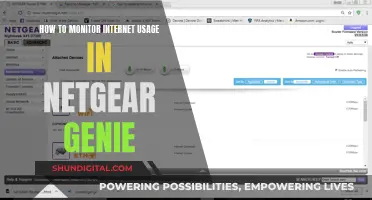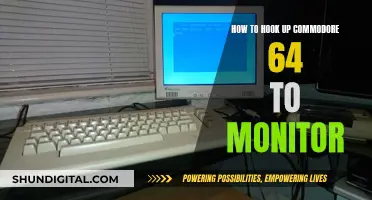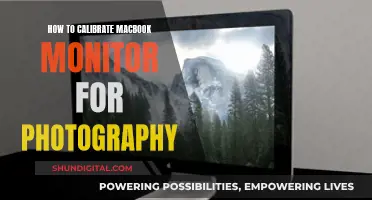DigitalOcean is a cloud hosting company that provides virtual servers in a variety of sizes. It offers a range of services, including cloud storage, compute, and DNS. One of the key metrics for users is bandwidth usage, which measures the amount of data transferred through a network connection in a given time period. While DigitalOcean does not currently offer a way to view total bandwidth usage, there are several ways to monitor usage, including using the Bandwidth Monitor, the DigitalOcean Control Panel, and third-party monitoring software.
| Characteristics | Values |
|---|---|
| Ways to check bandwidth usage | Bandwidth Monitor |
| DigitalOcean Control Panel | |
| Steps to view bandwidth usage | 1. Log into your DigitalOcean account |
| 2. Click the three lines in the top left corner of the page to open the navigation bar | |
| 3. Under “Settings,” click “Bandwidth Monitor.” | |
| 4. The Bandwidth Monitor will open | |
| Where to see the amount of bandwidth used | Top right corner of the Bandwidth Monitor |
| Bandwidth tab in the Control Panel | |
| Bandwidth usage history | Click the “History” button |
| Graph of bandwidth usage over the past 7 days | |
| DigitalOcean bandwidth definition | Amount of data that can be transferred through a network connection in a given amount of time |
| DigitalOcean Monitoring | Free, opt-in service that gathers and displays metrics about Droplet-level resource utilization |
What You'll Learn

Using the Bandwidth Monitor
To monitor your bandwidth usage on DigitalOcean, you can use the Bandwidth Monitor. Here's a step-by-step guide on how to use it:
- Log into Your DigitalOcean Account: Start by logging into your DigitalOcean account. This will give you access to the various features and tools offered by DigitalOcean, including the Bandwidth Monitor.
- Access the Navigation Bar: In the header of the page, click on the three lines in the top left corner. This will open the navigation bar, where you can access the settings and other options.
- Navigate to "Settings": Under the "Settings" section in the navigation bar, click on "Bandwidth Monitor". This will take you directly to the Bandwidth Monitor page.
- View Bandwidth Usage: The Bandwidth Monitor will display your current bandwidth usage. In the top right corner, you will see the amount of bandwidth used in the past 24 hours. This gives you a quick overview of your recent bandwidth consumption.
- Check Historical Bandwidth Usage: To view your bandwidth usage history, click on the "History" button. This will open a new page that shows a graph of your bandwidth usage over the past seven days. This historical data can be useful for understanding your long-term bandwidth trends.
- Pro Tip: If you ever have any questions or uncertainties about your bandwidth usage, don't hesitate to reach out to your account manager or contact DigitalOcean's support team. They can provide additional insights and guidance to help you better understand your bandwidth consumption.
By following these steps, you can effectively use the Bandwidth Monitor to keep track of your bandwidth usage on DigitalOcean. This tool provides a clear picture of your recent and historical bandwidth consumption, helping you make informed decisions about your resource allocation and ensuring you stay within your allocated bandwidth limits.
Water Usage Monitoring in California: How Does It Work?
You may want to see also

Viewing the Control Panel
To view your bandwidth usage on the DigitalOcean Control Panel, follow these steps:
Firstly, log into your DigitalOcean account. You can do this by clicking the three lines in the top left corner of the page to open the navigation bar. From there, you should be able to find the 'Settings' tab, where you can select 'Bandwidth Monitor'. This will open up the Bandwidth Monitor, where you can view your bandwidth usage.
In the top right corner of the Bandwidth Monitor, you will be able to see the amount of bandwidth used in the preceding 24 hours. This is a useful feature to quickly check your recent bandwidth usage. If you are unsure about your bandwidth usage, it is recommended that you check with your account manager or contact DigitalOcean's support team.
Another way to view your bandwidth usage is to click on the 'Bandwidth' tab in the Control Panel. This will bring up a graph that shows your bandwidth usage over the last 7 days. This is a useful visual representation of your bandwidth usage history, allowing you to identify any trends or spikes in usage.
You can also view your bandwidth usage history by clicking the 'History' button in the Bandwidth Monitor. This will open a new page that displays a graph of your bandwidth usage over a 7-day period. This feature provides a more detailed view of your historical bandwidth usage, enabling you to analyse and understand your bandwidth consumption patterns.
DigitalOcean also offers a free, opt-in monitoring service that provides various metrics about Droplet-level resource utilisation. This service includes configurable alert policies and integrated email and Slack notifications to help you effectively track the operational health of your infrastructure. By utilising this monitoring service, you can gain deeper insights into your bandwidth usage and receive timely notifications to ensure you stay informed about the performance of your DigitalOcean setup.
Monitoring Router Bandwidth Usage: A Step-by-Step Guide
You may want to see also

Installing your own monitoring software
DigitalOcean offers a free opt-in service that tracks and displays metrics about Droplet-level resource utilization. However, if you want to monitor your bandwidth usage, you will need to install your own monitoring software.
One option is to use a tool called vnstat. This is a utility that provides graphs and charts of your bandwidth usage over time. To use vnstat, you will need to install it on your server and configure it to collect data.
Another option is to use a bandwidth monitoring tool such as Bandwidth Monitor or the DigitalOcean Control Panel. These tools allow you to view your current bandwidth usage, as well as historical usage. To use these tools, simply log into your DigitalOcean account and navigate to the Bandwidth Monitor or Control Panel section.
It's important to note that DigitalOcean provides 1 TB of transfer per month. As such, you may not need to monitor your bandwidth usage closely unless you are concerned about overages. However, installing your own monitoring software can provide you with more detailed information about your bandwidth usage.
By installing your own monitoring software, you can gain more insights into your bandwidth usage on DigitalOcean. This can help you optimize your resource utilization, identify any potential issues, and ensure that you are staying within your allocated bandwidth limits. It is a good idea to explore the available tools and choose the one that best suits your specific requirements and preferences.
Is Your App Usage Being Monitored? Here's How to Know
You may want to see also

Using the DigitalOcean dashboard
To monitor your bandwidth usage on DigitalOcean, you can use the DigitalOcean dashboard. Here's a step-by-step guide on how to do it:
- Log into your DigitalOcean account.
- In the top left corner of the page, click on the three lines to open the navigation menu.
- Under "Settings," select "Bandwidth Monitor."
- The Bandwidth Monitor will display the amount of bandwidth used in the past 24 hours in the top right corner.
- To view your bandwidth usage history, click on the "History" button. This will show you a graph of your bandwidth usage over the past 7 days.
- Additionally, you can also use the DigitalOcean Control Panel to view your current and historical bandwidth usage. Simply click on the "Bandwidth" tab in the Control Panel.
The DigitalOcean dashboard provides a convenient way to monitor your bandwidth usage. It allows you to see how much bandwidth you have used in the past 24 hours and also provides a history of your bandwidth usage over the past week. This information can help you understand your data transfer patterns and make informed decisions about your DigitalOcean usage.
It's worth noting that DigitalOcean offers 1 TB of data transfer per month. Unless you are expecting to come close to that limit, you may not need to actively monitor your bandwidth usage. However, if you are curious or want to keep a closer eye on your data transfer, the DigitalOcean dashboard provides a straightforward way to do so.
How Multiple Monitors Affect CPU Usage and Performance
You may want to see also

Tracking public and private bandwidth
Understanding Bandwidth in DigitalOcean:
DigitalOcean defines bandwidth as the amount of incoming or outgoing traffic passing through a Droplet's network interfaces, measured in Megabits per second (Mbps). It is important to distinguish between public and private bandwidth:
- Public Bandwidth: This refers to the bandwidth over the public interface that connects to the internet. It includes both incoming and outgoing traffic.
- Private Bandwidth: Private bandwidth measures the traffic on the private interface, enabling communication within a datacenter. This is only displayed if private networking is enabled and the interface has experienced traffic.
Monitoring Public and Private Bandwidth:
DigitalOcean provides a free, opt-in monitoring service that helps you track Droplet-level resource utilization, including bandwidth usage. Here's how you can monitor public and private bandwidth:
- Enable DigitalOcean Monitoring: Opt into DigitalOcean Monitoring to gather metrics about your Droplet's resource utilization. This service is free and provides valuable insights into your bandwidth usage.
- Utilize Droplet Graphs: In DigitalOcean Monitoring, Droplet graphs visually represent bandwidth usage. These graphs break down bandwidth into public and private traffic, allowing you to monitor each type separately.
- Set Up Alert Policies: Configure alert policies to receive notifications about specific bandwidth thresholds. While alert policies don't distinguish between public and private interfaces, you can set alerts for incoming or outgoing traffic, providing some level of differentiation.
- Calculate Bandwidth Costs: DigitalOcean provides a Bandwidth Calculator to help you estimate bandwidth costs for your Droplets and databases. This is especially useful for managing your expenses and identifying any overage fees.
- View Invoices: Your DigitalOcean invoice includes a breakdown of bandwidth usage and costs. This detailed information can help you analyze and optimize your bandwidth utilization.
- Monitor on a Per-Droplet Basis: Keep track of bandwidth usage for each Droplet. Your monthly transfer allowance depends on your Droplet usage, and each Droplet accrues transfer allowance for every hour it exists.
- Understand Data Transfer Allowance: Data transfer between Droplets over the VPC network uses a private network interface. Accrued transfer allowances are pooled at the team level, so it's important to consider the cumulative usage across all your Droplets.
- Explore Kubernetes Worker Nodes: If you're using Kubernetes, understand how they accrue free bandwidth based on the worker pool's largest sizes within 28 days of usage. This can impact your overall bandwidth utilization and costs.
By following these steps and utilizing the tools provided by DigitalOcean, you can effectively track and manage your public and private bandwidth usage, ensuring optimal network performance and cost efficiency.
Energy Monitoring in Schools: Strategies and Solutions
You may want to see also
Frequently asked questions
To view your bandwidth usage on DigitalOcean, log into your DigitalOcean account and click on the three lines in the top left corner to open the navigation bar. Under “Settings,” click “Bandwidth Monitor.” You can also use the DigitalOcean Control Panel to view your current and historical bandwidth usage.
DigitalOcean bandwidth is a measure of the amount of data that can be transferred through a network connection in a given amount of time. It is measured in Megabits per second (Mbps).
DigitalOcean provides a free Monitoring service that tracks system health and sends configurable alerts through email and Slack notifications. You can set up alert policies to track the operational health of your infrastructure and receive notifications when certain metrics are triggered.