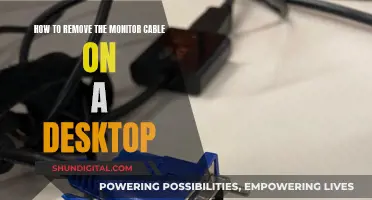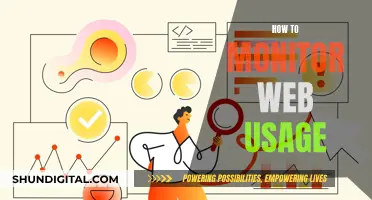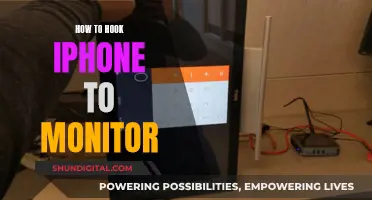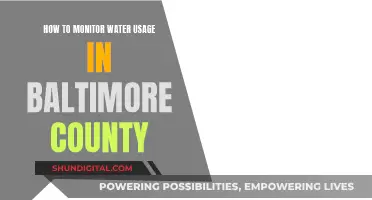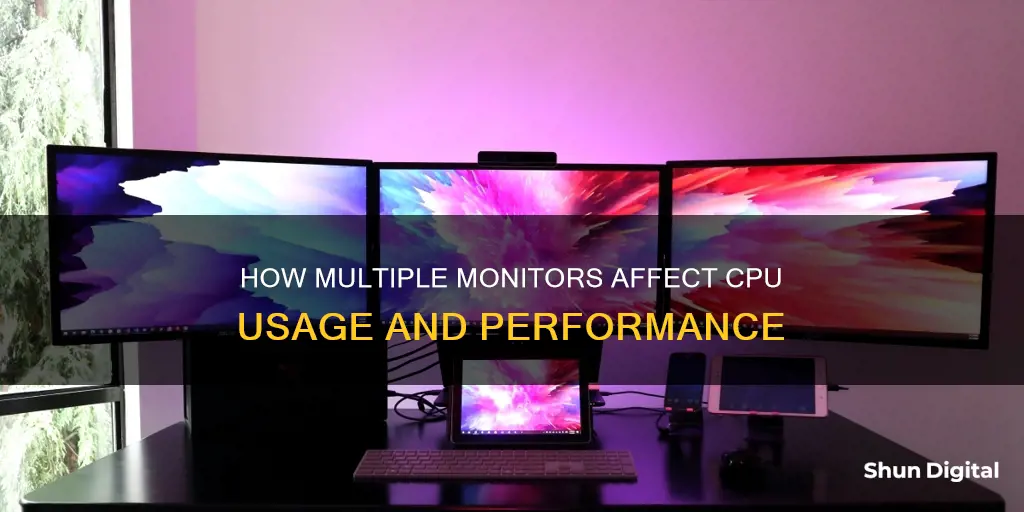
The impact of multiple monitors on CPU usage depends on various factors, including the type of applications being run, the number of monitors, and the specifications of the computer. In general, adding more monitors will increase the workload on the computer, which may result in a decrease in performance. However, with modern advancements in graphics cards, the impact on CPU usage is typically minimal unless resource-intensive applications are being run across multiple screens.
| Characteristics | Values |
|---|---|
| Impact of a multi-monitor setup on computer speed | Depends on various factors, but with modern advancements in graphics cards, it generally shouldn't significantly affect performance |
| Running resource-intensive applications on multiple screens | Can exert additional strain on the computer, potentially leading to a noticeable slowdown |
| Running a game on one monitor and text chat or YouTube on the other two | Should be fine |
| Running a game across all three monitors with an ultrawide resolution | Will need a very good GPU to drive that high resolution |
| Having a blank second screen | Has 0 CPU impact |
| Having a website open with multiple videos playing | Can have a non-trivial impact, even 20-30% CPU usage |
| Having static content on the second screen | Will have basically no impact on gaming performance |
What You'll Learn

Running resource-intensive applications on multiple screens
Running resource-intensive applications, such as demanding games or videos, on multiple screens can impact your computer's performance. The more monitors you add to your setup, the more your computer has to work to maintain high display quality across all screens. This means that your processing system and graphics cards will work harder to support the activity across all displays, which could lead to a noticeable slowdown.
If you are using multiple monitors for resource-intensive tasks, there are several ways to optimise performance. Firstly, ensure your computer's hardware meets or exceeds the requirements for handling multiple screens. Upgrading your graphics card and processor can significantly reduce the impact on performance. Additionally, you can adjust the settings of resource-intensive applications to allocate more resources to your primary screen, reducing the burden on the secondary monitor(s). Keeping your software and drivers up to date can also help optimise performance and ensure compatibility with a multi-monitor setup.
If you are experiencing lagging or slow response times, consider closing any unnecessary background programs or processes that may be consuming system resources. Features like GPU acceleration and hardware acceleration can also help offload processing tasks to your graphics card, improving overall performance. It is also important to ensure that both your monitors have matching settings, such as resolution, colour settings, and refresh rate, to minimise lag and create a smooth user experience.
While modern computers can generally handle multiple displays without significant performance issues, older computers or components may struggle. In some rare cases, older models may be incompatible with a multi-monitor setup, even if their components function perfectly for other tasks. Therefore, it is important to check your computer's capabilities before setting up multiple monitors.
University WiFi: Staff Privacy and Monitoring Concerns
You may want to see also

GPU requirements for multiple monitors
Having multiple monitors can affect your CPU usage, but it depends on what you are doing on those monitors. If you are running an application across all three monitors, you will need a very good GPU to drive the high resolution. However, if you are only using one monitor for gaming and the others for less intensive tasks like reading chat or watching videos, your CPU usage will not be significantly affected.
The number of graphics ports on your PC will determine how many monitors you can physically connect. Older hardware may have VGA and DVI ports, while newer hardware typically has HDMI and DisplayPort connections. If you have a discrete graphics card, you will likely have at least three ports, but some older cards may not support more than two monitors even if they have more than two ports. To find out, search for your card's name along with the monitor setup you want to run.
Most modern GPUs can power several displays without issue. If your GPU doesn't support the number of monitors you want, you can purchase an additional graphics card, but you'll need to ensure you have enough space in your tower, open PCIe slots, and a power supply unit that can handle the extra strain. A cheaper modern GPU should be sufficient if you only need it for multiple monitors.
When selecting monitors, consider the resolution, the size of your desk, and what you'll be using the monitors for. If you plan to play games across multiple monitors, it's best to have identical displays to avoid issues with resolution, distortion, and colour calibration.
To connect multiple monitors to your GPU, simply plug compatible video cables into the rear I/O ports, using different connectors for each monitor if necessary. Once connected, you can configure your displays in Windows or your GPU's control panel to extend your desktop across all screens.
Medical Device Safety Compliance: Who Monitors Usage?
You may want to see also

Adjusting settings to allocate resources
Adjusting Application Settings:
If you're running resource-intensive applications, such as demanding games or video playback on multiple screens, consider adjusting the settings of these applications. Allocate more resources to your primary screen to reduce the burden on the secondary monitor(s). For example, if you're gaming on one monitor and using the others for chat and video playback, you can adjust the in-game settings to lower the graphics quality or reduce the frame rate, freeing up resources for the other monitors.
Streamlining Active Programs:
Be mindful of the number of active programs running in the background. Each additional program consumes system resources, which can impact the performance of your multi-monitor setup. Close any unnecessary or idle programs that are not essential for your current tasks. This will help optimize your system's performance and ensure that the resources are allocated efficiently across your monitors.
Optimizing Storage Space:
Regularly check your storage capacity and remove any temporary or unused files to free up valuable space. This optimization technique can significantly enhance your computer's overall performance, ensuring that there is enough space for real-time processing and efficient resource allocation across multiple monitors.
Matching Monitor Settings:
Ensure that all your monitors have matching settings, including resolution, color settings, and refresh rate. This synchronization minimizes lag and creates a smooth, uninterrupted user experience across your multi-monitor setup. It ensures that your system doesn't have to work harder to maintain different display settings on each monitor, optimizing resource allocation.
Updating Drivers and Software:
Keep your software and graphics drivers up to date. Regular updates can optimize your system's performance and ensure compatibility with a multi-monitor setup. If necessary, perform a complete reinstallation of your graphics drivers to resolve any corrupted or outdated files that might hinder performance.
By following these steps and adjusting the settings to allocate resources efficiently, you can enhance the performance of your multi-monitor setup and ensure a seamless user experience.
Monitoring WiFi Usage: Track, Analyze, and Optimize Your Network
You may want to see also

Closing unnecessary background programs
While having three monitors can affect performance to some degree, it is not the number of monitors that is the main issue, but rather what applications you are running on them and how many. It is important to close unnecessary background programs to ensure optimal performance when using multiple monitors.
Windows
To close programs running in the background on Windows, you can either:
- Right-click the program's icon in the system tray (next to the clock), and choose 'Close', 'Exit', or 'Disable'.
- Use the Windows Task Manager:
- Press and hold the 'CTRL' and 'ALT' keys, then press the 'DELETE' key.
- Click 'Task Manager' or 'Start Task Manager'.
- Highlight each application you want to close and click 'End Task'.
- Click on the 'Processes' tab and highlight each program you want to close, then click 'End Process'.
MacOS
To stop apps and programs from running in the background on your Mac, you can:
- Use the Force Quit tool:
- Press 'Command + Option + Escape' keys to launch the Force Quit tool.
- Select the app or service you want to stop.
- Tap 'Force Quit'.
- Use a Keyboard Shortcut:
- Press and hold 'Command + Option + Shift + Escape' for a second or two.
- Force Close an App from the Dock:
- Right-click the app icon in the Dock.
- Press and hold the 'Option' button.
- Tap 'Force Quit'.
- Force Quit an App from the Apple Menu:
- Press and hold the 'Shift' key.
- Tap the Apple icon at the top left corner.
- Click 'Force Quit
'. - Kill Background Processes Using Activity Monitor:
- Launch the Activity Monitor.
- Select the app, service, or activity you wish to kill.
- Tap the 'X' button at the top and hit 'Force Quit'.
- Use Third-Party Apps:
Several third-party apps for Mac let you manage and optimize the background processes, such as CleanMyMacX and QuitAll.
- Shut Down Processes Using Command in macOS Terminal:
- Launch Terminal on your Mac.
- Type and enter 'top' to view the list of running processes and their resource consumption.
- Find the app you want to kill and note down its PID.
- Type and enter 'kill
'. - Log Out and Log In:
- Tap the Apple logo and click 'Log Out
'. - Log in back with your passcode.
- Reboot Your Mac:
- Click the Apple logo and tap 'Restart'.
Additionally, you can prevent certain apps from starting automatically in the background by going to 'System Preferences' > 'Users & Groups' > 'Login Items', then removing the selected login items.
Monitoring PSU Usage: A Comprehensive Guide to Tracking Power Supply Performance
You may want to see also

Optimising storage space
If your PC is running out of storage space, you may not be able to install important Windows updates, and your PC's performance may be affected. Here are some ways to free up space:
- Delete unused programs: On Windows 10 and 8, go to the Control Panel and select "Uninstall a program" under "Programs". On Windows 7, Vista, or XP, click "Start", then "Control Panel", and then "Add/Remove Programs".
- Back up rarely used data on an external hard drive: Move your rarely used files to an external hard drive and then delete them from your PC to free up space.
- Run the Disk Cleanup utility: Disk Cleanup removes temporary files, clears the cache, empties the Recycle Bin, and removes other unnecessary files.
- Free up space with Storage Sense: Storage Sense automatically frees up space by getting rid of items you don't need, like temporary files and items in your Recycle Bin.
- Free up space with Cleanup recommendations: If you don't want to use Storage Sense, Cleanup recommendations can help you identify and clean up temporary files and system files.
- Delete or move personal files to an external storage device: Videos, music, photos, and documents can take up a lot of space. You can either delete these files or move them to an external storage device like a USB drive or SD card.
- Save new personal files to another drive: Instead of saving all your new files to the default drive, save some of them to a different drive with more free space.
- Turn on OneDrive Files On-Demand: This feature stores a smaller placeholder file on your hard drive instead of the full-size file, which is stored in your OneDrive account in the cloud.
- Run antivirus software: Sometimes a virus or malware can consume significant hard drive space by corrupting your system files. Use an antivirus program to scan and clean up your PC.
BlueCross CPAP Usage: Monitored for Better Sleep and Health
You may want to see also
Frequently asked questions
It depends on various factors, including the age of your computer, the type of applications you are running, and how you use the monitors. Generally, modern advancements in graphics cards mean that a multi-monitor setup shouldn't significantly affect performance.
It is recommended to ensure your computer's hardware meets or exceeds the requirements for handling multiple screens efficiently. Upgrading your graphics card and processor can enhance your system's capabilities and reduce the impact of using multiple monitors.
Ensure that all monitors have matching settings, such as resolution, color settings, and refresh rate. Keep your software and drivers up to date, close unnecessary background programs, and optimize your storage space by removing temporary and unused files.
Using 3 monitors for gaming can impact performance, especially if you are running resource-intensive games simultaneously on all screens. However, if you are only gaming on one monitor and using the others for non-demanding tasks, there should be no noticeable effect on performance.
According to a 15-year survey by Jon Peddie Research, the use of dual monitors has been found to boost productivity by 42%. Having multiple monitors allows for seamless multitasking and enhances your user experience, especially for streaming, productivity, and entertainment.