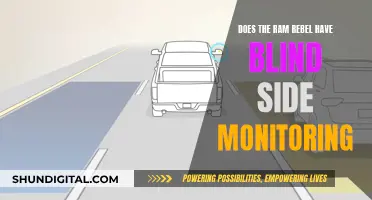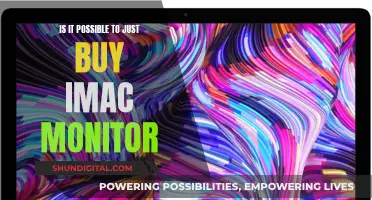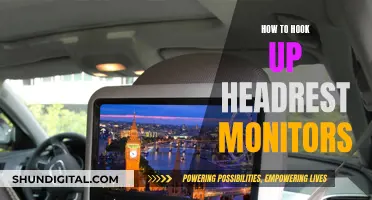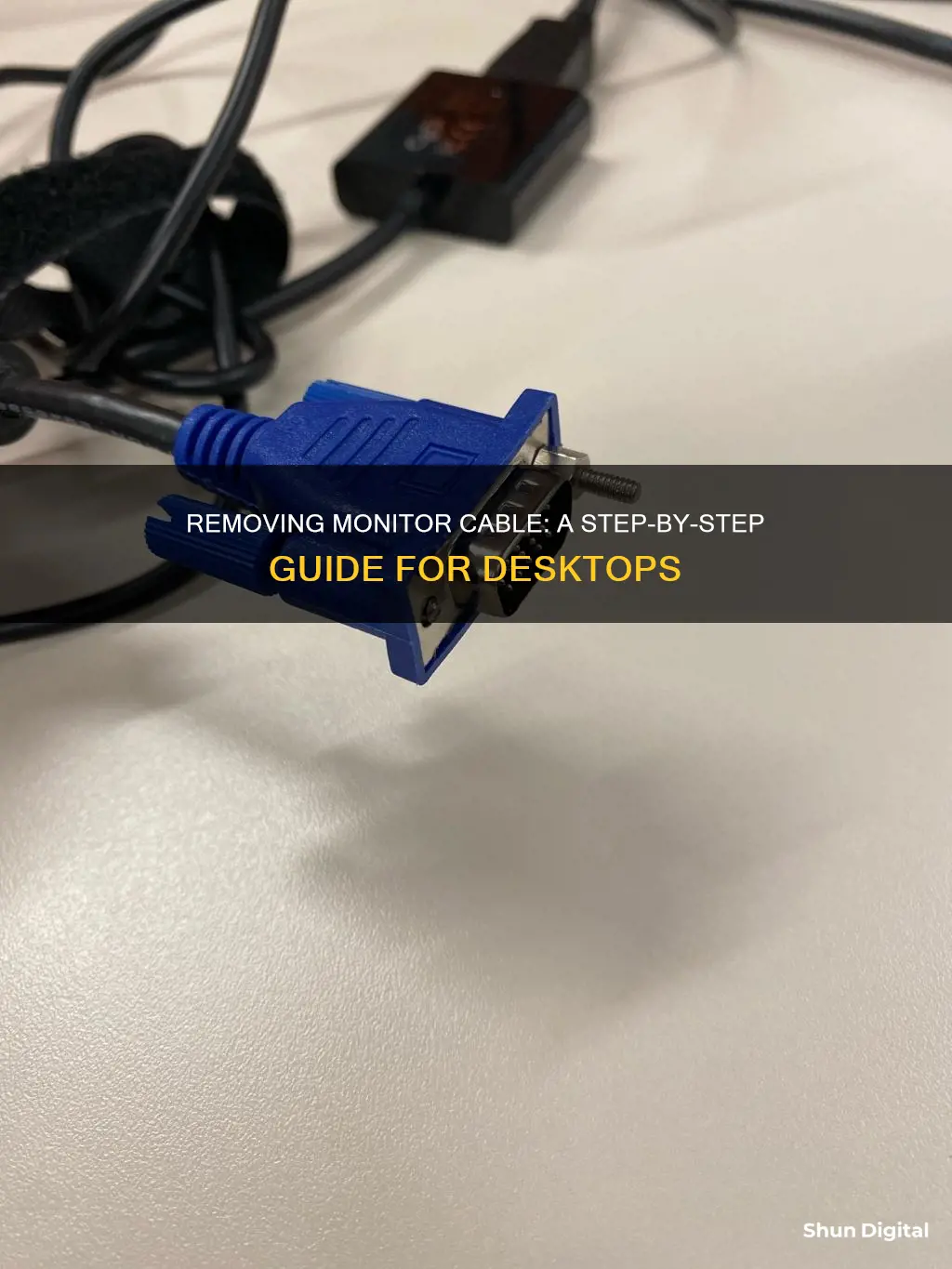
Disconnecting a monitor cable from a desktop can be done in a few ways, depending on the type of computer and monitor setup. If you're using a Windows 10 PC, you can disconnect an external monitor by simply unplugging the cable. However, this may lead to cable problems or damage to the video port. Alternatively, you can use the Settings app to disconnect the monitor without physically unplugging the cable. This involves using the “Windows key + P” shortcut and selecting the “PC screen only” option. If you have multiple displays, you can select the specific monitor you want to disconnect in the Settings app. For Apple Mac users, disconnecting the cable from a Cinema Screen requires tools like an Allen wrench, Torx set, and various screwdrivers. It's recommended to have a qualified Apple technician perform this task to avoid voiding the warranty. Proper cable management techniques, such as using adhesive clamps, cable ties, and channels, can also make the process of removing and replacing monitor cables easier.
What You'll Learn

Disconnecting a monitor without unplugging its cable
Firstly, you can turn off the display. This will keep the monitor connected and recognised by Windows 10, but it will be off.
Secondly, you can use the Settings app to disconnect the monitor. This method varies depending on the number of displays connected to the computer.
For a dual-monitor setup, use the "Windows key + P" keyboard shortcut. Then, using the "Project" flyout, select the "PC screen only" option. Once you complete these steps, the second monitor will disconnect automatically.
For a triple-monitor setup, go to the "Select and rearrange displays" section and select the monitor you want to disconnect. Then, under the "Multiple displays" section, use the drop-down menu and select the "Disconnect this display" option. After completing these steps, the selected monitor will terminate its connection with Windows 10.
To reconnect the display, follow the same instructions, but in the final step, select the "Extend desktop to this display" or any of the "duplicate" options.
An alternative method is to mirror your displays. This will show the same display on both your internal and external screens. To do this, tap the "Win+P" keyboard shortcut. From the menu that appears, select the "Duplicate" option. You can cycle through these options by holding down the Windows key and tapping the "P" key. This method works on Windows 7 and newer.
If you need to simulate the display being disconnected, you can use the Multi Monitor Tool, a free utility by Nirosoft that lets you manage multiple displays. This tool only works if you have two or more displays. Run the Multi Monitor Tool and select your external display from the list of populated displays. Right-click on the display and select either "Disable selected monitors" or "Turn Off Monitors". To turn the monitor back on, select it again and choose the "Enable" or "Turn On" option.
A small problem with this method is that when you enable or turn on an external monitor, Windows does not remember which monitor was the primary or secondary display. The monitor that you connect is always set as the secondary monitor. To change this, go to the Settings app on Windows 10 and under System>Display, set your primary and secondary monitors.
Asus Monitors: Rapid Response Times Explored
You may want to see also

Using the Settings app to disconnect a monitor
If you want to disconnect a monitor without physically unplugging its cable, you can do so by using the Settings app on your Windows 10 or 11 computer. This is a useful method to avoid cable problems or damage to the video port in the graphics cards and monitor.
For a dual-monitor setup:
- Use the "Windows key + P" keyboard shortcut.
- Using the "Project" flyout, select the "PC screen only" option.
- The second monitor will now disconnect automatically.
For a triple-monitor setup:
- Under the "Select and rearrange displays" section, select the monitor that you want to disconnect.
- Under the "Multiple displays" section, use the drop-down menu and select the "Disconnect this display" option.
- The monitor will now terminate its connection with Windows.
If you want to reconnect the display, follow the same instructions, but in step 4, select the "Extend desktop to this display" or any of the "duplicate" options.
Monitoring Data Usage: Globe Postpaid Plans and Tricks
You may want to see also

Tools and preparation for removing a cable from a cinema screen
The tools you will need to remove a cable from a cinema screen will depend on the model of the display. For an Apple Thunderbolt Display, you will need a TR 10 Screwdriver, tweezers, and possibly an extra set of hands. For an Apple Cinema Display, you may need an Allen wrench set, a Torx set, a flat blade (such as a knife, paint scraper, or plastic pry tool), a collection of Phillips-head screwdrivers, and an assortment of pliers.
Before you begin, it is recommended to document each step of the process with a digital camera, which will be beneficial if you need to backtrack or need help reassembling your display.
Removing the cable from an Apple Thunderbolt Display
To remove the cable from an Apple Thunderbolt Display, first lay the display with the screen side up. Prop up the screen with a styrofoam block between the screen and the base. Place two suction cups on both sides of the top of the screen and lock them in place. The glass screen is connected to the rest of the display by small magnets and can be slowly lifted off.
Next, unscrew the 12 screws around the side edges and the top of the LCD with the TR 10 Screwdriver. Slowly lift the LCD out from its placement and tilt it upwards. There are four wires that connect the LCD to the rest of the components, so be careful not to pull too hard and break any of the wires.
For the first of the four wires (furthest away from the wire that is held in by a screw), grab the connector and pull slowly. For the next connector, there is a piece of tape attached to a metal bar. Flip the metal bar over using the tape as a handle, then grab the connector and slowly pull it from the socket in the logic board. For the connector on the other side of the logic board, grab the connector from underneath and carefully pull it from the board. For the last wire, use your T 10 Screwdriver to remove the screw.
Removing the cable from an Apple Cinema Display
To remove the cable from an Apple Cinema Display, first remove the side panels by inserting your flat-edged tool in the slot at the tops of the panels. These panels are adhered to the display with glue, so gently pry them off, starting at the top and working your way down the edge in small increments. Be careful not to use too much force as this can break the delicate plastic tabs holding the panel in place.
When you reach the power button on the side, unplug the cable connected to the button, using pliers if necessary, but avoid pulling on the wires. Remove the base of the display by first unscrewing the four Torx screws that connect the base to the display body. With an Allen wrench, remove the large silver screws on the sides of the base.
On the sides of the display where you removed the panels, there are multiple small screws and two or three large screws. Remove the small screws from each side first, then pull out the bracket that they were securing. Detach the metal prongs/levers holding the screen to the display casing and unplug the status LED.
Now, gently remove the screen from the display body while feeding the cable through the hole in the back of the casing. Place the screen face-down on a clean, flat surface so that the internal components and cable connection are facing up. Remove the screws that attach the cable base ring to the screen. Remove or loosen the aluminium tape securing the cables. Trace each cable to its source and unplug it. There is a cable that runs to the power supply and another connecting to the logic board. Each model is different, so be sure that you have unplugged any additional cables.
Monitor Response Times: Measuring in Milliseconds
You may want to see also

Steps to physically remove a display from a desktop
Before beginning, it is important to note that you should ensure you have the necessary tools and preparation in place. Depending on the model of your desktop, you may need an Allen wrench set, a Torx set, a flat blade (such as a knife or paint scraper), Phillips-head screwdrivers, and an assortment of pliers. Additionally, it is beneficial to document each step of the process with a digital camera, which can aid in reassembling your display.
Now, here are the steps to physically remove a display from a desktop:
- Power off your desktop and disconnect any peripheral devices, such as keyboards, mice, or external hard drives.
- Locate the screws or fasteners that secure the display to the desktop base or mounting arm. These are typically located on the back or sides of the display.
- Using the appropriate tool, carefully unscrew or detach the fasteners that hold the display in place. Place the screws or fasteners in a safe location to avoid misplacing them.
- Gently pull or lift the display away from the desktop base or mounting arm. If the display is attached to a mounting arm, you may need to slide or adjust the arm to fully detach the display.
- Identify the cables connecting the display to the desktop. This typically includes power cables and video connectors.
- Disconnect the cables from the display. Be gentle when pulling the cables to avoid damaging the connectors. You may need to use pliers for some connections, being careful not to pull on the wires themselves.
- If your display has additional components, such as a webcam or speakers, detach any associated cables or fasteners.
- Once all the cables are disconnected, carefully set the display aside, preferably on a soft surface to avoid scratches or damage.
- If desired, you can now install a new display by following the above steps in reverse, ensuring that all cables are securely connected.
By following these steps, you can safely and effectively remove a display from a desktop computer. Remember to take your time, use the appropriate tools, and handle the components with care to avoid damage.
Brain Glucose Metabolism: Monitoring with PET Scans
You may want to see also

Cable management tips
Cable management is an important aspect of keeping a tidy and organised workspace. Here are some tips to help you manage your monitor cables:
Plan your cable layout
Before you start, it's a good idea to plan out where each device will be placed and how you want to route the cables. This will help you identify the best cable management solutions for your setup. For example, if you have a desktop computer, consider mounting it under your desk to create more space and reduce cable clutter.
Sort cables by function
Separate your cables by the function of the devices they connect to. Group all the power cables together, all the video cables together, and all the audio cables together. This will make it easier to identify each cable and prevent tangles.
Use cable sleeves
Cable sleeves are an effective way to keep your cables organised and out of sight. They come in various colours and lengths to match your setup and can be easily cut to size. This is a great way to unify multiple cables into one tidy tube.
Route cables behind your desk
Keeping cables behind your desk will help keep them out of sight and prevent tangling. Use cable clips or adhesive cable mounts to secure the cables to the back of your desk. Alternatively, consider using a cable tray or channel, which attaches to the underside of your desk and provides a designated space for cables to run through.
Use wireless devices
If possible, opt for wireless devices such as a wireless keyboard and mouse to eliminate the need for cords. This is a great way to reduce cable clutter, especially if you have a laptop that needs to be plugged in and unplugged frequently.
Mount your monitors
Mounting your monitors can help with cable management and clear up space on your desk. Wall-mounting your monitors will give you a cleaner look, and you can route the wires through the wall for a seamless appearance. If drilling holes is not an option, consider using a cable raceway to cover your wires. Monitor arms are another option that provides built-in cable management features and added flexibility.
By following these tips, you can achieve a sleek and efficient workspace, keeping your cables organised, out of sight, and tangle-free.
Is Your Device Spying on You?
You may want to see also
Frequently asked questions
You can disconnect a monitor without unplugging its physical connection. Use the "Windows key + P" keyboard shortcut, then select the "PC screen only" option from the "Project" flyout.
You will need tools such as an Allen wrench set, a Torx set, a flat blade (e.g. a knife), and a collection of Phillips-head screwdrivers. First, remove the side panels by inserting your flat-edged tool in the slot at the top of the panels. Then, unplug the cable connected to the power button. Next, remove the base of the display by unscrewing the four Torx screws that connect the base to the display body.
First, unscrew and remove the front bezel on your computer. Then, find the screen's bracket screws (usually located on the sides) and unscrew them. Lay a tissue or soft cloth over your keyboard, gently remove the screen, and place it on the tissue or cloth over the keyboard. Finally, remove the video connector by peeling off the tape that attaches the cable to the screen, then gently pull it out.
Under the "Select and rearrange displays" section, select the monitor that you want to disconnect. Then, under the "Multiple displays" section, use the drop-down menu and select the "Disconnect this display" option.