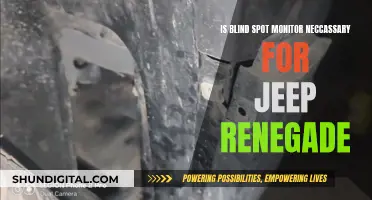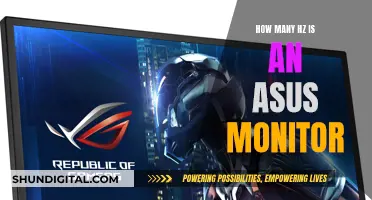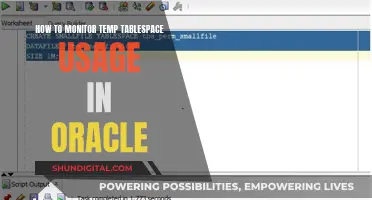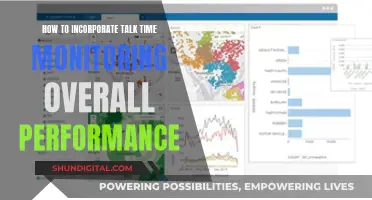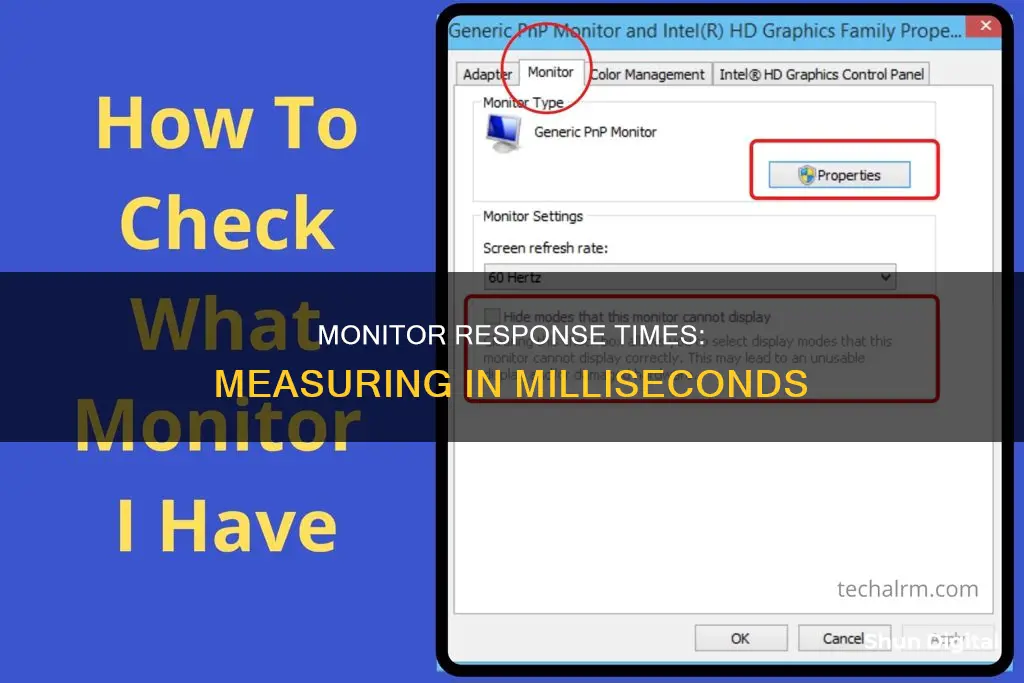
The refresh rate of your monitor is an important factor in determining the quality of your viewing experience. It is the speed at which your monitor can display new images, measured in Hertz (Hz). A higher refresh rate means smoother visuals, which is especially beneficial for activities like gaming or watching fast-paced content as it reduces eye strain and annoying flickering or stuttering. To check your monitor's refresh rate, you can access the display settings on your device, or use third-party tools like TestUFO or an online tool that displays your current refresh rate.
| Characteristics | Values |
|---|---|
| Monitor response time | 1 ms is considered the best for gaming monitors, but anything under 5 ms is good |
| Monitor refresh rate | 144 Hz is considered best for gaming |
| Monitor specifications | Check the packaging box, the internet, or the back of the monitor |
| Windows 10 display settings | Settings > System > Display > Advanced Display Settings |
| Windows 11 display settings | Start > Settings > System > Display |
What You'll Learn

Check the back of the monitor
Checking the back of your monitor is the most straightforward way to find out the type of monitor you have. Most monitors have all the details printed on the back, including the model number and other specifications. In some cases, you might also find the brand name on the back, although this usually appears on the front of the monitor. If you can't find the brand name, look for a logo.
Some monitors have the specifications printed on the bottom side of the monitor. Once you have the details and specifications, you can search for all the relevant information about your monitor on the manufacturer's website.
If you're using a Windows 10 PC, you can also check the monitor's specifications by checking the advanced display settings. To do this, follow these steps:
- Press the 'Start' button.
- Go to the 'Control Panel' or 'Gear' icon.
- Click on the 'System' option.
- Scroll down and click on the 'Advanced display settings' option.
The 'Advanced display settings' option will provide you with details such as the monitor's resolution, refresh rate, and graphics card model.
Connecting Apple TV to a Monitor: A Simple Guide
You may want to see also

Check the monitor's box
If you want to check the specifications of your monitor, the easiest way is to check the packaging box or the internet. If you have the original manual, this will also contain the specifications.
The monitor box should contain a specification table, which will include the monitor's response time. This is measured in milliseconds (ms), and the lower the response time, the better. A good response time for a gaming monitor is considered to be 1 ms, but anything under 5 ms will also work well.
If you can't find the box or manual, you can also check the back of the monitor, where most monitors have the specifications printed. Some monitors have the specifications on the bottom side. You can also find the brand name on the front of the monitor, or the brand logo. Once you have these details, you can search the web for the monitor's specifications.
If you are using a Windows 10 PC, you can find the monitor specifications by going to Settings > System > Display, then scrolling down and clicking on Advanced Display Settings. This will bring up a list of details about your monitor, including the manufacturer and model number, resolution, graphics card model, and refresh rate.
You can also access the advanced display settings by right-clicking on the desktop window, then scrolling down and clicking on Display Settings, and then Advanced Display Settings.
Monitoring Bandwidth Usage: Control by Device
You may want to see also

Run an online test
To check your monitor's response time, you can try running an online test. Here are some options:
Lagom LCD Test
The Lagom LCD monitor test is a free online tool that can help you check your monitor's response time. This test measures the response time by evaluating the difference between dark-to-light and light-to-dark transition times. For this test, your monitor must be set to its native resolution. During the test, pixels will switch on and off at a frequency of 10 Hertz, and you will see flashing coloured squares. The slower the response time, the more pronounced the flashing will be. Ideally, you shouldn't notice any flashing.
TestUFO
TestUFO is another online tool that can be used to check your monitor's response time. This test can be run on both monitors with the same settings to get a comparison.
EIZO Monitor Test
The EIZO Monitor Test offers various tests to check different aspects of your monitor, including image quality, defective pixels, colour differentiation, viewing angle stability, and response time. For the response time test, you can select a speed that creates clear streaks on the rectangles, and then vary the distance between the rectangles. The smaller the distance required, the shorter the response time.
Valorant
If you play Valorant, you're in luck! Valorant has a built-in screen response time "recorder/checker" tool that you can enable. You can access this in the settings under "video" and "stats", and then by clicking "screen response" and selecting "text only".
It's important to note that these tests may not provide perfectly accurate results, especially for older monitors. If you require highly accurate results, you may need to invest in specialised equipment, such as a fancy camera or tool.
Identifying Monitor Types: LCD vs LED
You may want to see also

Check Windows settings
To check your monitor's specifications and features on Windows, follow these steps:
For Windows 11:
- Go to Settings by pressing the Windows key + I, or by opening the Control Panel and clicking the Settings cog.
- Click on System > Display.
- Click on the Advanced Display Settings option.
- Under the Display Information section, you will find details such as the brand, model number, resolution, refresh rate, bit depth, colour format, and colour space.
- You can also confirm if the display supports Dynamic Refresh Rate (DRR) by checking if one of the options under the Choose a Refresh Rate setting reads "Dynamic".
- Click on "Display Adapter Properties" to view additional information about your graphics card.
For Windows 10:
- Open the Control Panel and click on the Settings cog to open the Settings app. Alternatively, press the Windows key + I.
- Click on System > Display.
- Click on "Advanced Display Settings".
- Under the Display Information section, you will find details such as the brand, model number, resolution, refresh rate, bit depth, colour format, and colour space.
- If you have an HDR monitor, you can make adjustments by turning on the "Use HDR" slider.
- Click on "Display Adapter Properties" to view additional information about your graphics card.
For Both Windows 11 and 10:
- To change your screen resolution, use the drop-down menu under Display Resolution. It is recommended to use the suggested resolution to avoid blurry or pixelated content.
- To adjust your colour calibration, search for "calibrate display colour" in the Settings search box and follow the directions.
- If you are using multiple monitors, you can rearrange their positions by going to Settings > System > Display > Multiple Displays. Drag and drop the displays to match their physical setup, and click "Apply" when you are satisfied with the layout.
By following these steps, you can easily access and adjust your monitor's settings on Windows.
How to Connect Roku to a Monitor?
You may want to see also

Check the monitor's logo
If you are using a Windows 10 or 11 operating system, you can find out your monitor's refresh rate by checking the monitor logo. Here is a step-by-step guide:
- Go to your Windows Settings by clicking on the Start menu, then Settings.
- Once in the Settings menu, navigate to System > Display.
- On the Display page, scroll down and click on Advanced Display Settings.
- On the next screen, you will find detailed information about your monitor, including the manufacturer, model number, resolution, graphics card, and most importantly, the refresh rate.
- The refresh rate will be listed under "Display Information", and you can also select from a range of supported refresh rates in the dropdown menu.
It is important to note that the refresh rate of your monitor is different from its response time. The refresh rate refers to the number of times per second that the image refreshes on the screen, usually measured in Hz. For example, a 60Hz display will update the screen 60 times per second. A higher refresh rate can improve your gaming experience, reduce motion blur and screen tearing, and enhance your overall viewing experience.
Understanding Power Usage: Monitor Your Energy Consumption
You may want to see also
Frequently asked questions
You can find the response time of your monitor by checking the specifications of your monitor. The specification table should be available on the packaging box or on the internet. If you can't find it, you can also run an online test to check the response time.
A response time of 1 ms is considered best for a gaming monitor. A response time under 5 ms is also good as it can refresh pixels fast enough to prevent motion blur or ghosting.
To check your monitor's refresh rate, you can go to Settings > System > Display on your computer. This will bring up a screen with details about your monitor, including the refresh rate.