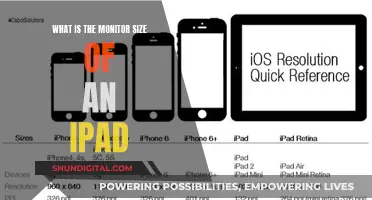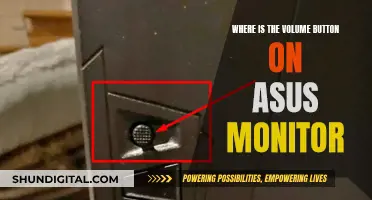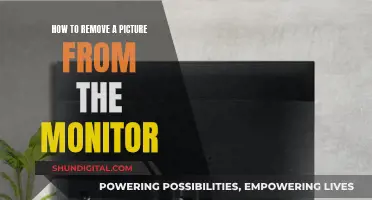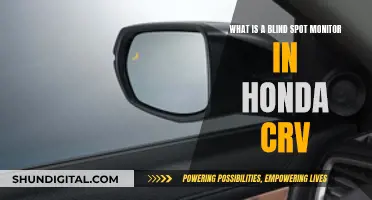Roku devices can be connected to a monitor instead of a TV. However, there are a few things to keep in mind. Firstly, the monitor must have an HDMI port and internal speakers or a headphone input for audio output. If the monitor does not have built-in speakers, an HDMI audio extractor or audio receiver can be used to separate the audio and video signals and connect to external speakers. Additionally, while a Roku remote can be used to navigate the Roku interface, it may not be able to control the power and volume of the monitor. In such cases, the Roku app or an external remote may be needed for volume control. It is also important to ensure that the correct cables, such as HDMI and USB, are used for the setup.
| Characteristics | Values |
|---|---|
| Can Roku be connected to a monitor? | Yes, Roku can be connected to a monitor with an HDMI port and internal speakers. |
| Connection method | Connect Roku to a power source using a USB cord, then connect it to an HDMI cable and plug the cable into an HDMI input on the monitor. |
| Remote pairing issues | Some users have reported issues with pairing the Roku remote with certain TVs/monitors. |
| Audio | The monitor must have internal speakers or a headphone input. If it doesn't, an HDMI audio extractor or AVR can be used to enable audio. |
| Power and volume control | Roku remote cannot be used to control power and volume on a monitor. |
What You'll Learn

Roku setup with a monitor
Roku streaming devices can be connected to a monitor, provided the monitor has an HDMI port and internal speakers or a headphone input. If your monitor has these features, you can follow these steps to set up your Roku device:
- Connect the Roku device to a power source using a USB cord.
- Connect the Roku to an HDMI cable and plug the other end into an unused HDMI input on your monitor.
- Switch to the HDMI input you used on your monitor.
- When the Roku homepage appears, you can navigate the page using your Roku remote.
If you are using a Roku Streaming Stick, there is no need for an HDMI cable. Simply insert the Streaming Stick directly into your monitor's HDMI port.
If you have an older Roku device and a monitor that does not support HDMI, you can use a composite audio/video connection. Look for a single port labelled A/V or A/V OUT, or a separate port labelled VIDEO along with two ports labelled AUDIO. In this case, the cable you need will likely have red, white, and yellow connectors.
It is important to note that using a monitor instead of a TV with Roku has some limitations. For example, you may not be able to control the power and volume with the Roku remote, and you may need to use an HDMI audio extractor or an AVR to manage audio output if your monitor does not have built-in speakers.
Additionally, when using a monitor with a laptop, you may need to use an HDMI "switch" to alternate between the Roku device and your laptop, as most monitors only have a single HDMI port.
A Simple Guide to Installing Your ASUS Portable Monitor
You may want to see also

HDMI port and internal speakers
If you're looking to hook up your Roku device to a monitor, you'll need to ensure the monitor has an HDMI port and internal speakers. Roku claims that all its streaming devices currently on the market can be connected to any monitor with these two features.
To connect your Roku device to your monitor, first, connect it to a power source using a USB cord. Next, connect the Roku to an HDMI cable, and plug the other end of the cable into an unused HDMI input on your monitor. Then, switch over to the HDMI input you've just used on your monitor. When the Roku homepage appears, you should be able to navigate it with your Roku remote.
It's worth noting that if you're using a Roku Streaming Stick, you can simply insert the stick directly into your monitor's HDMI port, without needing a separate HDMI cable.
If your monitor does not have internal speakers, you can still use a Roku device, but you'll need to make alternative arrangements for the audio output. One option is to use the remote audio on the Roku app. Alternatively, you could use an HDMI audio extractor, which will pass the video through to your monitor while providing a separate audio output that you can connect to an external audio system.
Transforming LCD Monitors: DIY Touchscreen Revolution
You may want to see also

Roku remote pairing issues
A Roku device can be connected to a monitor, but it must have an HDMI port and internal speakers or a headphone input. If your monitor has an HDMI port, follow these steps:
- Connect the Roku to a power source using a USB cord.
- Connect the Roku to an HDMI cable.
- Plug the HDMI cable into an unused HDMI input on your monitor.
- Switch over to the HDMI input you used on your monitor.
If you are using a Roku Streaming Stick, there is no need for an HDMI cable. Simply insert the Streaming Stick directly into your monitor's HDMI port.
Now, onto the issue of Roku remote pairing issues. If your Roku remote won't pair, try the following:
- Check if your Roku remote has a pairing button. If it does, it will be located either on the back of the remote or under the battery cover. Press and hold the pairing button for 5 seconds, or until you see the status light begin to flash, to put your voice remote into pairing mode.
- If your Roku remote does not have a pairing button, press and hold the Back and Home buttons for 5 seconds or until you see the status light begin to flash.
- If the above steps do not work, try re-pairing your voice remote to your streaming device. First, put your streaming device in pairing mode by removing the power cable from your streaming device, waiting at least 5 seconds, and then reconnecting the power cable. Wait for your streaming device to power on and for the Home screen to appear on your monitor. Within 30 seconds of seeing the Home screen, put your voice remote into pairing mode by removing the battery cover on the back of your voice remote, removing and then reinserting the batteries, and then pressing and holding the pairing button for 5 seconds, or until you see the status light begin to flash. If your remote does not have a pairing button, press and hold both the Home and Back buttons for 5 seconds, or until the status light begins to flash.
- If the status light does not flash, try replacing the batteries. Wait for 30 seconds while the remote establishes a connection with your streaming device.
- If you are still unable to pair your remote, try changing the batteries again.
- If you are still unable to pair your remote, try a factory reset of your Roku device by holding the reset button for 45 seconds with the power on.
- If you are still unable to pair your remote, ensure that you are using the original USB cable with a bump in it. The remote communicates with the long-range wireless receiver, not the Roku stick itself, so the original cable is necessary for pairing.
- If you are still unable to pair your remote, try a different HDMI port on your monitor or try your Roku device on a different monitor or TV to see if the issue persists.
If you have tried all of the above steps and are still unable to pair your Roku remote, you may need to return or exchange your Roku device.
Fixing LCD Monitor Flickering Issues: Troubleshooting Guide
You may want to see also

Audio and sound issues
If you're experiencing audio problems with your Roku, there are a few things you can try. Firstly, check your connections and inputs. Ensure that your HDMI, optical, or component cables are securely connected to both your Roku and your AV receiver, HDMI switcher, or soundbar. Also, make sure that all your components are powered on and that you've selected the correct input on your AV receiver, HDMI switcher, or soundbar.
If you're still having issues, check that the mute function on your audio component is turned off. If you're using an optical (TOSLink) cable to connect your Roku to an AV receiver or soundbar, go to Settings > Audio and set HDMI and S/PDIF to Dolby D (Dolby Digital). If your Roku is connected via HDMI, go to Settings > Audio and set Audio mode to Stereo, and set HDMI to PCM-Stereo.
If you're still experiencing audio problems, try swapping your cables as they may be faulty. If you're hearing audio on some content but not others, this is likely a compatibility issue with the audio format. Try setting HDMI and S/PDIF to PCM-Stereo if you're using an optical (TOSLink) cable.
If you're expecting surround sound but are only getting stereo, press the Home button on your remote and go to Settings > Audio. Your HDMI will likely be set to Auto Detect; choose the option that matches the capabilities of your TV, AV receiver, or soundbar. You may also need to select the correct audio format within the channel you're watching; for example, on Netflix, you may need to select English (5.1) under Audio and Subtitles.
If you're hearing garbled or distorted audio, try the following: begin playback of your desired video, then press the Star or Asterisk (*) button, scroll to Volume Mode, and select OFF.
If your audio and video are out of sync, try this: press the Home button, go to Settings > System > Advanced system settings > Advanced display settings, and select Auto-adjust display refresh rate and choose Disabled. Keep in mind that this may cause video problems, so switch Auto-adjust back to Enabled if this happens.
If you're still experiencing audio issues, try restarting your Roku device or performing a factory reset. If the problem persists, your cables may be faulty, or there may be an issue with your internet connection or Wi-Fi router.
Asus Monitor: Is Renewed a Smart Choice?
You may want to see also

Roku Streaming Stick setup
Yes, a Roku streaming device can be connected to a monitor. To set up a Roku Streaming Stick, follow these steps:
First, ensure that your monitor has an HDMI port and internal speakers or a headphone input. If your monitor has neither internal speakers nor a headphone input, you will need to use an HDMI audio extractor or an AVR (audio/video receiver) to connect to external speakers.
Next, connect the Roku Streaming Stick to a power source using a USB cord. Then, insert the Streaming Stick directly into the HDMI port on your monitor.
Switch to the HDMI input you used on your monitor. When the Roku homepage appears, you can navigate it using your Roku remote.
If you are using an older Roku device with a monitor that does not support HDMI, you can connect the Roku player to the monitor using a composite audio/video connection. Look for a single port labelled A/V or A/V OUT, or a separate port labelled VIDEO along with two ports labelled AUDIO. The cable you need will likely have red, white, and yellow connectors.
If you are connecting a Roku Express to a monitor that is also connected to a laptop, you will need to use an HDMI "switch" to alternate between the two.
Monitoring Data Usage: Your Nighthawk Router Guide
You may want to see also
Frequently asked questions
Yes, Roku claims that all of its streaming devices currently on the market can be connected to any monitor with an HDMI port and internal speakers.
First, connect the Roku to a power source using a USB cord. Then, connect the Roku to an HDMI cable and plug that cable into an unused HDMI input on your monitor. Finally, switch over to the HDMI input you used on your monitor.
Yes, if you want to use an older monitor that does not support HDMI, you can connect a Roku player that has a composite audio/video connection in addition to its HDMI connection.
If your monitor does not have built-in speakers, you can use remote audio on the Roku app or get an HDMI audio extractor.