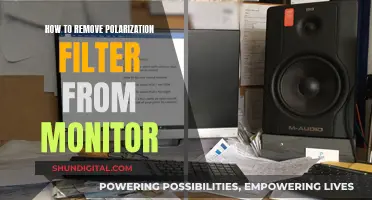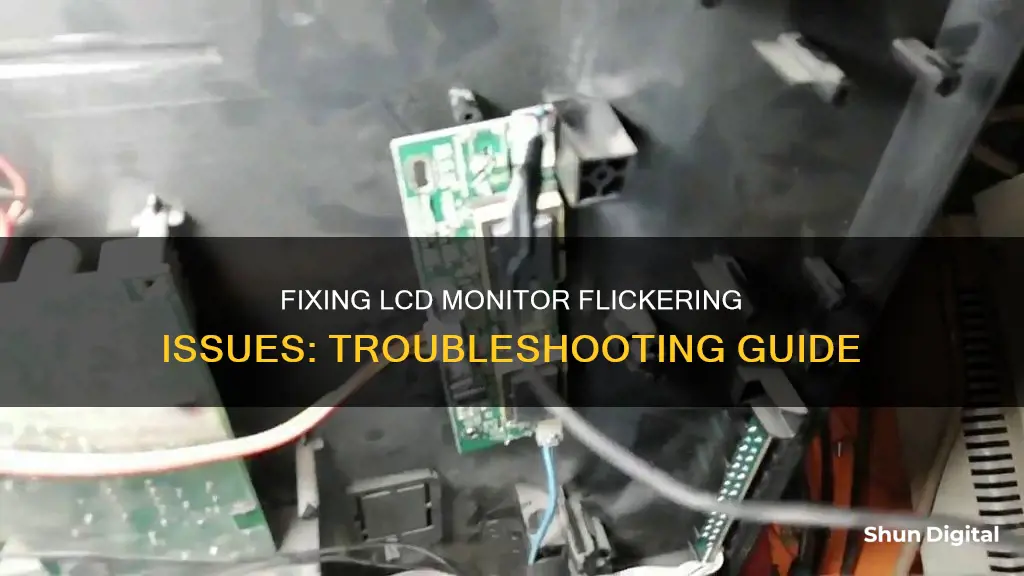
If your LCD monitor is flickering, it could be down to a number of issues. A low refresh rate could be the problem, so it's worth checking your monitor settings. If that doesn't work, you could try updating your system's graphics drivers, or checking your monitor's cables to see if they're loose or damaged. If the problem persists, it could be down to your video card, or the monitor itself may be damaged.
| Characteristics | Values |
|---|---|
| Cause of flickering | Display driver issue or incompatible app |
| How to determine the cause | Check if Task Manager flickers |
| Solution if Task Manager flickers | Update, rollback, or uninstall display driver |
| Solution if Task Manager doesn't flicker | Update or uninstall the app |
| Monitor cable | Ensure both ends of the connectors are tightly held in place |
| Monitor refresh rate | Change the refresh rate to a higher number |
| Monitor type | LCD monitors are more prone to flickering |
What You'll Learn

Check your monitor cable is secure
If you're experiencing a flickering display on your LCD monitor, there are several things you can try to resolve the issue. One of the first things you should check is your monitor cable.
First, ensure that both ends of the connectors are tightly held in place. If your monitor uses a DVI cable, make sure the screws on both sides of the cable are secure. If tightening the screws doesn't solve the problem, the cable may be defective. Try swapping it with a spare cable to see if that resolves the issue.
Additionally, check that both ends of the power cable are also secure. A loose power cable can sometimes cause a screen to flicker, and this issue is usually accompanied by a buzzing sound.
If you're using a laptop, the screen cables are hidden inside the frame and core of your computer. While you won't be able to fix this issue without professional help, you can identify if the cables are the problem. To check these cables, turn on your laptop and slowly open and close the screen while observing any changes to the flickering. If you notice that the flickering changes when you adjust the screen, it's likely that there are issues with the inner cables, and you'll need to take your laptop to a repair shop.
Monitoring Employee Internet Usage: Company Surveillance Exposed
You may want to see also

Adjust your monitor's refresh rate
If you're experiencing a flickering display while using your monitor, there are a few things you can try to fix the problem. One important aspect to check is the monitor's refresh rate. The monitor refresh rate is the number of times the screen image is refreshed per second, measured in Hertz. If the refresh rate is too slow or under-optimized, you may experience screen flickering and lag.
The refresh rate also affects battery life. Faster monitor refresh rates allow for the rapid movement of videos and images and create a smoother motion experience when browsing or creating content.
Here's how to change the refresh rate on different devices and operating systems:
Windows 10 and 11
- Select Start, then Settings, then System.
- Go to Display and then Advanced display settings.
- Select the Advanced display settings option.
- Choose a new refresh rate.
Mac
- Choose the Apple menu, then System Preferences, then Displays.
- Select the Refresh Rate pop-up menu and choose a new refresh rate.
- In macOS Catalina and macOS Big Sur, press and hold the Option key, then select the Scaled button to display the refresh rate menu.
Android smartphones or tablets
- Scroll down and tap on Display.
- Scroll down again and toggle Flicker Prevention.
- If that doesn't fix the problem, return to Settings, then Display.
- Scroll to Display refresh rate and choose between Auto, 60Hz, or 120Hz.
IPhone
- Go to Settings on your iPhone.
- Scroll down and tap on Accessibility.
- Select Motion under the Vision category.
- Scroll and toggle to turn on an option called Limit Frame Rate. This will automatically change the refresh rate from 120Hz to 60Hz.
- Alternatively, you can use Low Power Mode on your iPhone by going to Settings, selecting Battery, and turning on Low Power Mode.
Remember, the higher the refresh rate, the more energy your device will need to refresh the screen. While most users never adjust the refresh rates, it is a key component of how well your screen performs.
Standard Monitor Screw Sizes: Know the Right Fit
You may want to see also

Check your video card
If you're experiencing issues with your LCD monitor, it could be related to your video card. Video cards are used by nearly all devices to display images properly. In desktop computers, the video card needs to be properly positioned on the motherboard, or it can cause problems with the display, such as flickering.
To check if your video card is causing the flickering issue, first, turn off your computer and open the outer case. Find the video card and check if it is properly connected and firmly in place. If the card is seated properly on the motherboard, but the issue persists, the video card is likely faulty.
You can test this by plugging into an onboard GPU, if your computer has one, or by testing a new card. To do this, power down your computer, remove the video card, and connect the monitor cable to the onboard card or a second video card. If the problem continues, the issue is not related to the video card.
If there is an issue with your video card, you can try updating the drivers. You can also open your computer to ensure that the video card is properly seated in its slot.
Bolt Size for 27-Inch Asus Monitors: A Quick Guide
You may want to see also

Update your display driver
If you're experiencing a flickering display on your LCD monitor, updating your display driver is a potential fix. This is because outdated drivers can lead to a drop in system performance, cause system failures, and increase your system's risk of cyberattacks.
How to Update Your Display Driver
Identify Your Graphics Card
Before updating your display driver, you'll need to identify your computer's graphics display card. The easiest way to do this is by clicking on the Windows Start button, typing "System Information" into the search box, and pressing Enter.
From the left side panel of the System Information dialog box, expand the "Components" entry and select "Display." On the right panel, your graphics display adapter will be listed under "Adapter Type" or "Adapter Description."
Update Your Graphics Display Driver
Once you've identified your graphics card, follow these steps to update your display driver:
- Press the Windows key + R on your keyboard to display the Windows Run dialog box.
- Type "devmgmt.msc" in the Open entry and press Enter or click OK.
- The Device Manager dialog box will open. Expand the "Display Adapters" entry, then right-click on the name of your graphics card.
- Select "Update Driver" from the context menu.
- Choose "Search automatically for updated driver software."
- Your computer will scan for available updates, then download and install them automatically.
- Once the updated driver is installed, you will be asked to restart your PC.
Alternative Method: Manually Update Graphics Drivers
If the above steps fail, you can manually download the driver directly from the graphics hardware manufacturer's website. Make sure to match the downloaded driver with the graphics adapter listed in the Device Manager dialog box.
- If your graphics adapter starts with NVIDIA, go to nvidia.com.
- If it starts with AMD, go to amd.com.
- If it starts with Intel, go to intel.com.
- Download the drivers and install them using the provided setup program.
Additional Notes
- It's important to keep your graphics driver updated, as hackers often use old drivers for cyberattacks.
- If you have two display cards listed (e.g., Intel and NVIDIA), you need to update the graphics display drivers for both sets of hardware.
- You may need administrator privileges to update your display driver.
- If you're using Windows, it's generally best to let Windows automatically update your drivers. However, if automatic updates have been deactivated, you'll need to manually update your drivers on Windows 10 and 11.
Ideal Image Size for Triple Monitor Setups
You may want to see also

Check your display settings
If you're experiencing a flickering display on your LCD monitor, there are several potential causes and solutions to explore. One key aspect to check is your display settings, as certain configurations can inadvertently induce flickering. Here's a detailed guide to help you navigate this process:
Verify Monitor Refresh Rate:
- The monitor refresh rate, measured in Hertz, is the number of times the screen image refreshes per second. A low refresh rate can cause flickering.
- For Windows 10/11: Go to Start > Settings > System > Display > Advanced Display Settings. Choose a higher refresh rate, preferably 60Hz or higher.
- For Mac: Go to System Preferences > Displays. Select a higher refresh rate.
- For Android: Go to Settings > Display > Flicker Prevention and toggle it on. Alternatively, go to Settings > Display > Display Refresh Rate and choose between Auto, 60Hz, or 120Hz.
- For iPhone: Go to Settings > Accessibility > Motion under the Vision category. Turn on "Limit Frame Rate" to change the refresh rate from 120Hz to 60Hz. You can also enable Low Power Mode by going to Settings > Battery and turning on Low Power Mode.
Update Display Drivers:
- Outdated or incompatible display drivers can cause flickering.
- For Windows: Start your PC in safe mode. Go to Device Manager, expand the "Display adapters" section, right-click on the adapter, and select "Update Driver." Check with your PC or display adapter manufacturer for the latest driver.
- For Mac: Go to System Preferences > Displays. Here you can update the driver for an external display connected to your Mac.
Adjust Brightness and Contrast:
Lower brightness and higher contrast settings can make flickering more noticeable. Adjust these settings to find the optimal combination that reduces flickering.
Disable True Tone (Mac Only):
True Tone automatically adjusts images based on lighting conditions but can cause flickering. Go to System Preferences > Displays, select your display, and uncheck the "True Tone" box.
By carefully adjusting these display settings, you should be able to mitigate or eliminate the flickering issue on your LCD monitor. If the problem persists, you may need to explore other potential causes, such as cable connections, input ports, electromagnetic interference, or hardware issues.
Resizing Your Display: A Guide to Monitor Size Adjustment
You may want to see also