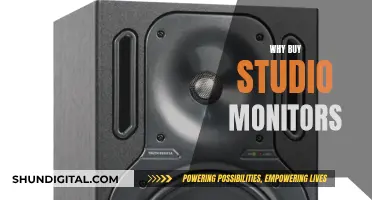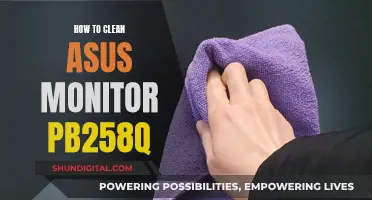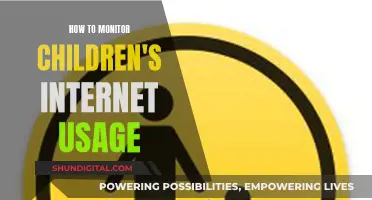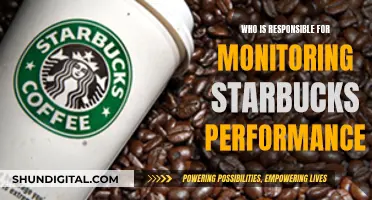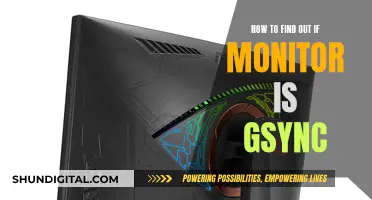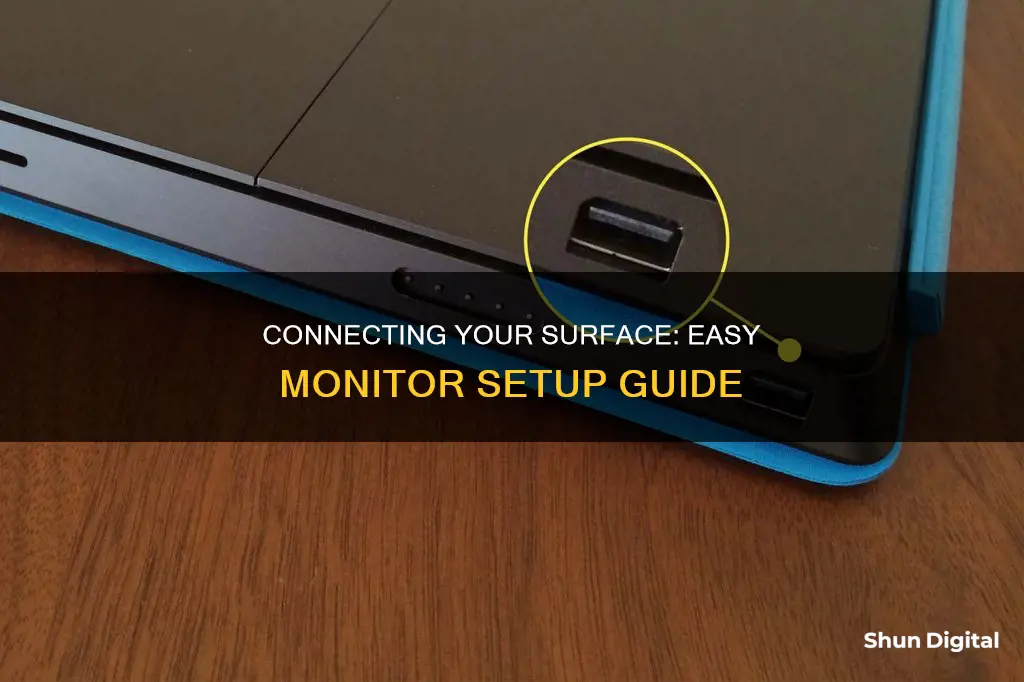
To connect your Microsoft Surface to a monitor, you will need to purchase a Mini DisplayPort to HDMI or USB-C to HDMI adapter. You will also need to ensure that your TV is turned on. Plug one end of the HDMI cable into the TV port and the other end into the adapter. Then, connect the adapter to your Surface. If you want to connect wirelessly, you will need to purchase a Microsoft Wireless Display Adapter and plug the cables into the proper port.
| Characteristics | Values |
|---|---|
| --- | --- |
| Connection type | Wired or wireless |
| Wired connection type | Mini DisplayPort to HDMI or USB-C to HDMI |
| Wireless connection type | Miracast or Microsoft Wireless Display Adapter |
| Wired connection steps | 1. Purchase the correct cable/adapter. 2. Connect the cable/adapter to the Surface and the display. 3. If the display does not auto-detect the Surface, project it. |
| Wireless connection steps | 1. Purchase a Microsoft Wireless Display Adapter. 2. Connect the adapter to the display. 3. Swipe from the right on the Surface. 4. Tap or click 'Connect' and allow the Surface to find the wireless display. 5. Select the name of the wireless display from the list. |
What You'll Learn

Purchase the right adapter
To connect your Microsoft Surface to an external display, you will need to purchase the right adapter. The type of adapter you need depends on the type of port on your external display. The most common port types are:
- DisplayPort
- HDMI
- VGA
- DVI
- USB-C
If your external display has a DisplayPort, you will need a DisplayPort to Mini DisplayPort cable. If your external display has an HDMI port, you will need an HDMI cable and an HDMI to Mini DisplayPort cable. For VGA and DVI ports, you will need a Mini DisplayPort to VGA or DVI adapter, but note that these adapters will not have audio support.
If you want to connect wirelessly, you will need a Microsoft Wireless Display Adapter.
Troubleshooting LCD Monitor: Testing for Failure
You may want to see also

Connect the adapter to the Surface
To connect your Microsoft Surface to an external display, you will need to purchase a Mini DisplayPort to HDMI or USB-C to HDMI adapter. You can then connect the HDMI end of the cable to the TV port and the other end to the adapter. Finally, connect the adapter to your Surface.
If you want to connect wirelessly, you will need to purchase a Microsoft Wireless Display Adapter and plug the cables into the proper port.
Connecting Multiple Monitors to Your Desktop: A Comprehensive Guide
You may want to see also

Connect the other end of the HDMI cable into the TV
To connect your Microsoft Surface to a TV, you will need to purchase a Mini DisplayPort to HDMI or USB-C to HDMI adapter. The adapter will be the middle component of your connection. Plug one HDMI end into the TV port and the other end into the adapter. Then, connect the adapter to your Surface.
Connecting a Monitor to GTX 1070: The HDMI Guide
You may want to see also

Adjust the projection
The projection screen size, or image size, is determined by the distance between the projector lens and the projection surface. To adjust the projection, you can move the projector closer to or further from the projection surface.
To enlarge the screen size, move the projector away from the projection surface. For example, to increase the screen size to 80" (203 cm diagonally), move the projector further back.
To reduce the screen size, move the projector closer to the projection surface. For example, to decrease the screen size to 20" (50 cm diagonally), move the projector closer to the surface.
The projection distance should be 1.2 times the width of your desired screen size and can be anywhere between 80 cm to 200 cm.
You can also adjust the image sharpness by using the focus knob on the side of the projector.
Tips for using dual monitors with your Surface
- If you are connecting to a second monitor, it is recommended to use the same type of connection between your Surface and the monitor.
- If you are unable to use the same type of connection, the following types of connections are recommended, in order of best results: USB-C, DisplayPort (Mini DisplayPort), HDMI, DVI, VGA.
- The more adapters used, the more degraded the signal may become.
- If you are using a projector, ensure that you connect any audio accessories.
- You can use the keyboard shortcut (Windows logo key + P) to change your display options.
Monitoring Verizon Data Usage on Your Galaxy S7
You may want to see also

Connect wirelessly
To connect your Surface tablet to an external display wirelessly, you will need a Miracast-compatible display or a Microsoft Wireless Display Adapter.
First, make sure your display supports Miracast by visiting the manufacturer's website for your monitor or TV. The Wi-Fi Alliance also has a list of Miracast-certified devices.
If your display is Miracast-compatible, follow these steps:
- Swipe in from the right edge of the screen or select the "Action Center notification icon" in the taskbar.
- Select "Connect" and wait for your Surface to find available wireless displays.
- In the list of displays, select the name of the wireless display you want to connect to.
- If prompted, enter the PIN or passcode for the wireless display.
- Your Surface should now be connected to the wireless display.
If you are using a Microsoft Wireless Display Adapter, follow these steps:
- Download and install the Microsoft Wireless Display Adapter app from the Microsoft Store.
- Connect the HDMI end of the adapter to an HDMI port on your display.
- Connect the USB end of the adapter to a USB port on your display. If your display does not have a suitable port, you can plug the USB end into any other USB charger, such as a Surface Pro power supply or a Surface docking station.
- Change the input on your display to match the HDMI port you used.
- On your Surface, select the Network icon on the taskbar (Windows 11) or the Action Center button (Windows 10).
- Select "Cast" (Windows 11) or "Connect" (Windows 10), then choose the Microsoft Wireless Display Adapter from the list of displays.
- Your Surface should now be connected to the wireless display.
Once connected, you can use your Surface as a second screen to stream videos, display photos, give presentations, or use apps side by side.
Troubleshooting an ASUS Monitor That Keeps Blacking Out
You may want to see also
Frequently asked questions
To connect your Surface to a monitor, you will need a compatible cable or adapter. The cable or adapter you need will depend on the type of port on your monitor. If your monitor has a DisplayPort, you can connect it to your Surface using a DisplayPort to Mini DisplayPort cable. If your monitor has an HDMI port, you will need an HDMI cable and an HDMI to Mini DisplayPort cable.
A wired connection is made by physically connecting your Surface to a monitor using a cable. A wireless connection is made by connecting your Surface to a Miracast-compatible display or by using a wireless display adapter.
To connect your Surface to a wireless display, you will need a Microsoft Wireless Display Adapter. Plug the HDMI end of the adapter into your display and the USB end into a USB port on your display. Then, on your Surface, open the Action Center and select 'Connect'. Select the name of your wireless display from the list of available connections.