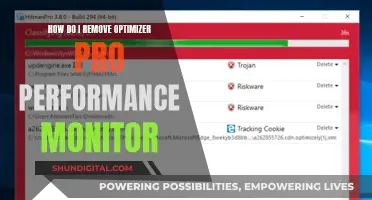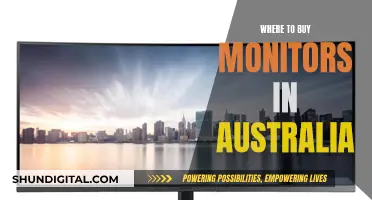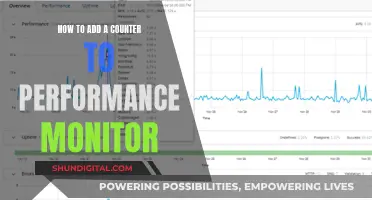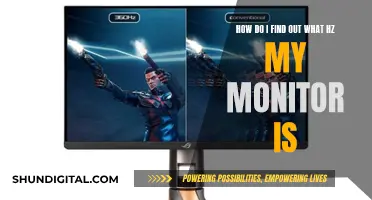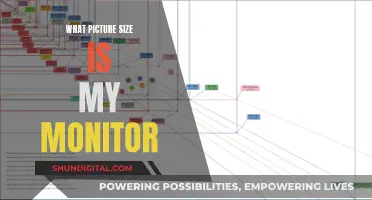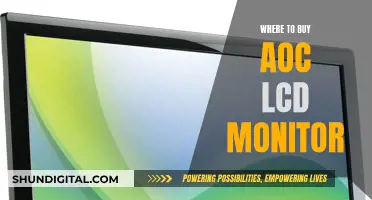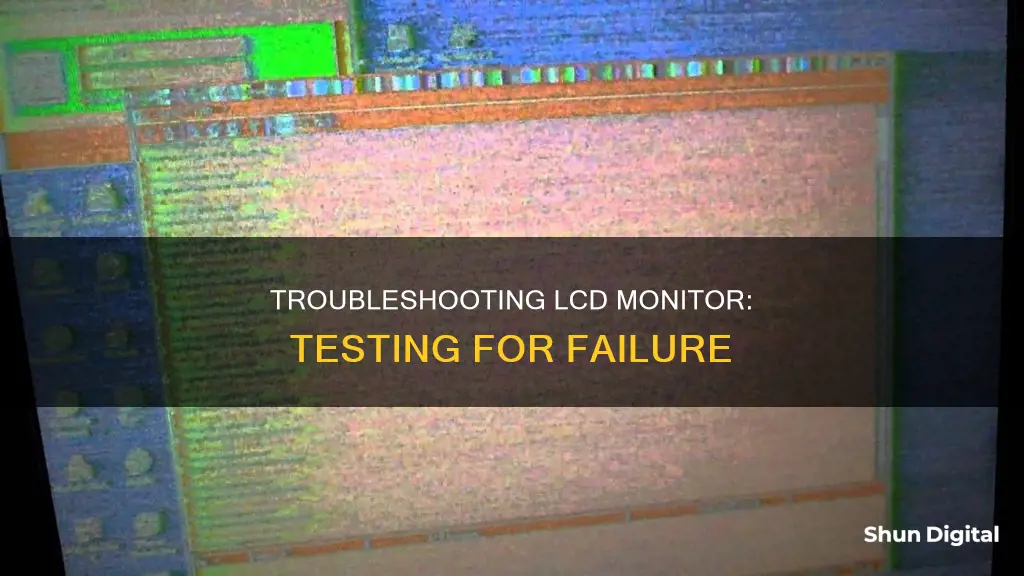
LCD monitors can experience a range of issues, from a blank or black screen, to colour fade, fuzziness, or blurry, distorted, or stretched images. The first step in testing for LCD monitor failure is to check the power and cable connections. Ensure that the monitor is turned on, and that all cable connections are secure and properly plugged in. If the monitor is still not working, try adjusting the brightness and contrast settings. If the problem persists, connect a different working monitor to your device. If the new monitor doesn't work, the issue may lie with your computer, such as a disconnected or faulty video card. If the new monitor does work, then the issue is likely with your original monitor, and you may need to replace it.
| Characteristics | Values |
|---|---|
| Screen Issues | Blank or black screen, color fade, fuzzy, blurry, distorted or stretched image, geometric distortion, light leakage or light bleeding, flickering, horizontal or vertical lines, light or dark patches, dead pixel or bright pixel |
| Cable Connections | Loose or unplugged power cable, loose cable connectors, faulty video cable, faulty power cable |
| Brightness and Contrast | Display settings too dark |
| Power | Monitor not receiving sufficient power from outlet or surge protector, internal or external power converter overheating |
| Resolution | Incorrect resolution, incorrect refresh rate setting |
| Physical Damage | Cracks, spots, and blotches |
What You'll Learn

Check power and cable connections
If your LCD monitor is not working, you should always check the power and cable connections first.
First, check that the monitor is on. Some monitors have more than one power button or switch, so confirm that they're all switched on.
Next, check for any disconnected monitor power cable connections. A loose or unplugged power cable could be the culprit, so check that the power cable is firmly plugged into the three-pronged power-supply port on the rear of the computer case. If the PSU falls inward into the case when you press it in, it's not properly secured to the case. If this is the case, you'll need to open the computer case to fix it, ensuring that the power cable is unplugged first.
Then, check that the power cable is securely plugged into a wall outlet, surge protector, power strip, or battery backup. If your power cable is plugged into a surge protector, power strip, or battery backup, ensure that it is securely plugged into the wall outlet. The same goes for the battery backup—make sure it's firmly plugged into its power source.
Now, check for any disconnected monitor data cable connections. The monitor might be turning on, but no information can get to it because the cable that connects it to your computer is disconnected or loose. A disconnected data cable could be the cause of your problem if your monitor's power light is on but is amber or yellow instead of green.
Finally, check the brightness and contrast settings on your monitor. It might be showing information, but you can't see it because these display settings are too dark. Turn the monitor's brightness and contrast settings all the way up. Most modern monitors have a single on-screen interface for all settings, but an older monitor might have manual knobs for adjusting these settings.
Guide to Muting Audio on Your ASUS Monitor
You may want to see also

Check for dead or stuck pixels
Dead or stuck pixels are a common issue, especially with older monitors or those that have not been used for a long time. A dead pixel will always display black, whereas a stuck pixel will be stuck on a single colour—usually red, green, or blue.
To check for dead or stuck pixels, you will need to inspect your screen carefully using a solid colour screen. Here are the steps you can follow:
- Clean your screen: Gently wipe the screen with a soft cloth to remove dust or dirt, which can be mistaken for dead pixels.
- Display a single colour: Set your screen to display a single colour, either by using a dead pixel testing app or video.
- Inspect each colour: Carefully inspect each colour displayed on your screen, keeping in mind that a dead pixel will appear black, and a stuck pixel will appear as a specific colour.
- Compare results: Once you have completed the test, you can compare your results to determine if you have a high number of dead pixels or if your screen is functioning properly.
If you find dead or stuck pixels, there are a few things you can try to fix them:
- Gently rub the affected area with a soft cloth, applying varying amounts of pressure.
- Try using a dead/stuck pixel-fixing software, which aims to return the pixel to its usual state by reproducing a chaotic combination of red, green, and blue colours.
- Contact the manufacturer: Some manufacturers have comprehensive dead pixel policies and may be able to repair or replace your monitor or device.
How Do Apartments Monitor Water Usage by Each Unit?
You may want to see also

Check for a faulty video card
If you're experiencing issues with your LCD monitor, it could be the result of a faulty video card. Video cards, also known as graphics cards, are printed circuit boards that send images to your display.
- Screen glitches: Weird shapes or colours that appear randomly, especially when the video card is busy with an application like a movie or game.
- Stuttering or a high drop in frame rate, which is more noticeable when playing games.
- Artifacts: Similar to screen glitches, these are weird shapes that appear randomly and cover part or all of the screen. Artifacts often occur when playing games, watching videos, or performing tasks that are graphics-intensive.
- Fan speed issues: If your fan speed is high even when the computer is idle, it means something is overheating. This could be due to dust buildup or a malfunctioning video card.
If you suspect that your video card is faulty, there are several steps you can take to troubleshoot and resolve the issue:
- Check for loose or faulty cables: Ensure that all cable connections to the monitor are secure and try replacing the cable to isolate the issue.
- Test with a different monitor: Connect a different working monitor to your computer to determine if the issue is with the monitor or the video card.
- Update graphics card drivers: Outdated drivers can cause issues with modern games and system stability. Update your drivers through NVIDIA, AMD, or Intel, depending on the manufacturer.
- Perform a full driver removal: If you've recently upgraded your GPU or switched brands, it's best to fully uninstall the previous GPU drivers. Use a third-party solution like Display Driver Uninstaller (DDU) to remove all traces of existing display drivers.
- Check for physical damage: Inspect your graphics card for any signs of physical damage, such as dirt, debris, or broken components. Clean the card with a Q-tip if necessary.
- Test your GPU under load: Download GPU stress-testing and heat-monitoring software to check for overheating or graphic issues while running games or other graphics-intensive applications.
- Improve system cooling: Ensure your case fans are clean and free of dust and grime. Also, check your cable management to ensure that stray cables are not impeding airflow inside the case.
Opening an Asus VE279H Monitor: Step-by-Step Guide
You may want to see also

Verify display or video issues
To verify display or video issues, you should first check your display or video settings. An incorrect refresh rate setting can cause flickering. Most LCD monitors use either 59 or 60 hertz, but premium monitors can use 75Hz, 120Hz, or 144Hz. Go into your operating system's display settings to make sure the right hertz setting is applied. You may need to update your video drivers.
If you are experiencing a blank or black screen, fuzzy or blurry images, geometric distortion, light leakage, horizontal or vertical lines, or dead or bright pixels, you should verify if the problem is inherent with the monitor, video card (GPU), or video settings on your PC. A straightforward way to identify this is to connect your PC to a known-good external monitor or TV and ensure that the display cables are firmly connected to the video ports on the PC and the monitor. If the issue persists on the other monitor, it may be due to the video card or video settings and not the monitor.
If there is no video displayed on the monitor, check for disconnected monitor power and data cable connections. Your monitor might be working fine, but the problem could be a loose or unplugged power cable. Check for any cable adapters that aren't fully secured, such as a small connector that joins an HDMI or DVI cable to a VGA plug, or vice versa. If your monitor's power light is completely off, the cause of the problem could be a disconnected monitor power cable. If the power light is on but amber or yellow, instead of green, it could be a disconnected data cable.
Monitor Measurements: Understanding Screen Sizes for Optimal Viewing
You may want to see also

Check for physical damage
To check for physical damage to an LCD monitor, look for any visible signs of damage, such as cracks, spots, blotches, or discolouration on the screen. If the LCD distortion is visible even when the computer is powered off, it is likely due to physical damage.
Physical damage can also manifest as lines or colour distortion on the screen. If you notice any of these issues, it is important to inspect the monitor for physical damage. Additionally, if the monitor has been subjected to physical trauma, such as something falling on it or the monitor being knocked over, this could have caused physical damage to the LCD panel.
It is important to check for physical damage before concluding that the monitor is faulty. Physical damage is often not covered by the warranty, so it is important to determine whether the issue is due to a manufacturing defect or physical trauma.
If you suspect physical damage, it is recommended to consult a professional or refer to the manufacturer's guidelines for further troubleshooting steps and repair options.
By following these steps and inspecting the monitor thoroughly, you can effectively check for physical damage to an LCD monitor and determine the appropriate course of action for repair or replacement.
ASUS Monitors: Elevating Your Viewing Experience
You may want to see also
Frequently asked questions
There are several signs that are consistent across all monitors that indicate a failing monitor. These include flickering, a black screen, a missing half screen, slowness to brighten, and stuck pixels.
If your monitor is flickering, first check that the video and power cables are plugged in securely. If the flickering is consistent with movement, a loose cable is likely the cause. If not, the problem could be due to a power deficiency or a loose or malfunctioning component in the screen assembly.
If your monitor is slow to reach full brightness, this could be a sign that it is wearing out. Try turning the monitor's brightness and contrast settings up to maximum.
Dead or stuck pixels are usually a sign of a failing monitor. There isn't much you can do about a dead pixel, but a stuck pixel might be fixed by "massaging" the screen panel or running programs that rapidly cycle a portion of the screen through the colour spectrum.