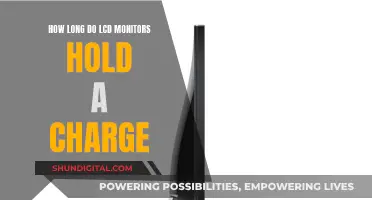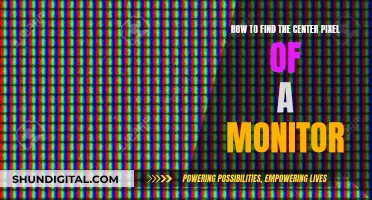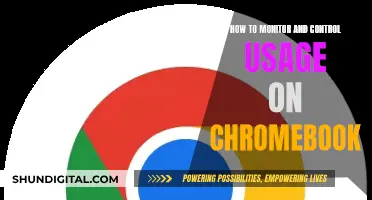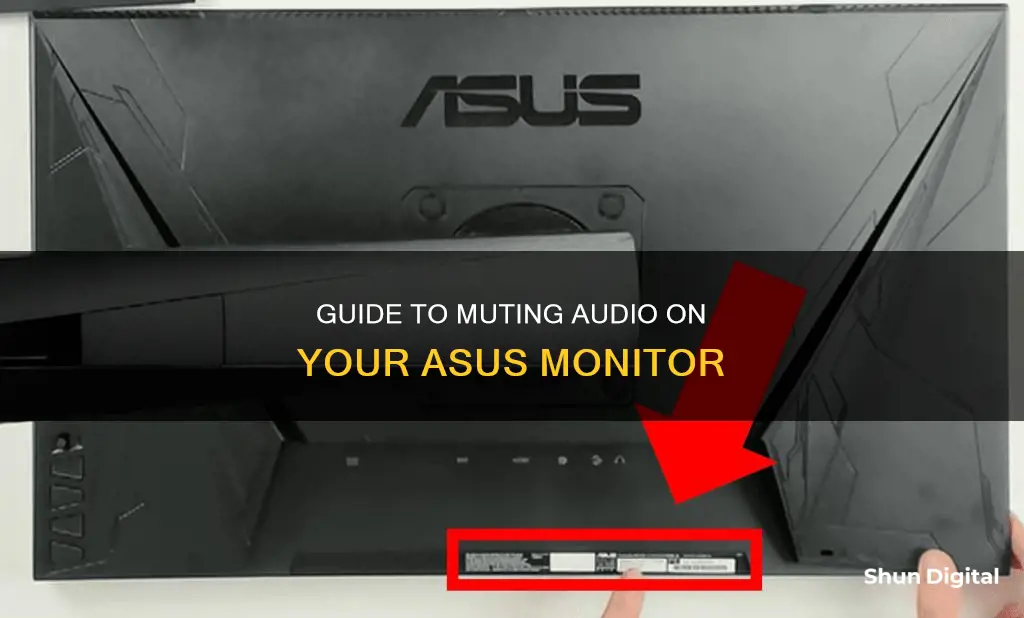
If you're tired of your Windows PC switching audio outputs to your monitor speakers, you can easily disable them. This works on Windows 10 and Windows 11, as well as older versions like Windows 7. First, open the Sound window by searching for it in the taskbar or by going to the Control Panel and selecting Hardware and Sound and then Sound. From there, scroll down until you see your monitor, right-click, and select Disable. Alternatively, you can click on the Properties button and then select Don't use this device (disable) under Device Usage.
| Characteristics | Values |
|---|---|
| Method 1 | Right-click on the speaker icon in the bottom right corner. Click Properties, then locate the monitor in the list of playback devices and disable it. |
| Method 2 | Go to Start, then Control Panel. Click "Sound and Audio Devices" (Windows XP), "Sound" (Windows Vista), or "Hardware and Sound" and then "Sound" (Windows 7). Click on the monitor speakers in the list of sound devices, then click "Properties". Click "Don't use this device (disable)" and click "OK". |
| Method 3 | Open the Sound Settings and click "Sound Control Panel". Disable the monitor speakers from the list of devices. |
What You'll Learn

Disabling monitor speakers in Windows 10
If you're frustrated by Windows switching from your headphones or desktop speakers to the small internal speakers in your monitor, you can easily disable the monitor speakers.
Firstly, right-click on the speaker icon in the bottom right corner of your screen. Then, click on 'Properties'. You will see a list of playback devices. Find your monitor in the list, right-click on it, and select 'Disable'.
You can also disable the speakers in the Windows Sound settings menu. Press the Windows key, type 'Control Panel', and press Enter. On the left side of the menu, click 'Hardware and Sound'. In the right section, click 'Manage audio devices'. In the Sound window, locate the device you'd like to disable. Right-click the sound device and select 'Disable' from the drop-down menu.
Another way to do this is to go to the Control Panel and select 'Hardware and Sound'. Then, under 'Sound', select 'Manage Audio Devices'. Scroll down until you see your monitor(s). Right-click on each monitor you wish to disable as an audio output and select 'Disable'.
While it may be tempting to disable all audio outputs except your preferred source, it's recommended that you only disable the outputs that have been causing issues.
If you're using a laptop and external speakers, you can also simply mute the sound in Windows through the notification area or by using the 'FN' key with the key that has a picture of a speaker.
Easy ASUS Monitor Setup: Quick Start Guide
You may want to see also

Disabling monitor speakers in Windows 11
Using the Settings App (Windows 11)
- Press the Windows key + I on your keyboard to launch the Settings app.
- Navigate to System > Sound.
- In the Output section, select the monitor speakers as the audio device you want to disable.
- Click the "Don't allow" button next to Audio.
- The selected device will no longer appear in the Output section of the Sound settings page.
Using Control Panel
- Press Windows key + R to open the Run dialog box.
- Type "control" in the box and press Enter.
- In the Control Panel window, select "Large icons" from the "View by" drop-down menu in the top right corner.
- Under the Playback tab, right-click on the monitor speakers and select "Disable."
- Alternatively, for older versions of Windows, go to "Control Panel" and click on "Sound and Audio Devices" (Windows XP), "Sound" (Windows Vista), or "Hardware and Sound," then "Sound" (Windows 7).
- Click on the monitor speakers in the list of sound devices.
- Click the "Properties" button and then select "Don't use this device (disable)" under "Device Usage." Click "OK" to confirm.
Using Device Manager
- Press Windows key + X to open the Power User menu.
- Select "Device Manager" from the list.
- Expand the "Audio inputs and outputs" section.
- Right-click on the monitor speakers and select "Disable device."
- If you need to enable the speakers again, follow the same steps and select "Enable device."
Using Registry Editor
Note: Modifying registry entries comes with risks. It is recommended to back up your registry files or create a restore point before proceeding.
- Press Windows key + S to open the search menu.
- Type "regedit" in the box and select "Run as administrator."
- Select "Yes" when the User Account Control (UAC) prompt appears.
- In the Registry Editor window, paste the following path in the address bar and press Enter:
"HKEY_LOCAL_MACHINE\SOFTWARE\Microsoft\Windows\CurrentVersion\MMDevices\Audio\Render"
- Within the Render key, locate the GUID entry for your monitor speakers.
- Open the "Properties" subkey within the GUID.
- Click on the "DeviceState" entry in the right pane and edit the Value data field: input "1" to enable the device or "10000001" to disable it.
- Click "OK" to save the changes.
By following any of these methods, you should be able to successfully disable the audio from your ASUS monitor in Windows 11.
Monitoring JVM Memory Usage in WebLogic: A Comprehensive Guide
You may want to see also

Disabling monitor speakers in Windows 7
If you are using Windows 7 and want to disable the speakers on your monitor, follow these steps:
- Click "Start" and then "Control Panel".
- In the Control Panel, click on "Hardware and Sound".
- Next, click on "Sound".
- In the Sound Window, locate the monitor speakers from the list of sound devices.
- Click on the "Properties" button.
- In the Properties window, under "Device Usage", select the option "Don't use this device (disable)".
- Finally, click "OK" to confirm the changes.
By following these steps, you will disable the audio output from your monitor speakers, allowing you to use external speakers or headphones for sound. This can be useful if you prefer the sound quality of external audio devices or if you want to use audio from another source, such as your laptop.
It is important to note that these instructions are specifically for Windows 7. If you are using a different version of Windows, the steps may vary slightly. Additionally, some monitors may have different audio settings, so you may need to explore the Sound Properties menu to find the appropriate settings for your specific monitor.
Remember, if you encounter any issues or if your monitor speakers continue to produce sound despite following these steps, you may need to explore additional troubleshooting options or seek technical support.
Monitoring Digital Ocean: Data Transfer Usage Insights
You may want to see also

Disabling monitor speakers in Windows Vista
To disable monitor speakers in Windows Vista, follow these steps:
- Click "Start," then open the "Control Panel."
- In the Control Panel, locate and click on "Sound."
- In the Sound Window, find the list of sound devices and click on the monitor speakers you want to disable.
- Click on the "Properties" button for the selected monitor speakers.
- In the Properties window, look for the "Device Usage" section.
- Click on the option "Don't use this device (disable)" and then click "OK."
By following these steps, you will disable the audio output from the selected monitor speakers. This is particularly useful if you prefer using external speakers or headphones that offer better sound quality.
Additionally, disabling monitor speakers can be beneficial for privacy reasons, as you can prevent unintended sound output from the monitor speakers.
Asus Monitors: LED vs OLED Technology Explained
You may want to see also

Disabling monitor speakers in Windows XP
To disable monitor speakers in Windows XP, follow these steps:
- Click "Start" and then "Control Panel".
- Click "Sound and Audio Devices" from the Control Panel.
- In the Sound Window, locate the list of sound devices and click on your monitor speakers.
- Click the "Properties" button.
- Under "Device Usage", select the option "Don't use this device (disable)" and click "OK".
By following these steps, you will be able to disable the audio coming from your ASUS monitor speakers and can instead use external speakers or headphones for better audio quality.
It is important to note that while disabling the monitor speakers, ensure that you have other audio output devices connected, such as external speakers or headphones, to avoid losing audio output completely.
Monitoring Meraki: Track RAM and CPU Usage
You may want to see also
Frequently asked questions
If you're using Windows, go to the Sound Settings and disable the monitor from the list of devices. You can also try right-clicking on the speaker icon in the bottom right corner, clicking Properties, and then disabling the monitor from the list of playback devices.
Windows is trying to ensure that you get audio when you want it. So, if your audio cable gets disconnected or your Bluetooth headphones die, Windows will switch to another available output option, like your monitor speakers.
Yes, it's recommended to only disable the audio outputs that are causing issues. Disabling everything may cause problems down the line.
Try disabling and rebooting. You can also try uninstalling the drivers for the monitor speakers, but they may reappear when detected again.